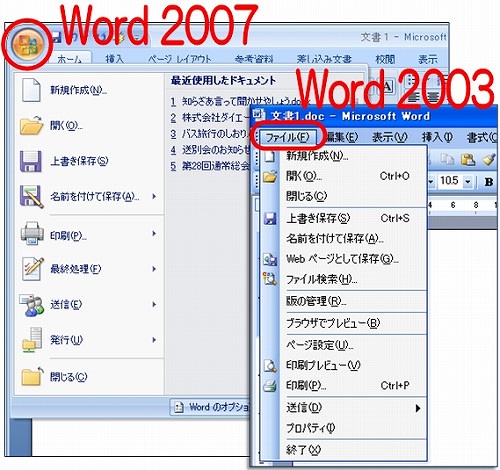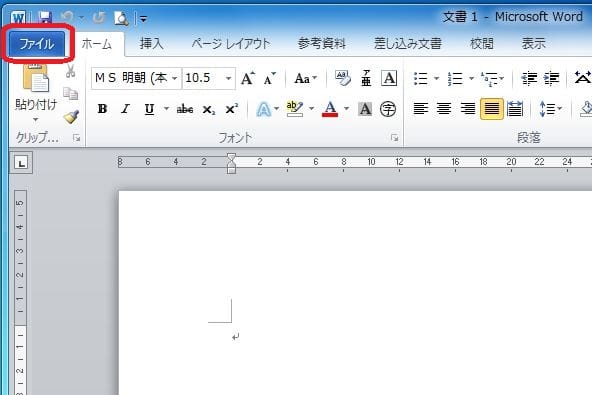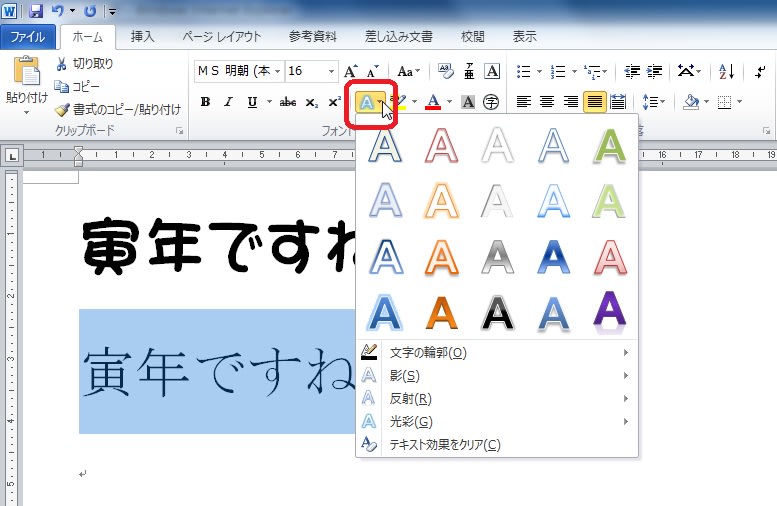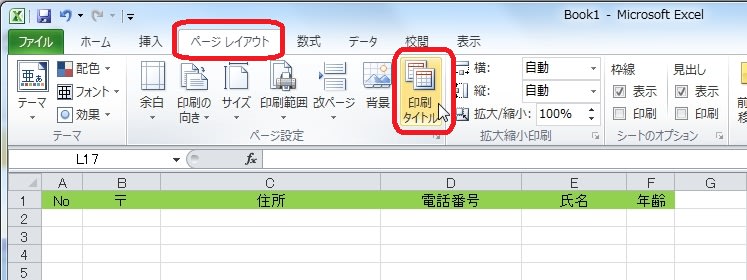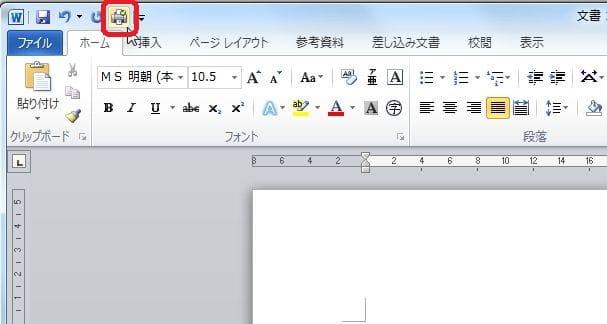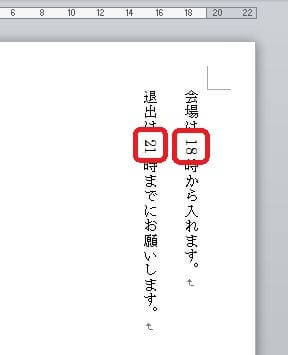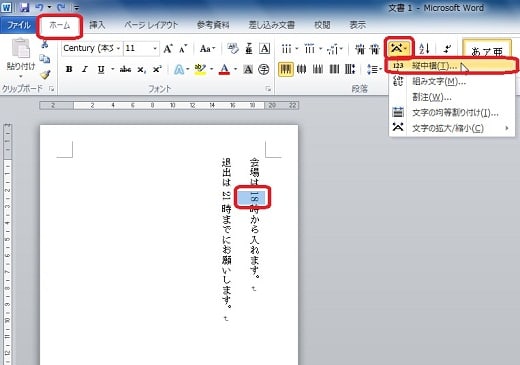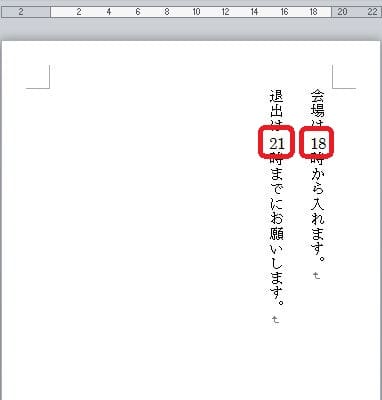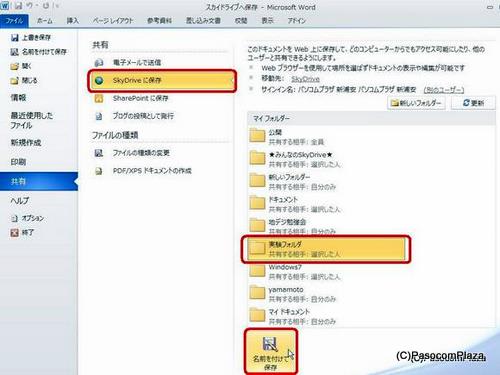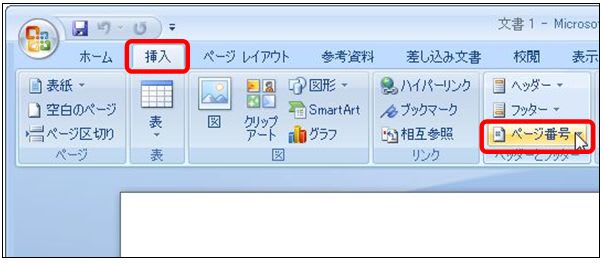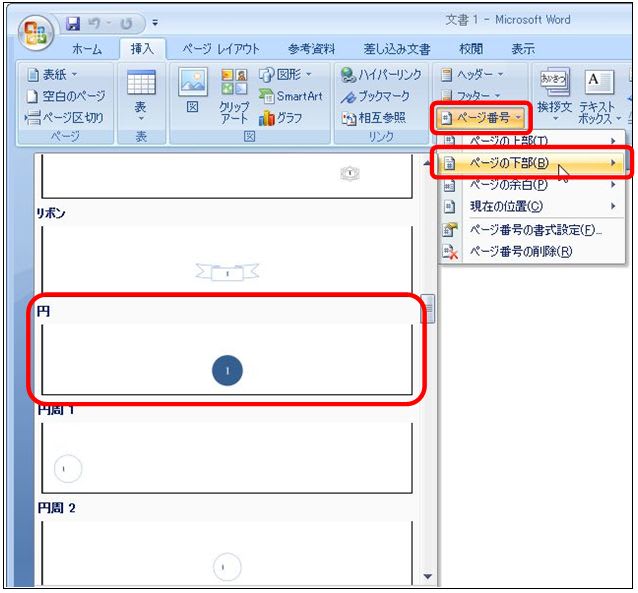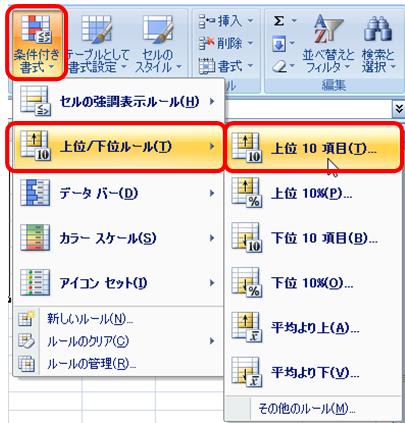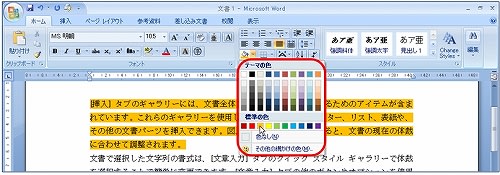どうしても1枚に収めたい文章があった時、どうしますか。
もうこれ以上余白は削れない。
もうこれ以上文字は小さくしたくない。
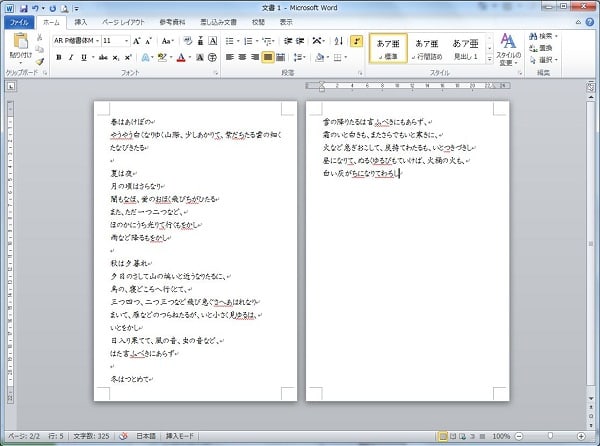
残るは。。。。「行間の調整」です。それもチェックを1か所外すだけの
簡単調整方法。
まずは文章全体を選択します。
・Ctrl+Aでも
・ドラッグして選択でも
・用紙の左余白で3回続けてクリックでも
選択したら、ホームタブの「行間と段落の間隔」の▼をクリックします。

「1ページの行数を指定時に、文字を行グリッド線に合わせる」の
チェックを外します。

すると1ページに収まった!
「春はあけぼの」が、11ポイントの楷書体で、はがき大用紙に
無事収まりました。

数字を設定する行間の調整方法もありますが
まずはチェックを外してみてうまくいけば、簡単ですよね!
【参考】
Word2003では、書式設定ツールバーの「行間」の▼をクリックして
「その他」をクリックします。


 目次はこちら
目次はこちら


もうこれ以上余白は削れない。
もうこれ以上文字は小さくしたくない。
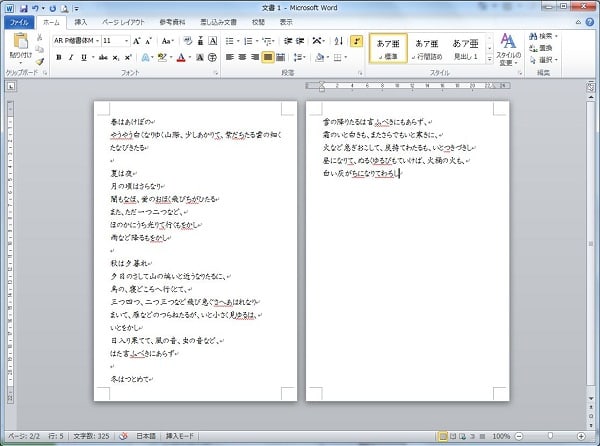
残るは。。。。「行間の調整」です。それもチェックを1か所外すだけの
簡単調整方法。
まずは文章全体を選択します。
・Ctrl+Aでも
・ドラッグして選択でも
・用紙の左余白で3回続けてクリックでも
選択したら、ホームタブの「行間と段落の間隔」の▼をクリックします。

「1ページの行数を指定時に、文字を行グリッド線に合わせる」の
チェックを外します。

すると1ページに収まった!
「春はあけぼの」が、11ポイントの楷書体で、はがき大用紙に
無事収まりました。

数字を設定する行間の調整方法もありますが
まずはチェックを外してみてうまくいけば、簡単ですよね!
【参考】
Word2003では、書式設定ツールバーの「行間」の▼をクリックして
「その他」をクリックします。


 目次はこちら
目次はこちら