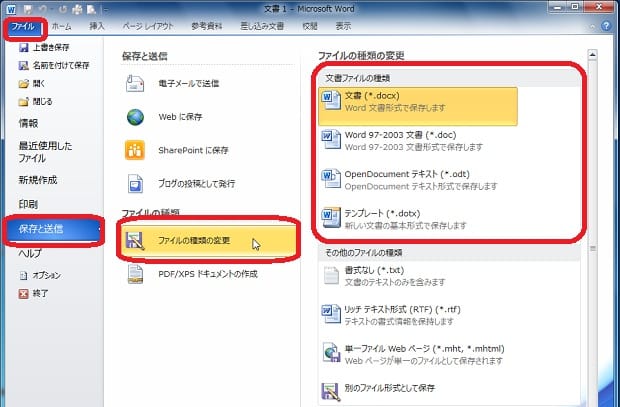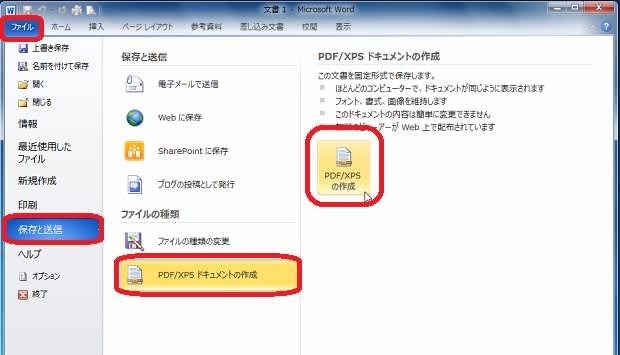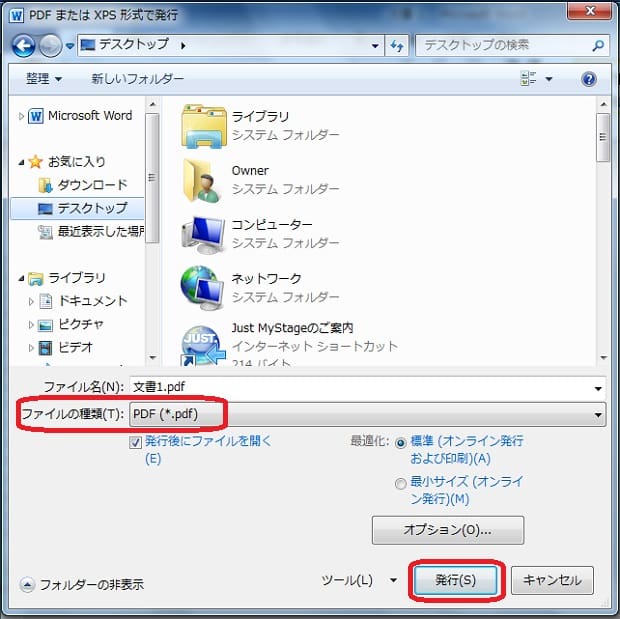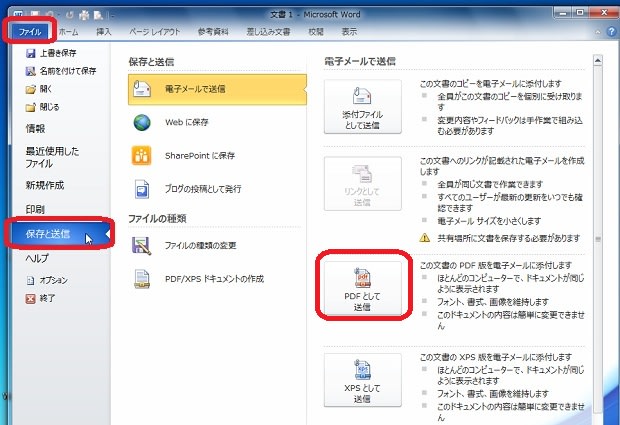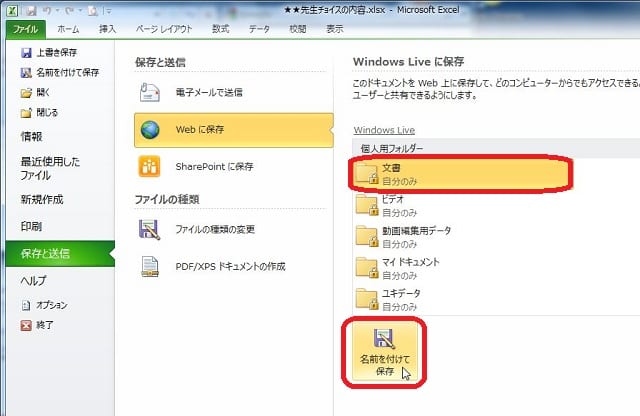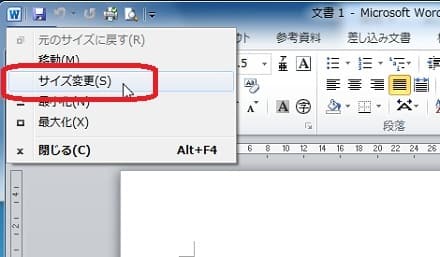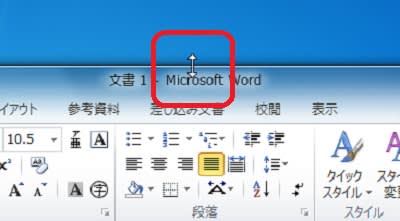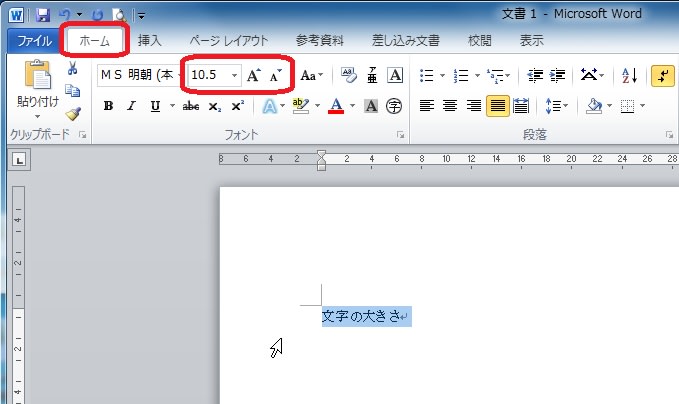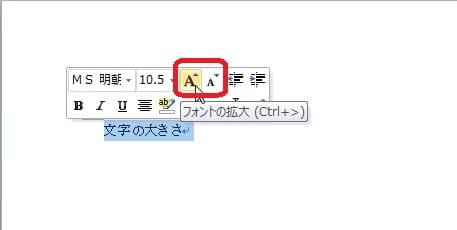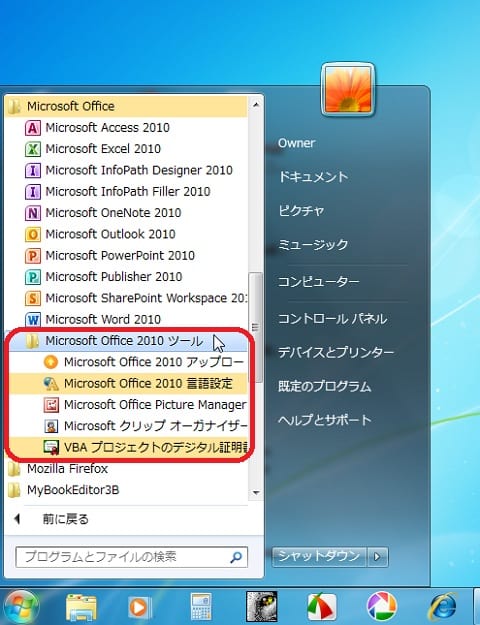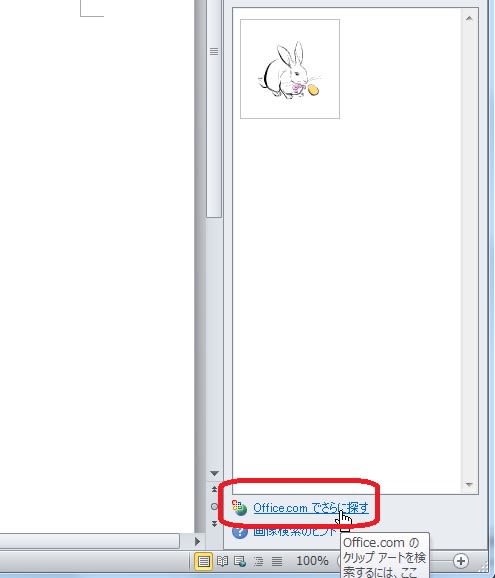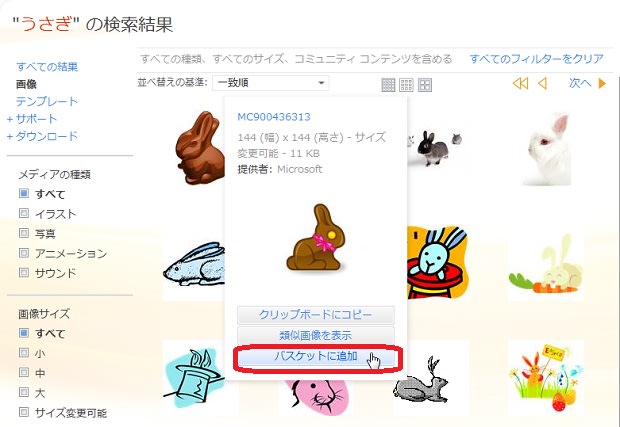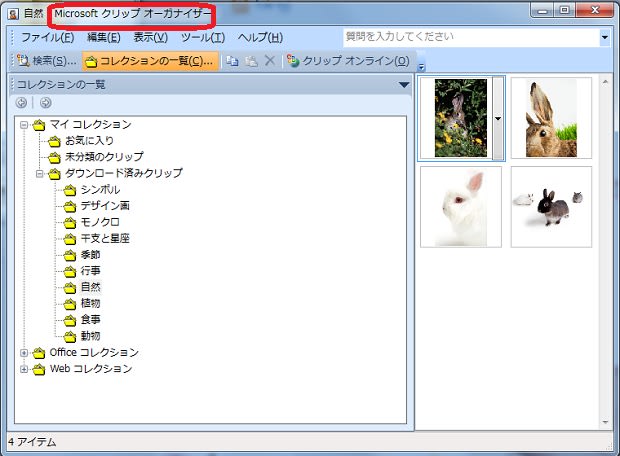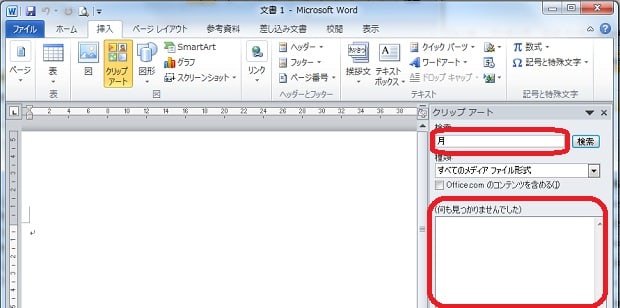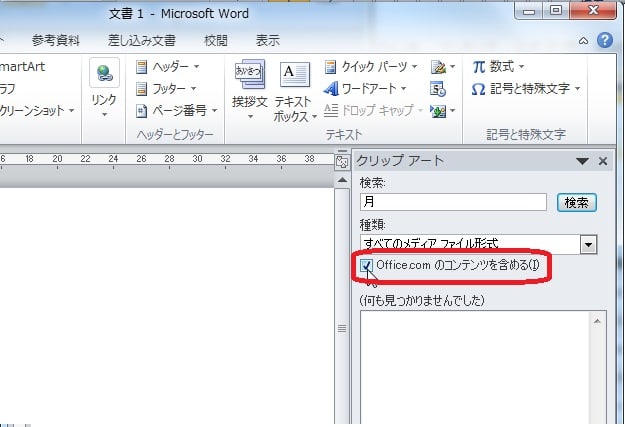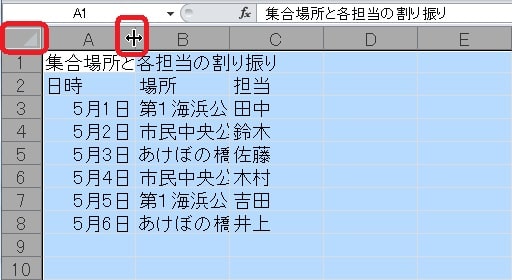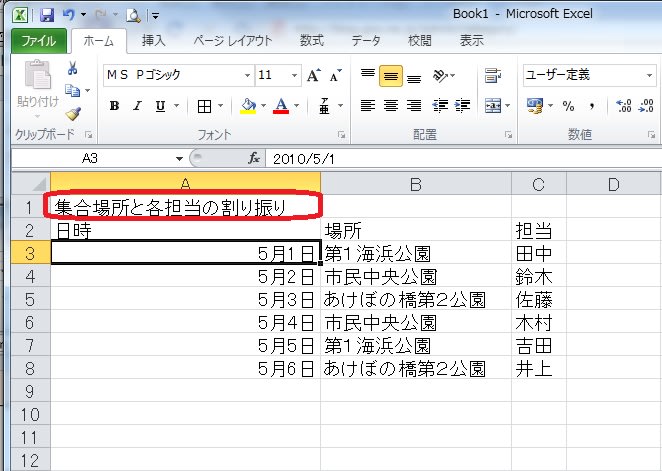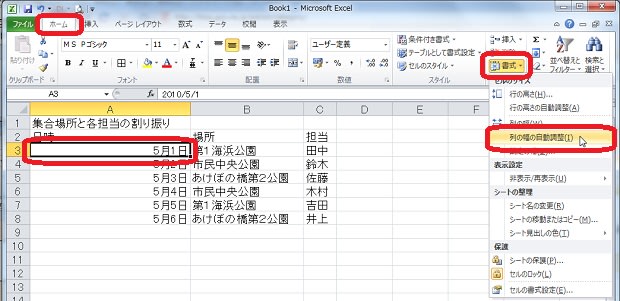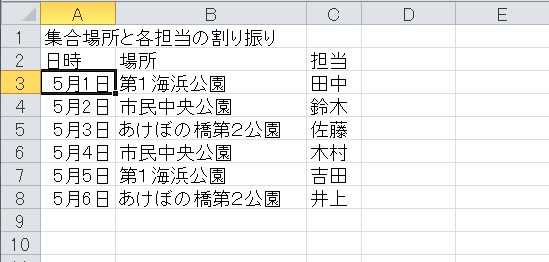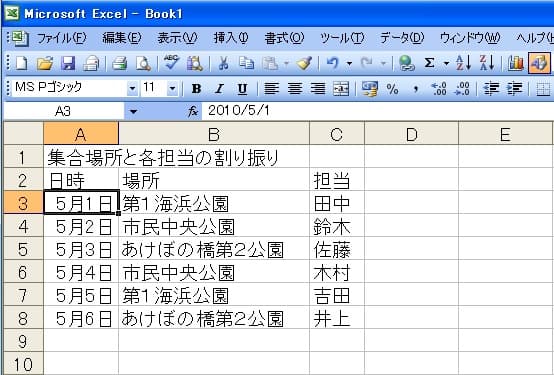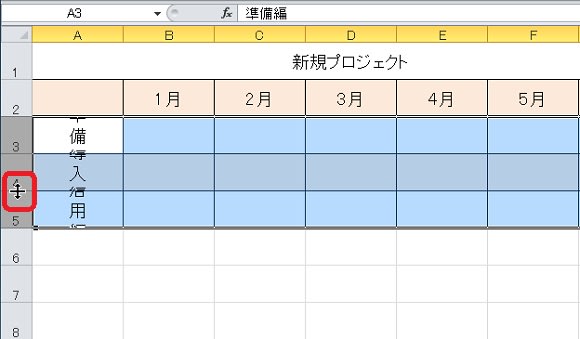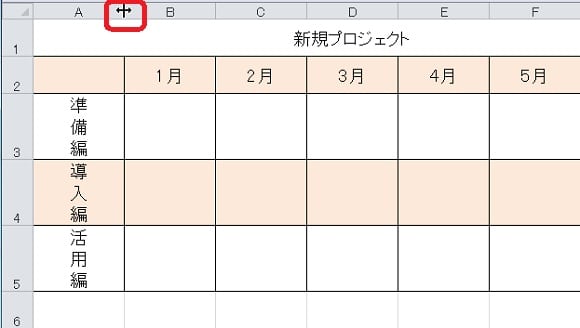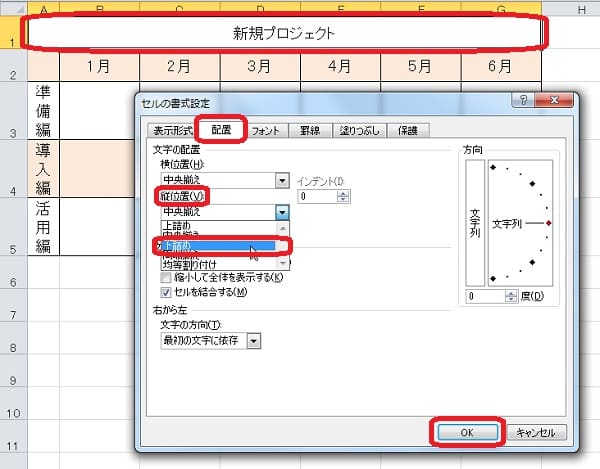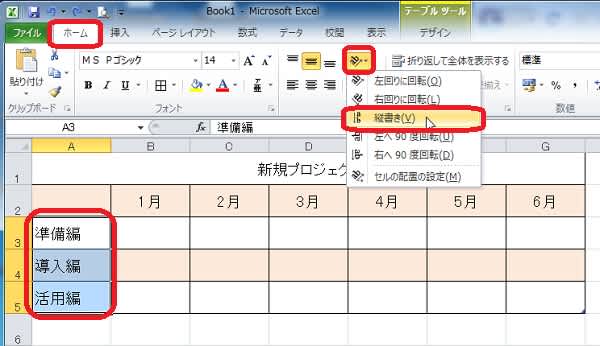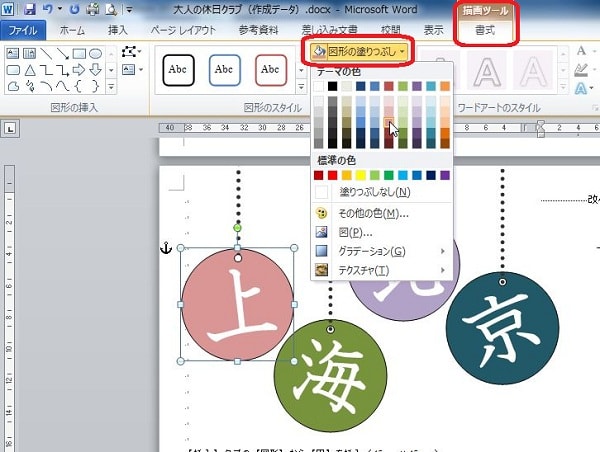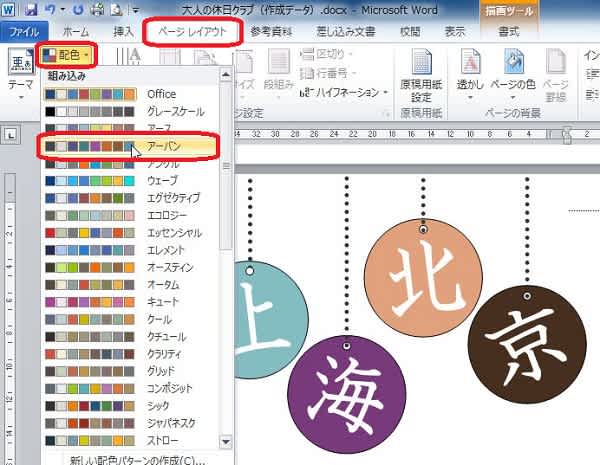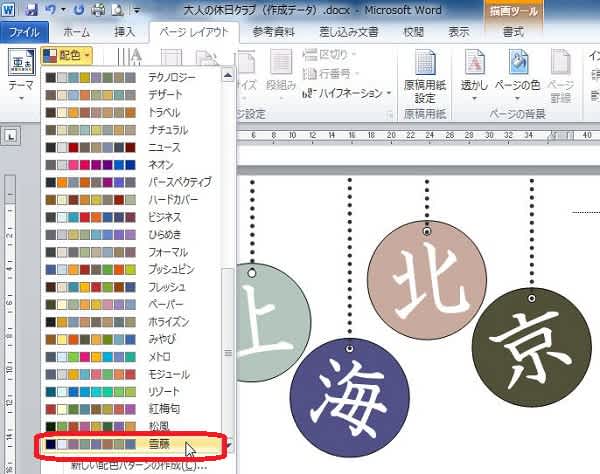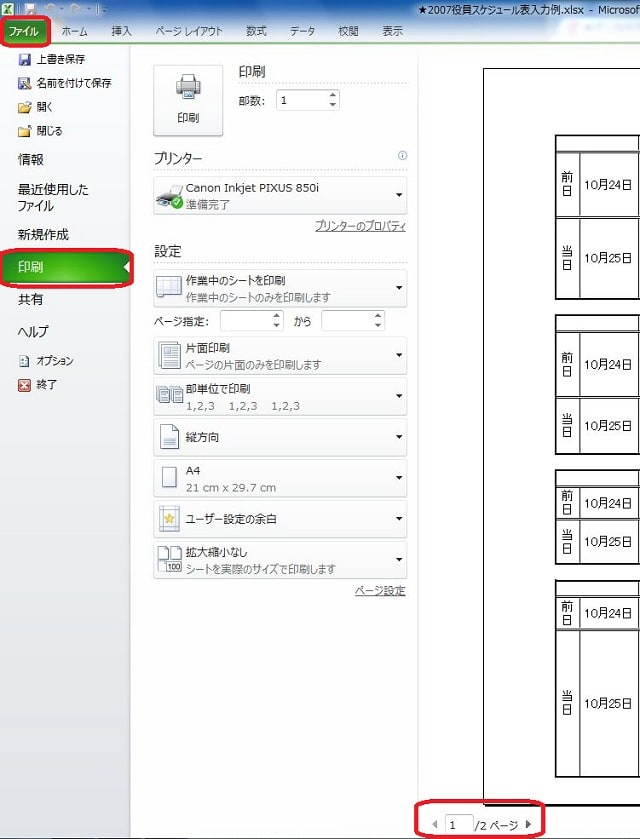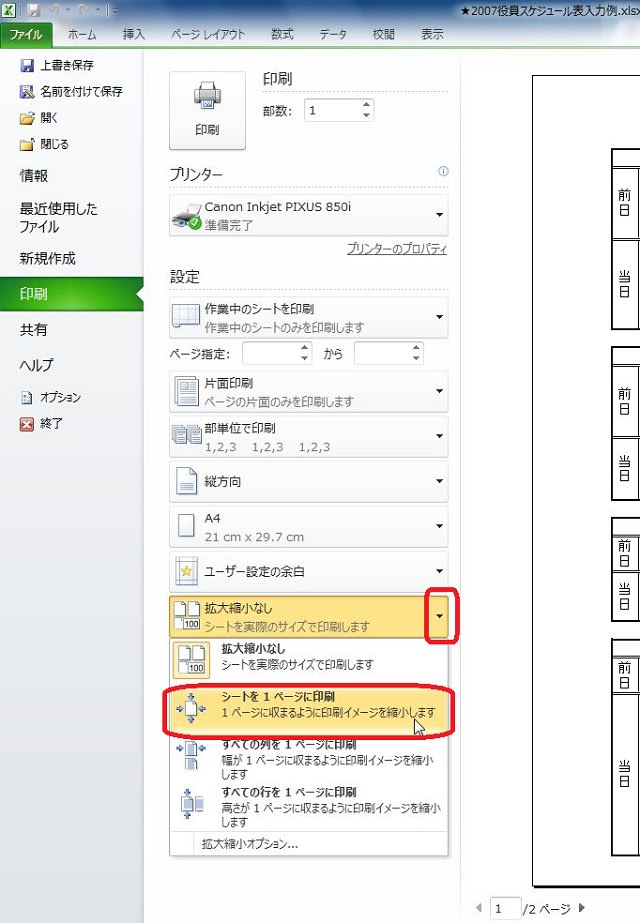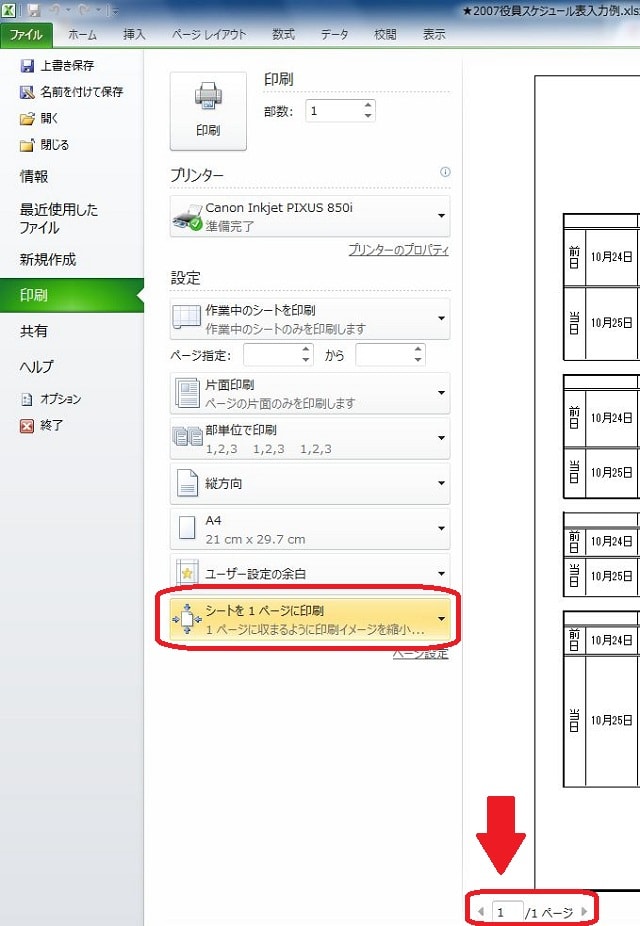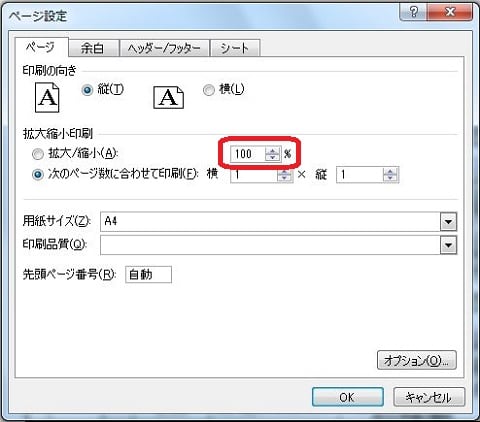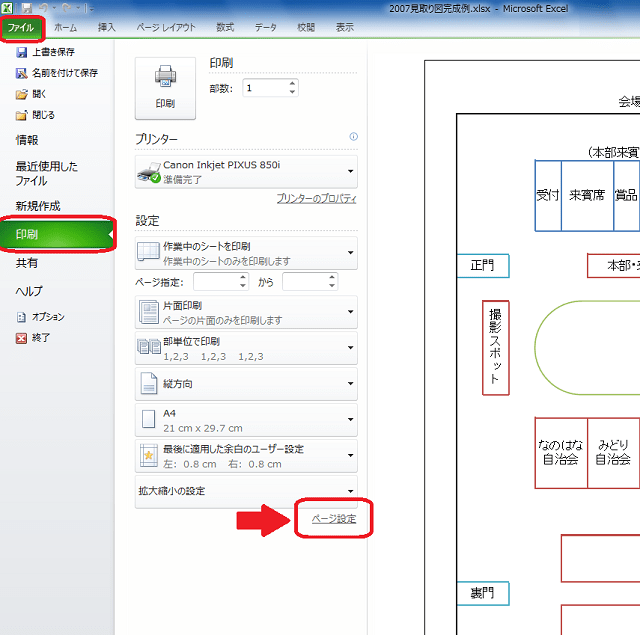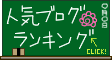Office2003から2010へ移行した生徒さんにとって戸惑うのは、おなじみのメニューは
どこへ行ってしまったんだ!?ということ。
Office2007や2010からパソコンを使い始めた方は「パソコンってこんな感じなんだ」と
思われると思うのですが、前から使っている方だと「あれはどこへ行った?」という
探し方になりますね。
タブとリボン、慣れてしまえば、メニューは上にしかないので視線を上にあげて
ひたすら探すのみなのですが、そうはいっても対象となるものを選んでいないと
このタブとリボン、出てきてくれないのです。
例えば写真を挿入し、図形を描き、ワードアートを作ったとします。
さて、それぞれを編集するには「書式」タブって習ったのに出てこない~・・・
なんてことあるんです。
いくら探しても、「書式」タブってないでしょう?↓

そんな時は、編集した、手を加えたいと思うものをダブルクリックしてみてください。
もちろんクリックでも表示されるのですが、クリックだけだと上のタブの色が
変わるだけで気が付かない場合があります。
ダブルクリックしていただくと、「呼んだ?」という感じで、現在使用できる
タブとリボンが目の前に表示されますよ。
例えば写真をダブルクリックしてみると、図ツールの「書式」タブが表示されますね。

描いた図形をダブルクリックしてみると描画ツールの「書式」タブが表示されます。
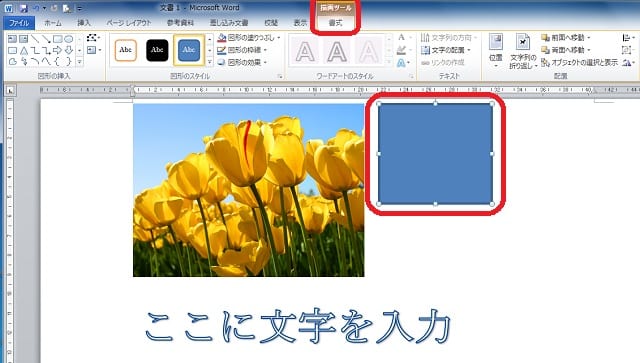
ワードアートをダブルクリックする場合は、枠線上でやってみてください。

描画ツールの「書式」タブが使えるようになっています。
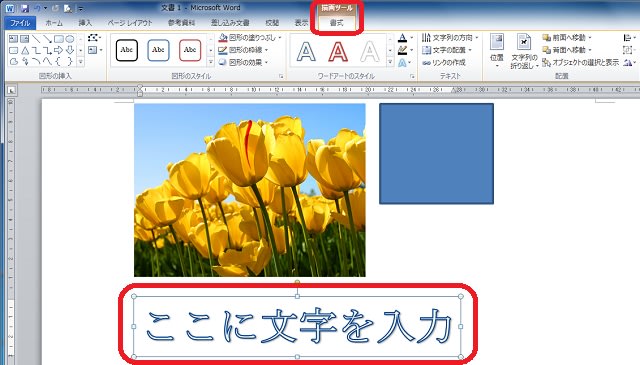
タブとリボンに慣れないうちは、つい画面にないものを探してしまって
どうしても見つからない!ということもあると思います。
対象となるものを、クリックしたりダブルクリックしたりして、画面の上を
よく見てみてください。きっとお役にたつメニューの数々を目にされることと思います!

 目次はこちら
目次はこちら


どこへ行ってしまったんだ!?ということ。
Office2007や2010からパソコンを使い始めた方は「パソコンってこんな感じなんだ」と
思われると思うのですが、前から使っている方だと「あれはどこへ行った?」という
探し方になりますね。
タブとリボン、慣れてしまえば、メニューは上にしかないので視線を上にあげて
ひたすら探すのみなのですが、そうはいっても対象となるものを選んでいないと
このタブとリボン、出てきてくれないのです。
例えば写真を挿入し、図形を描き、ワードアートを作ったとします。
さて、それぞれを編集するには「書式」タブって習ったのに出てこない~・・・
なんてことあるんです。
いくら探しても、「書式」タブってないでしょう?↓

そんな時は、編集した、手を加えたいと思うものをダブルクリックしてみてください。
もちろんクリックでも表示されるのですが、クリックだけだと上のタブの色が
変わるだけで気が付かない場合があります。
ダブルクリックしていただくと、「呼んだ?」という感じで、現在使用できる
タブとリボンが目の前に表示されますよ。
例えば写真をダブルクリックしてみると、図ツールの「書式」タブが表示されますね。

描いた図形をダブルクリックしてみると描画ツールの「書式」タブが表示されます。
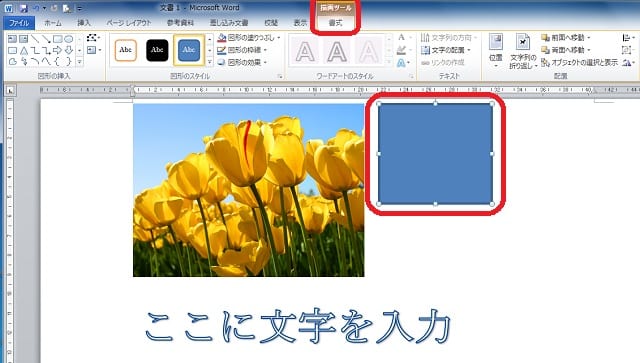
ワードアートをダブルクリックする場合は、枠線上でやってみてください。

描画ツールの「書式」タブが使えるようになっています。
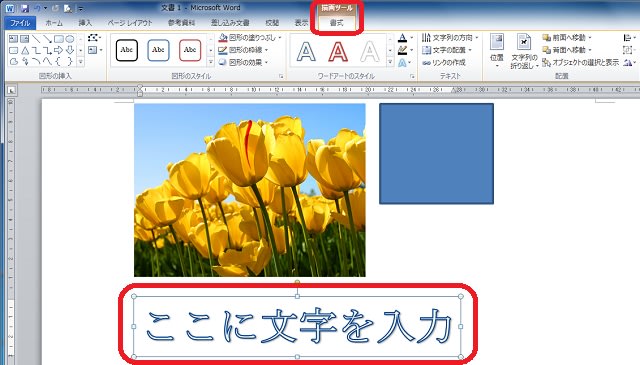
タブとリボンに慣れないうちは、つい画面にないものを探してしまって
どうしても見つからない!ということもあると思います。
対象となるものを、クリックしたりダブルクリックしたりして、画面の上を
よく見てみてください。きっとお役にたつメニューの数々を目にされることと思います!

 目次はこちら
目次はこちら