ここでは、購入したOffice 2021をダウンロードしてインストールする方法を説明します。
Mac osでのoffice2019とoffice2021のインストール方法は同じですが、以下ではMac osでのoffice2021のインストール方法のみ紹介します。
システム条件
オペレーティングシステム : Office for Macは、macOSの3つの最新バージョンでサポートされています。macOSの新しいメジャーバージョンがリリースされると、最も古いバージョンでのサポートは終了し、最新バージョンと、その2つ前までのバージョンでサポートされるようになります。
Officeのプロダクトキーを安価に購入する方法
以下は、Officeのプロダクトキーを低価格で購入できるサイトのリンクです。
リンクをクリックすると、今すぐ購入することができます。
ご購入後30分以内にプロダクトキーを記載したメールをお送りします。
すでにプロダクトキーをお持ちの方は、そのままインストールの手順に進んでください。
MacにOffice 2021をインストールする手順
Microsoft アカウントをサインインする
Office 2021をインストールするには、マイクロソフトアカウントが必要です。アカウントとパスワードを入力します。(マイクロソフトアカウントをお持ちでない方は新規作成する必要があります。 ) 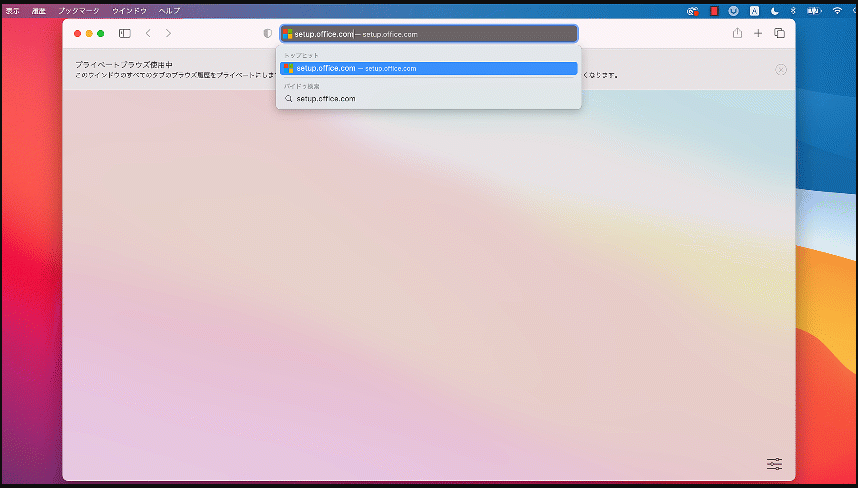
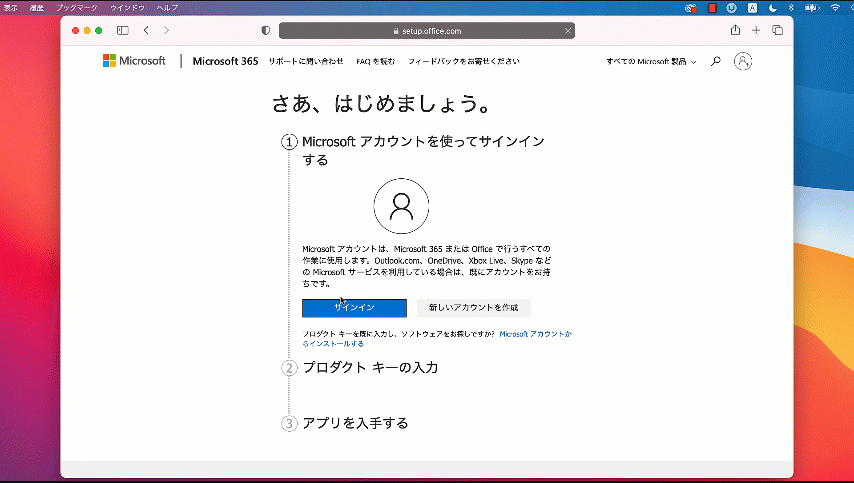
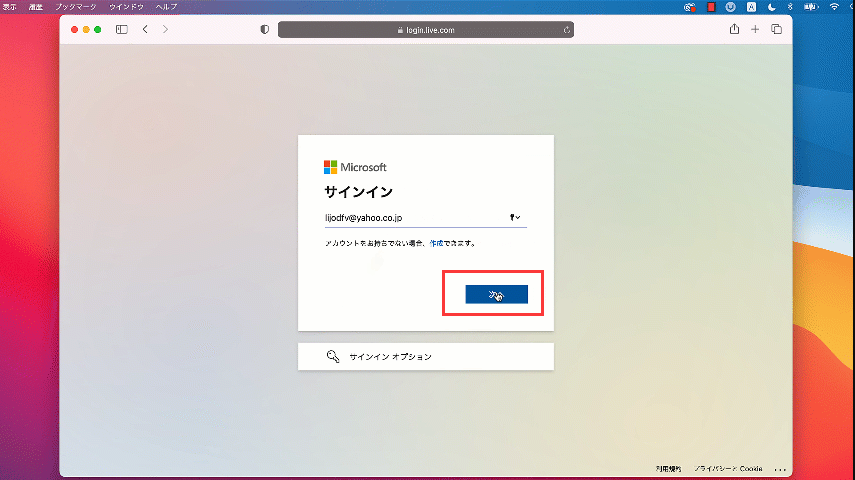
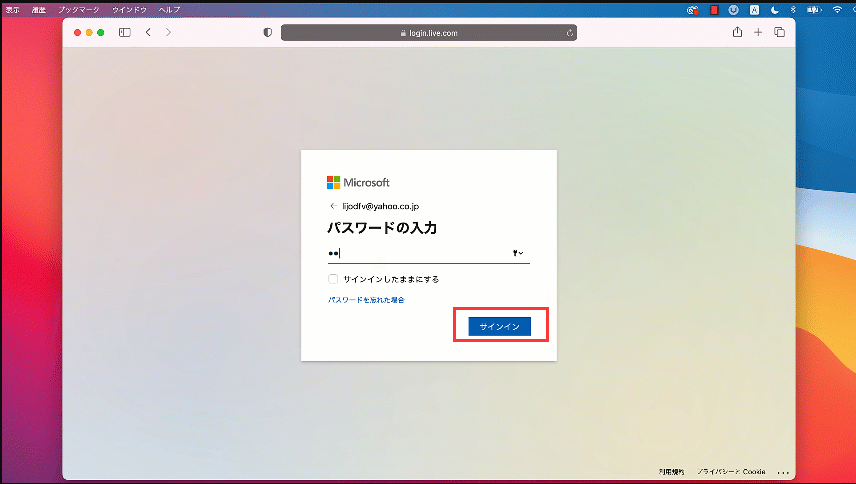
Officeプロダクト キーの入力 する
マイクロソフトアカウントにプロタクトキーを入力して、「国」を選択して、必要な言語を選択します。「次へ」をクリックし、「Office の取得」へ進めて。 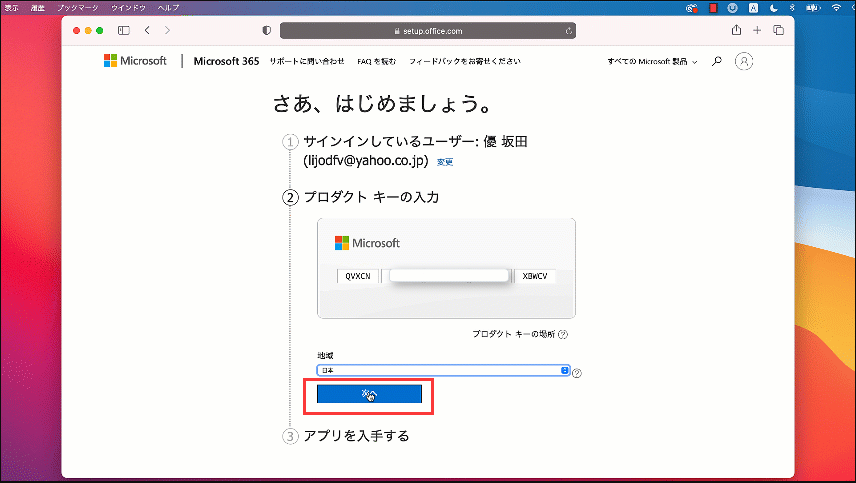
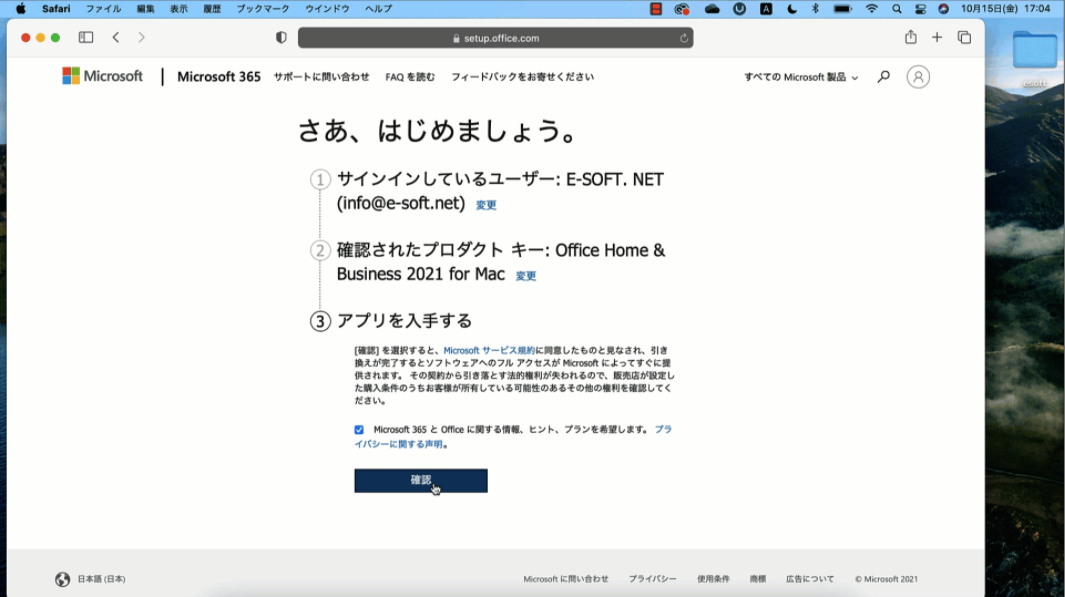
Microsoftアカウント管理画面を開く,【サービスとサブスクリプション】を選択します。
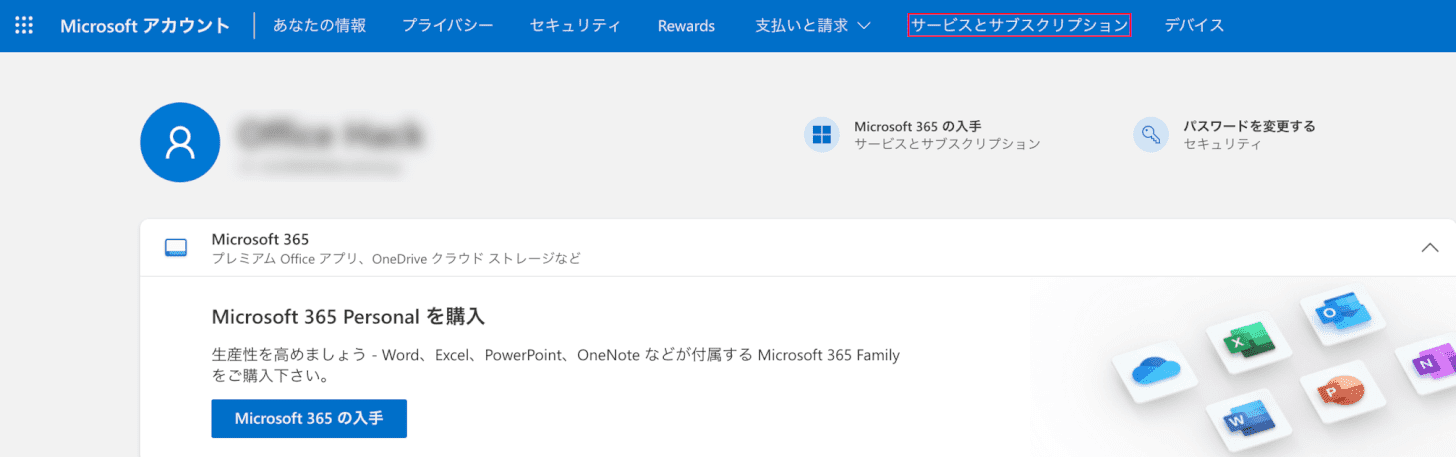
①「Office Home & Business 2021」の【インストール】ボタンを押します。
②PCの画面左下に表示された【インストーラー】を押して、インストーラーを起動させます。
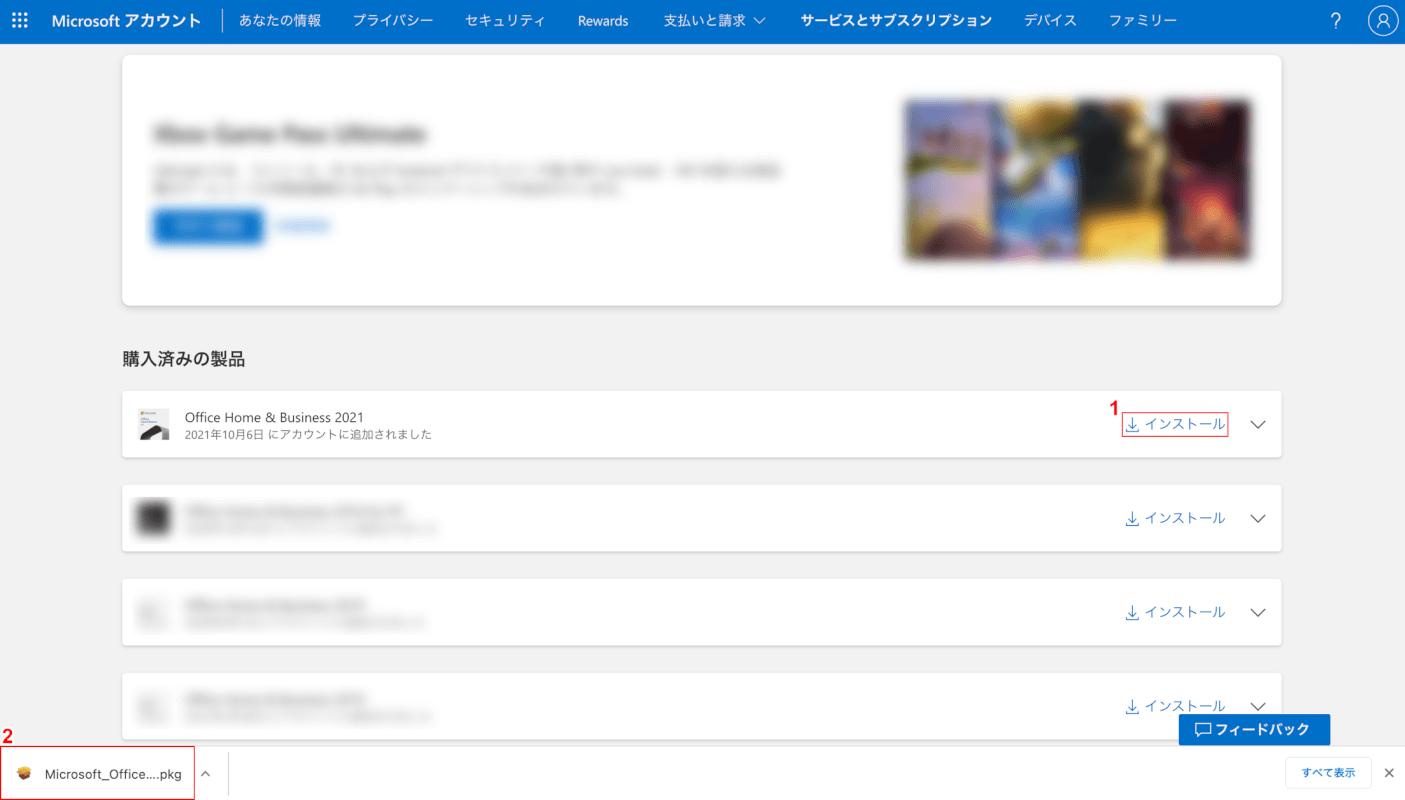
「Mac 用のダウンロードとインストール」ダイアログボックスが表示されました。
【インストール】ボタンを押します。
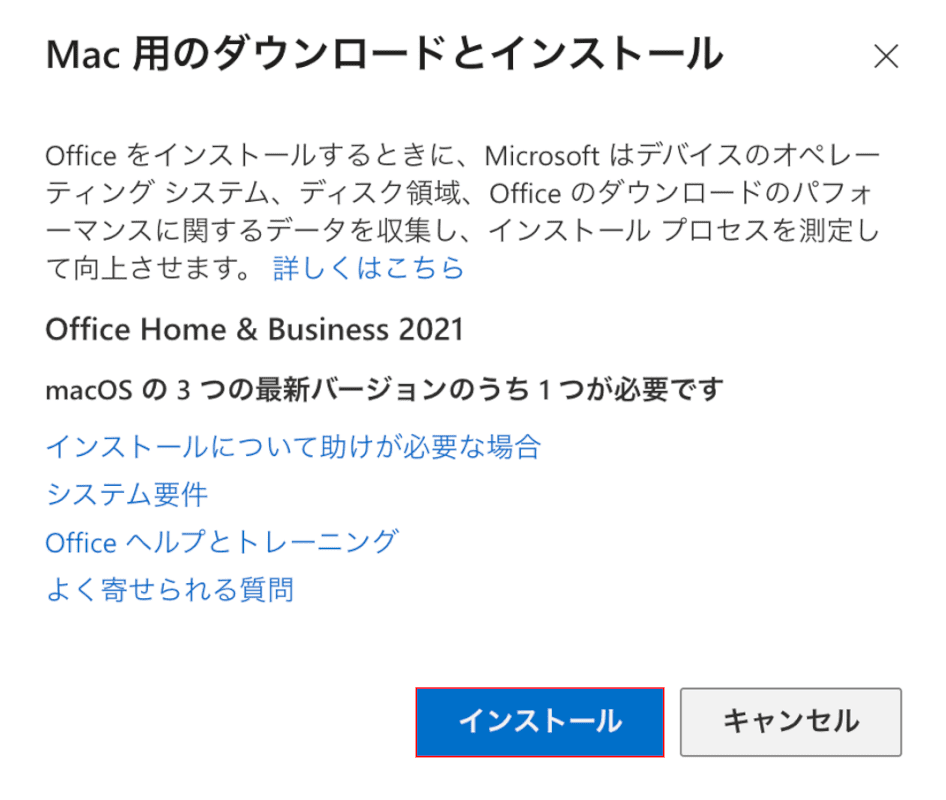
「Microsoft Officeのインストール」ダイアログボックスが表示されました。
【続ける】ボタンを押します。
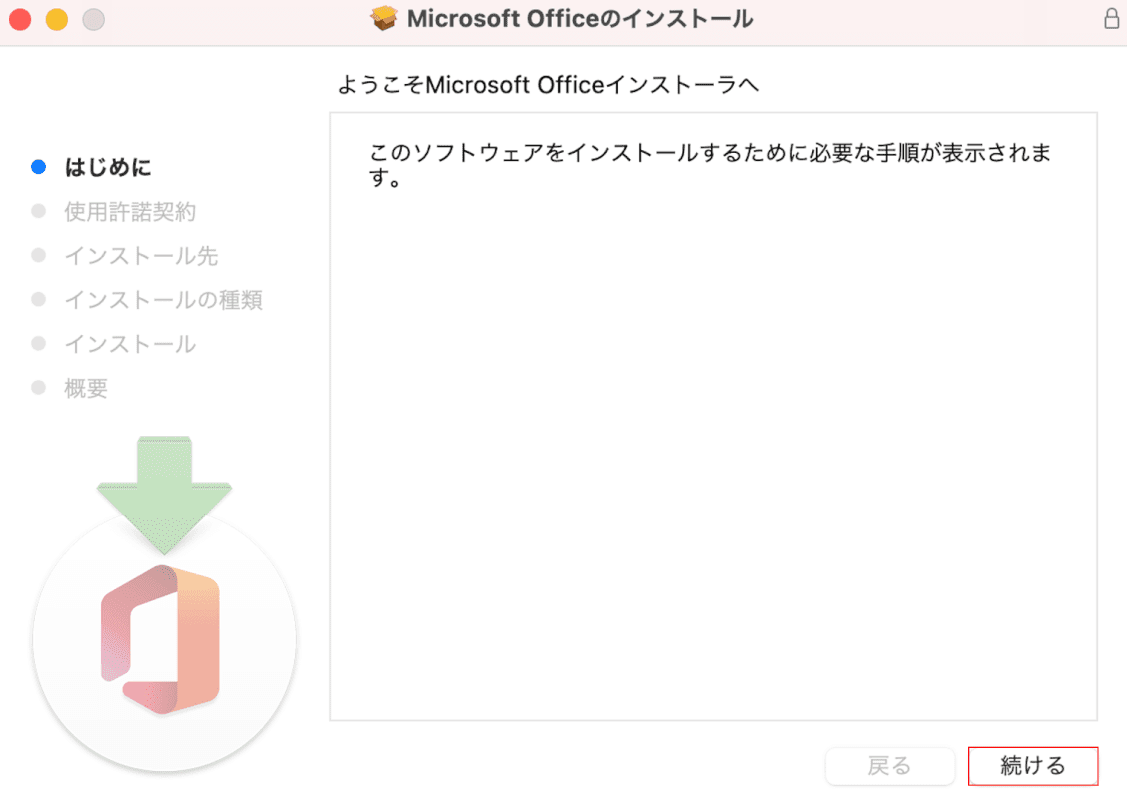
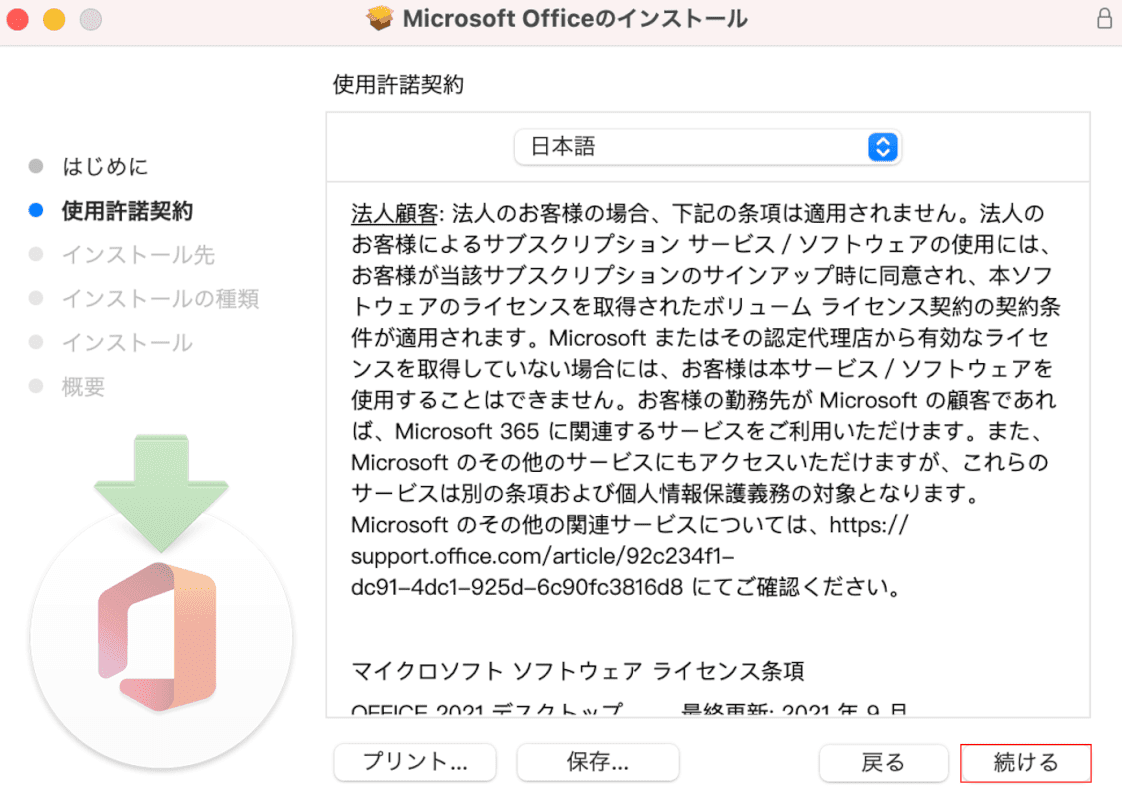
「このソフトウェアのインストールを続けるには、ソフトウェア使用許諾契約の条件に同意する必要があります。」ダイアログボックスが表示されました。
【同意する】ボタンを押します。
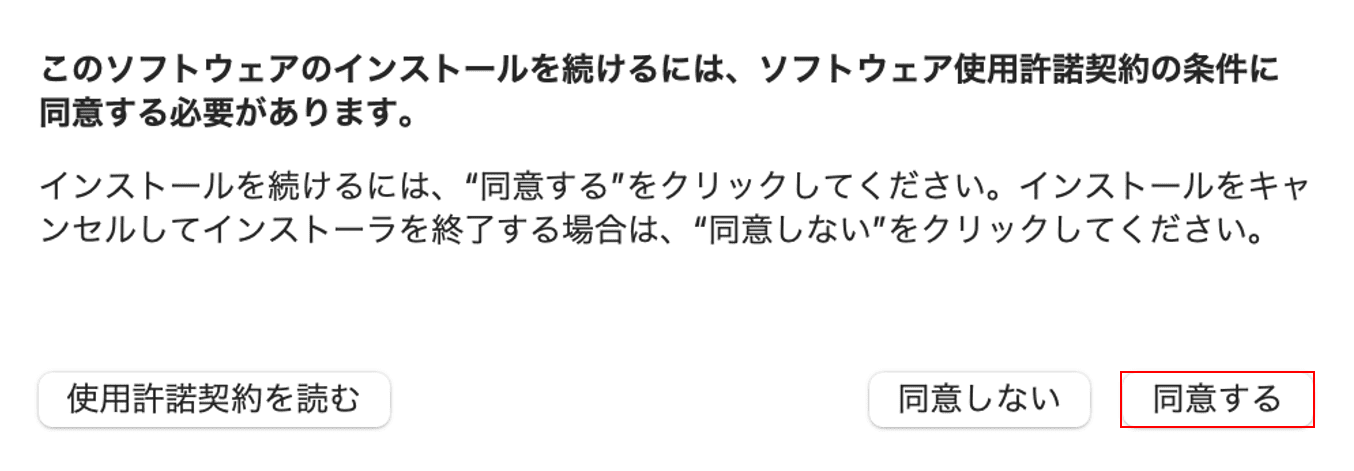
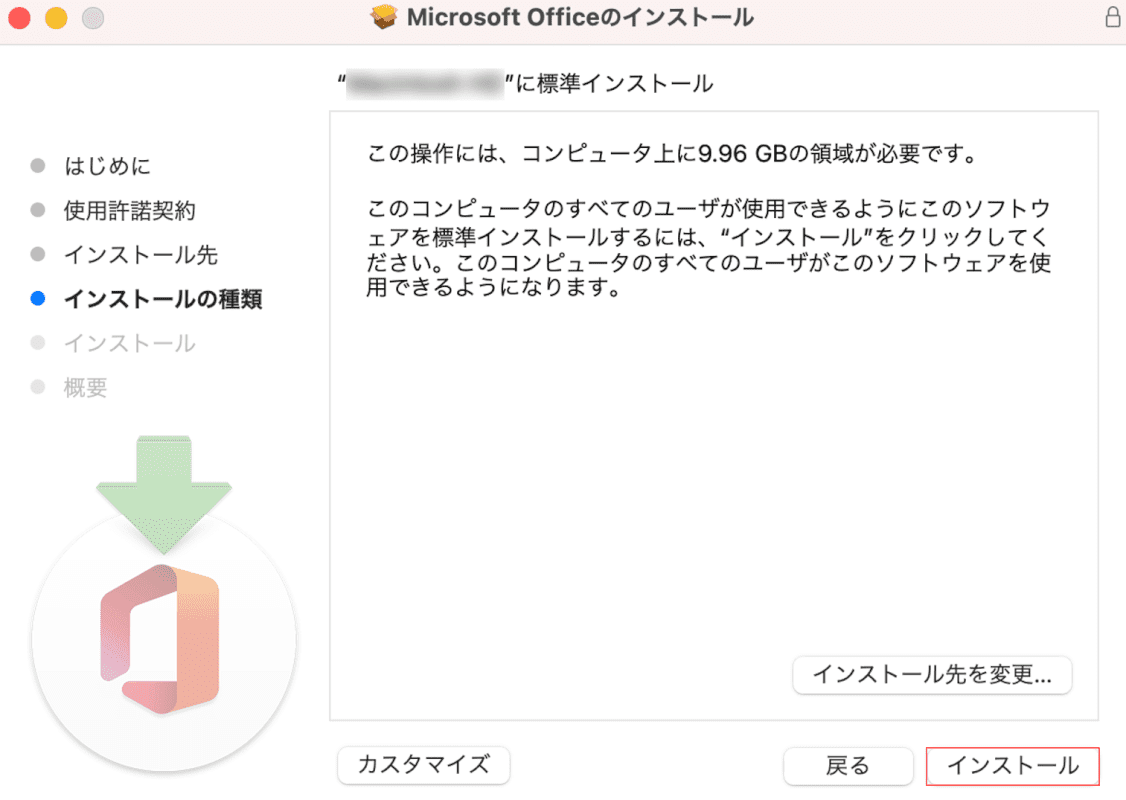
「インストーラが新しいソフトウェアをインストールしようとしています。」ダイアログボックスが表示されました。
ここでは、【パスワードを使用…】ボタンを押します。
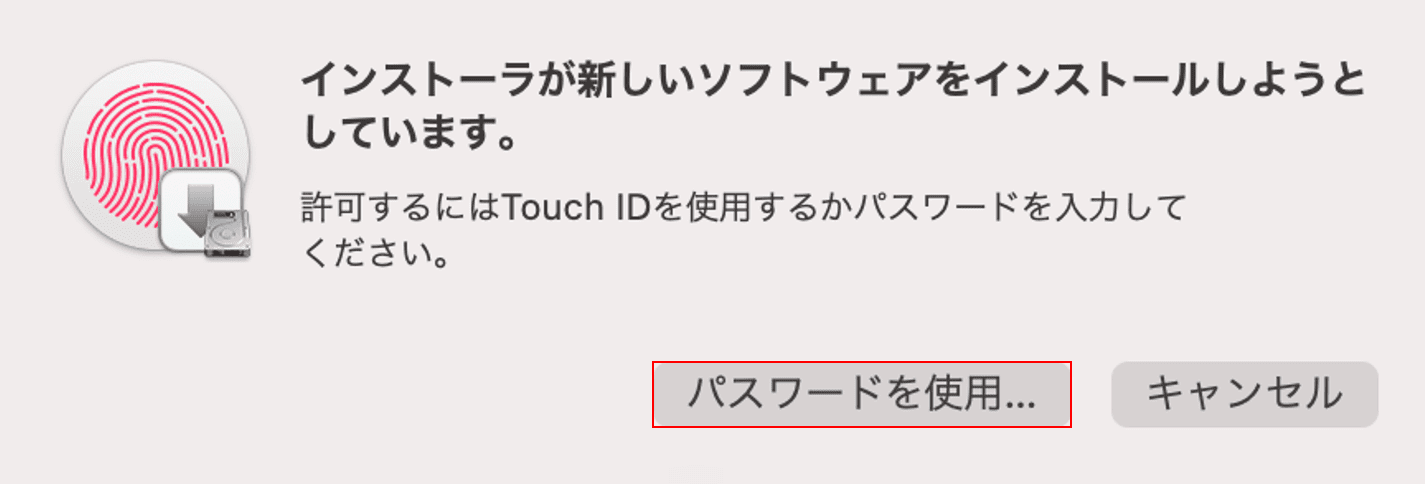
「ユーザ名」は既に表示されているので、そのままにします。
①『Macのパスワード』を入力し、②【ソフトウェアをインストール】ボタンを押します。
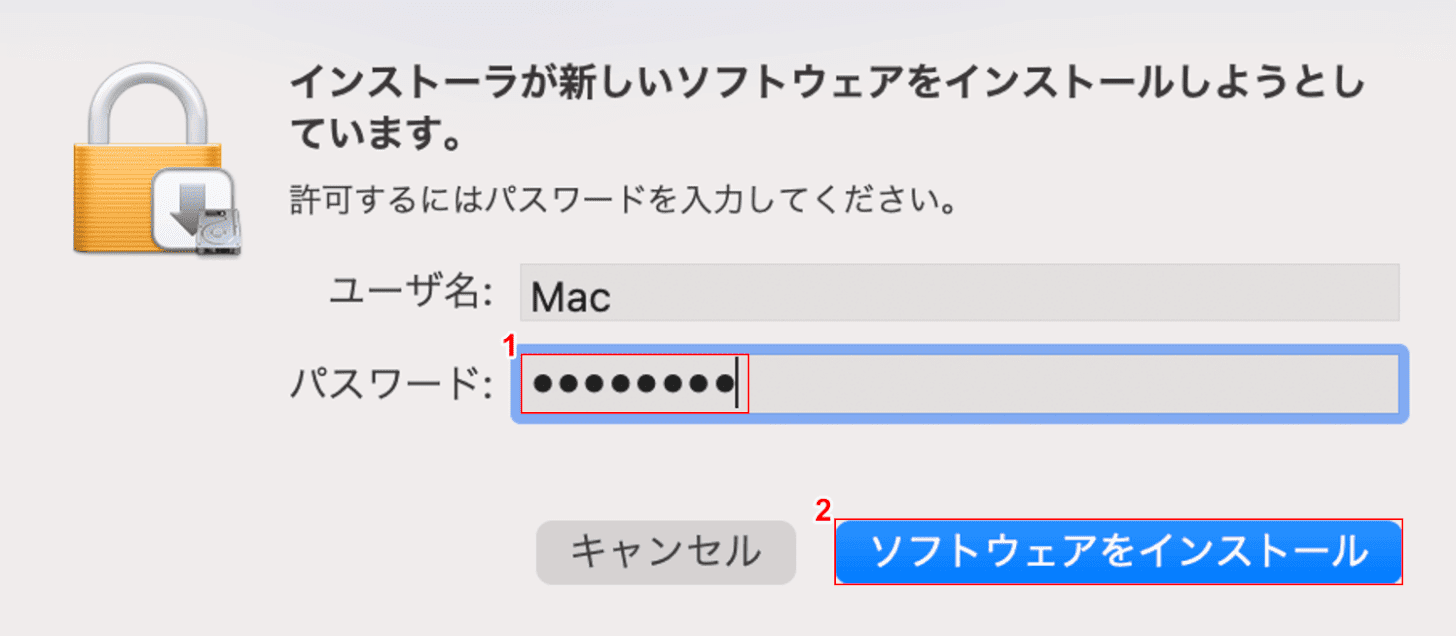
Office 2021がMacにインストールされました。
【閉じる】ボタンを押します。
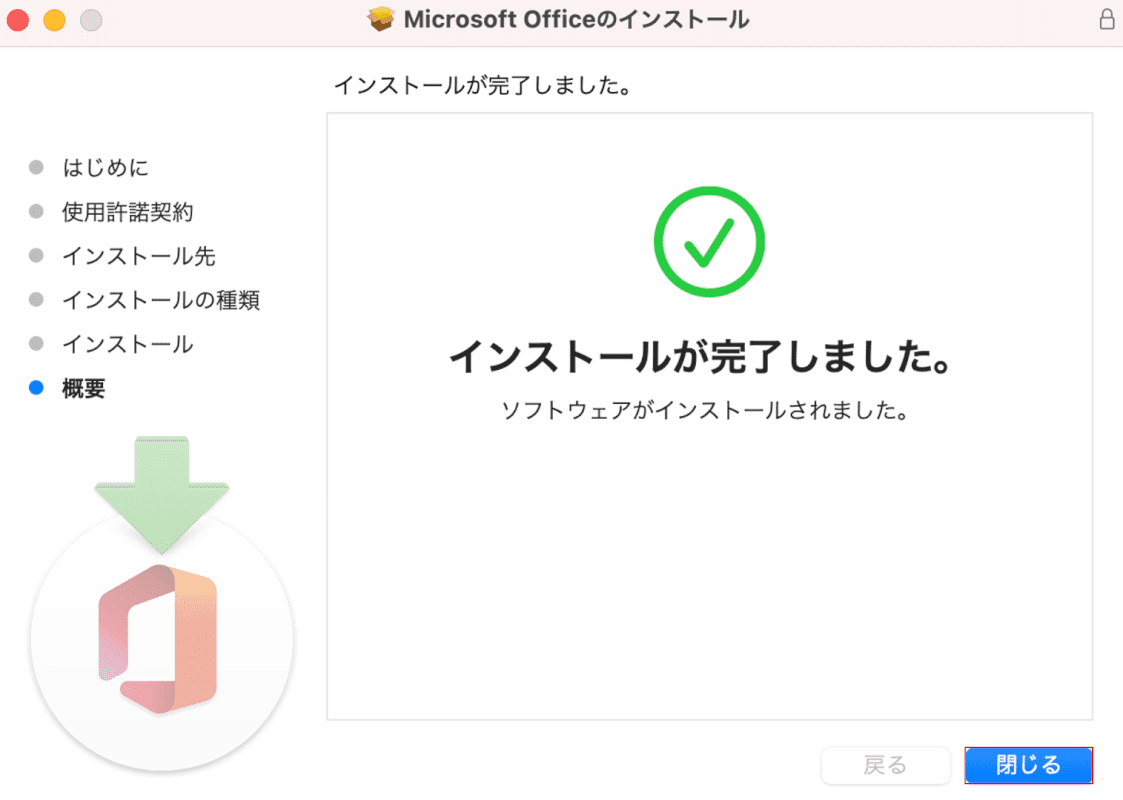
MacOSでExcel 2021を立ち上げる
インストールが終了したら、早速Excel 2021を立ち上げてみましょう。
Excel 2021を立ち上げる方法は、以下のとおりです。
Macを開き、①【Finder】、②【アプリケーション】タブ、③【Microsoft Excel】の順に選択します。
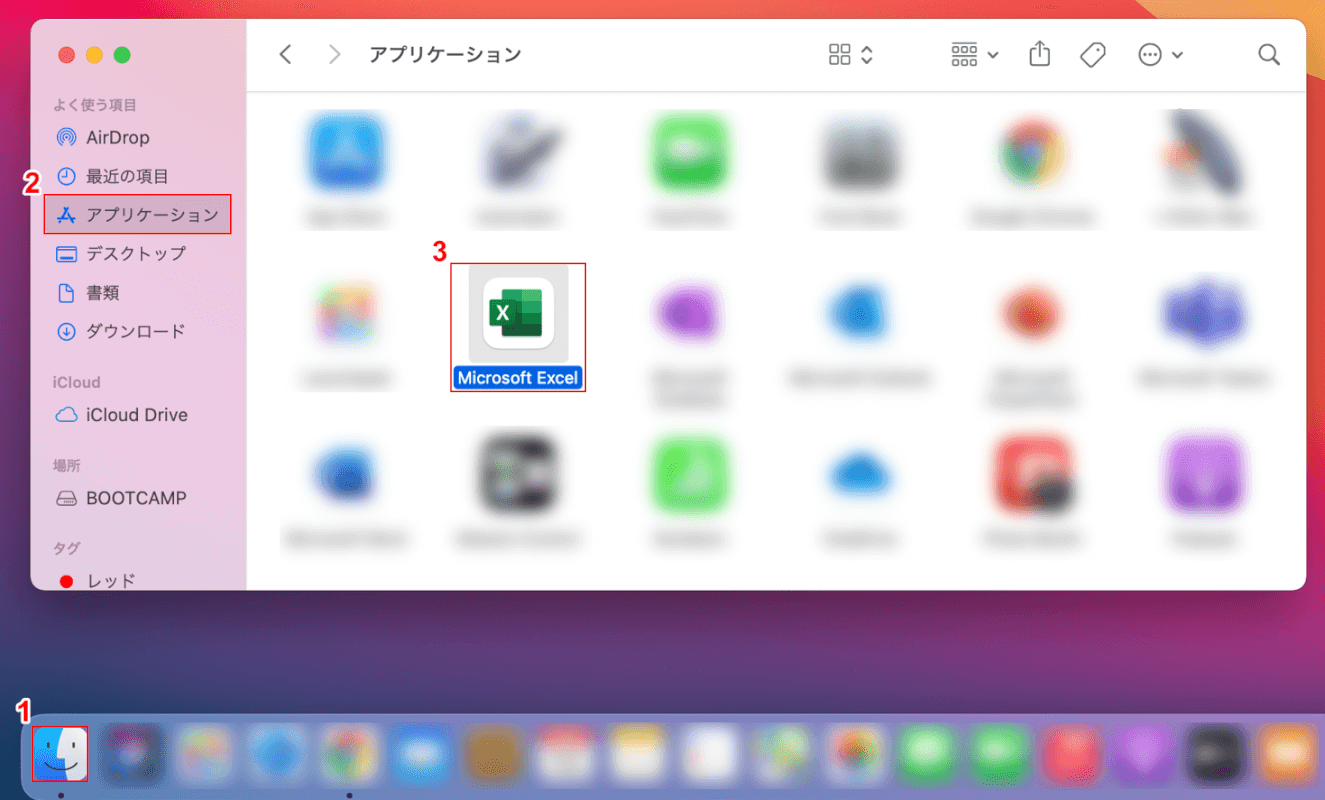
Microsoft Excelが立ち上がりました。
試しに空白のブックを開いてみましょう。
①【新規】タブ、②【空白のブック】の順に選択します。
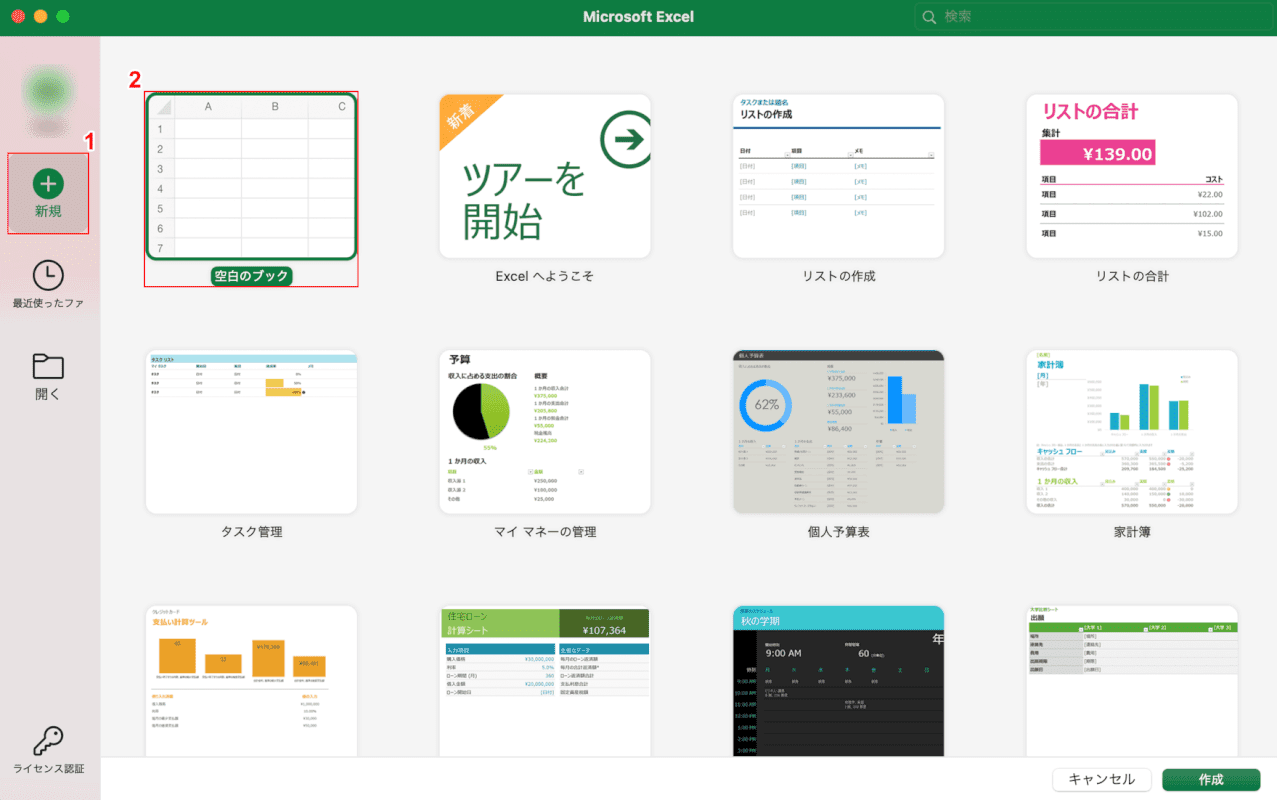
Excel 2021の空白のブックが開きました。










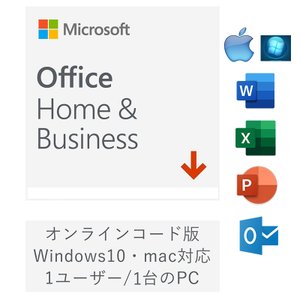
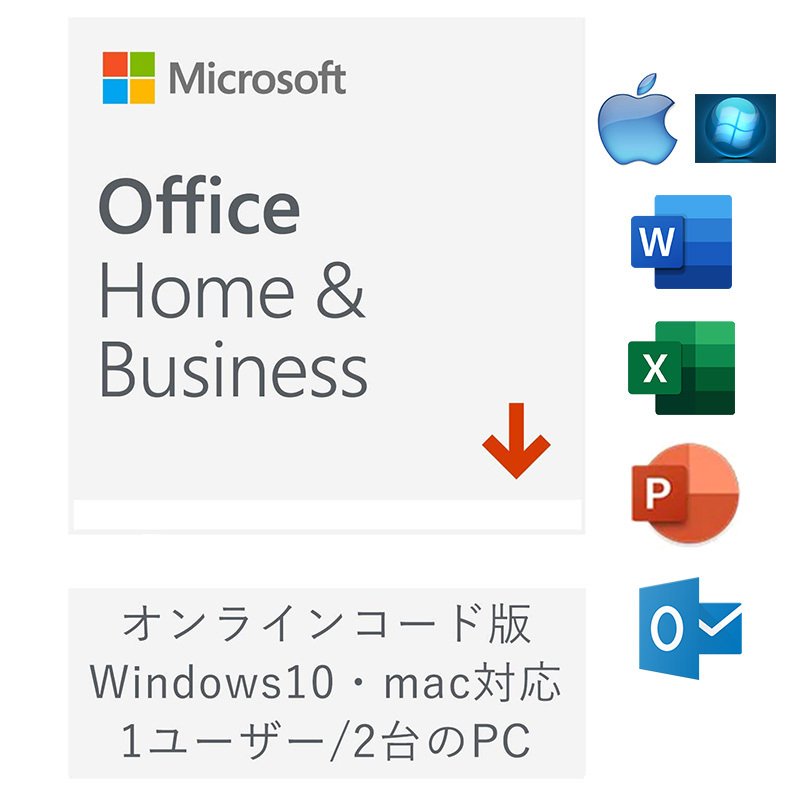
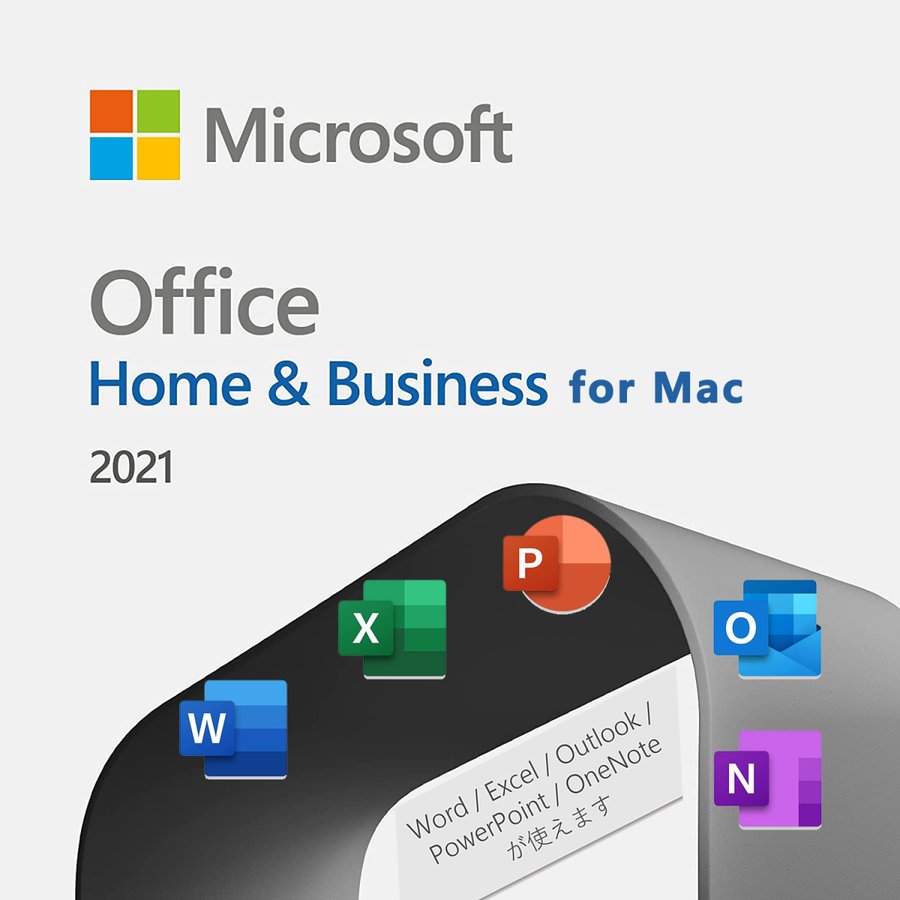
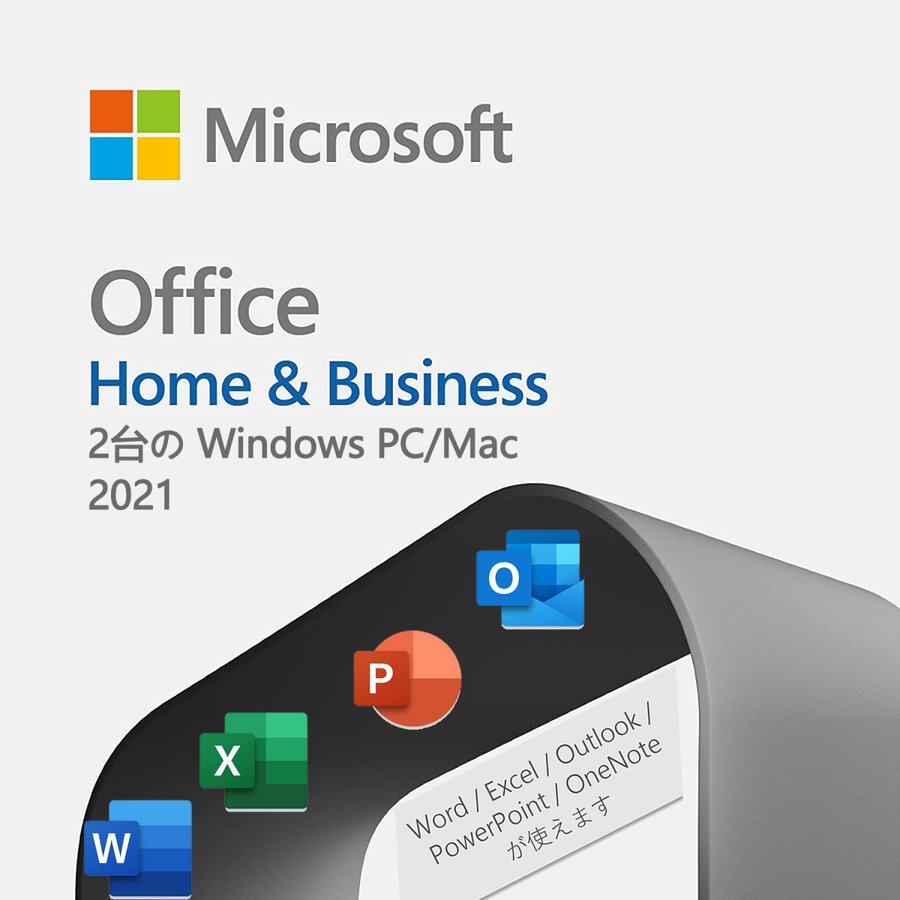

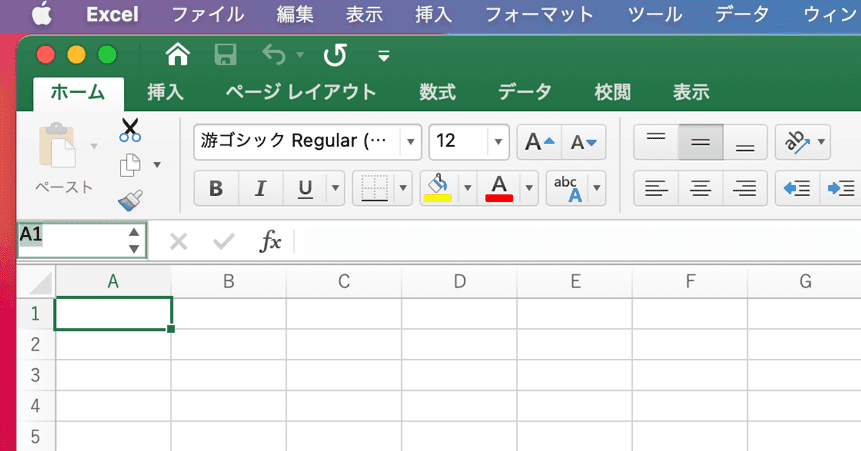


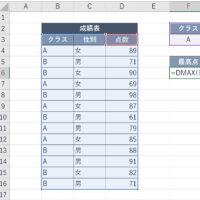
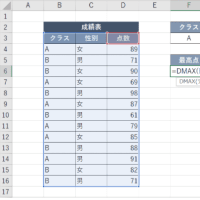
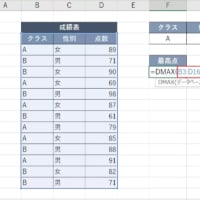
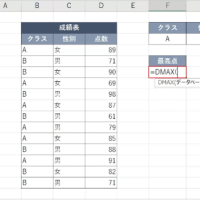
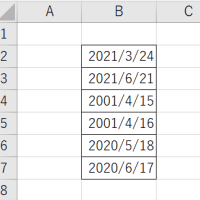
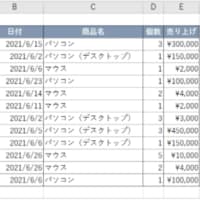
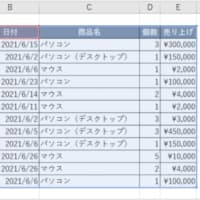
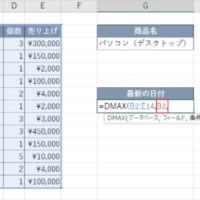
※コメント投稿者のブログIDはブログ作成者のみに通知されます