PowerPoint の画面切り替え効果 [変形] の使い方
[変形] の画面切り替え効果では、1 つのスライドから次のスライドに滑らかに移動するアニメーションを付けることができます。 このビデオは、その概念と画面切り替え効果 [変形] の操作方法を、全部で 90 秒で示しています。
スライドに [変形] の画面切り替えを適用すると、テキスト、図形、画像、SmartArt グラフィック、ワードアートなどのさまざまなアイテムを、動きのある外観に作成できます。 ただし、グラフは変形しません
[変形] を設定する方法
[変形] の画面切り替え効果を効果的に使用するには、スライドを 2 枚用意し、2 枚に少なくとも 1 つの共通のオブジェクトがある必要があります。最も簡単な方法は、スライドを複製して、2 枚目のスライド上でオブジェクトを異なる場所に移動するか、または 1 枚目のスライドからオブジェクトをコピーして 2 枚目のスライドに貼り付けることです。 その後、[変形] の画面切り替え効果を 2 枚目のスライドに適用すると、アニメーションが自動的に始まったりオブジェクトが移動したりなどの [変形] の効果を確認できます。 これを行うには、次の操作を実行します。
1.左側のサムネイル ウィンドウで、画面切り替え効果を適用するスライドをクリックします。これは、[変形] を適用するオブジェクト、画像、またはテキストを追加した 2 枚目のスライドになります。
2.[画面切り替え] タブの [変形] を選びます。
![Microsoft Office PowerPoint 2019の機能-画面切り替え効果 [変形] の使い方-1 Microsoft Office PowerPoint 2019の機能-画面切り替え効果 [変形] の使い方-1](https://www.officematestore.com/wp-content/uploads/2021/03/20210316-12.png)
3.[画面切り替え]、[効果のオプション] の順に選択して、[変形] の効果のタイプを選びます。
![Microsoft Office PowerPoint 2019の機能-画面切り替え効果 [変形] の使い方-1 Microsoft Office PowerPoint 2019の機能-画面切り替え効果 [変形] の使い方-1](https://www.officematestore.com/wp-content/uploads/2021/03/20210316-13.png)
スライド上でオブジェクトを移動させたり、色の変更やテキストの移動なども可能です
4.[プレビュー] をクリックして、[変形] の画面切り替え効果の動作を確認します。
![Microsoft Office PowerPoint 2019の機能-画面切り替え効果 [変形] の使い方-1 Microsoft Office PowerPoint 2019の機能-画面切り替え効果 [変形] の使い方-1](https://www.officematestore.com/wp-content/uploads/2021/03/20210316-14.png)
[変形] の画面切り替え効果で、スライドの切り替え時にオブジェクトに適用できる滑らかなアニメーションの動作の例を次に示します。
これは、元のスライドです。
![Microsoft Office PowerPoint 2019の機能-画面切り替え効果 [変形] の使い方-1 Microsoft Office PowerPoint 2019の機能-画面切り替え効果 [変形] の使い方-1](https://www.officematestore.com/wp-content/uploads/2021/03/20210316-15.png)
これは、同じオブジェクトがある 2 枚目のスライドに [変形] 画面切り替えが適用された後の状態です。 個々のアニメーションの軌跡やアニメーションを適用しなくても、惑星が移動します。
![Microsoft Office PowerPoint 2019の機能-画面切り替え効果 [変形] の使い方-1 Microsoft Office PowerPoint 2019の機能-画面切り替え効果 [変形] の使い方-1](https://www.officematestore.com/wp-content/uploads/2021/03/20210316-16.png)
マイクロソフトの公式サイトで販売されている価格が高すぎるだけに、PowerPoint 2019を含む低価格のoffice製品を探している人が多いです。下の製品を購入するをクリックしてください。正規版の低価格のMicrosoft Office製品を専門に販売しています。
| Microsoft office home and business 2019 for win | Microsoft office home and business 2019 for mac | Microsoft office home and business 2019 | Microsoft Office 2019 Professional Plus | |
| 搭載アプリケーション | ||||
| Outlook | ||||
| Publisher | ||||
| Access | ||||
| 価格 | ¥11,800(税込) | ¥11,800(税込) | ¥13,800(税込) | ¥11,800(税込) |












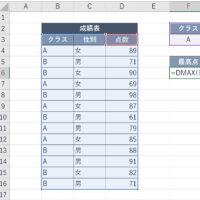
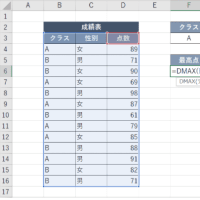
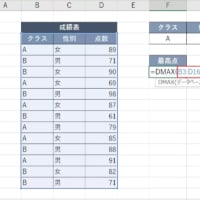
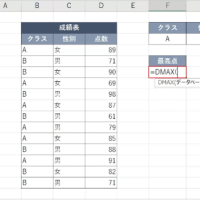
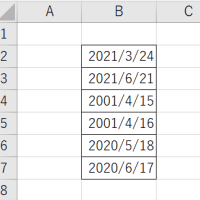
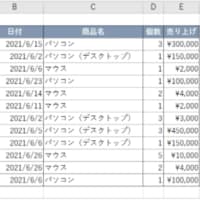
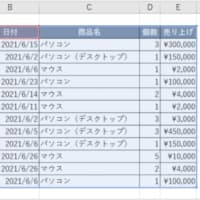
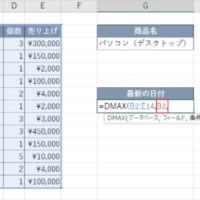





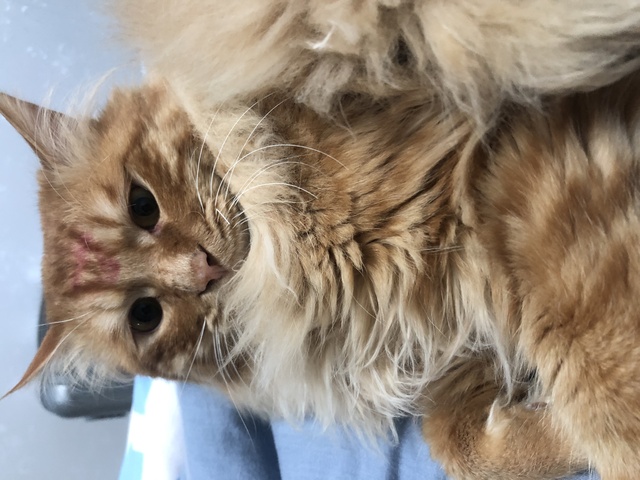

※コメント投稿者のブログIDはブログ作成者のみに通知されます