
「パワーポイントの背景を黒板の色と同じ色にして、教室でスクリーンを使わずに投影してます」
と、先日ある方からお聞きしました。
むむむっ..です。
もちろん文字の色は、チョークの色に合わせるのだそうです。こうしておくと、子ども達が明るいスクリーンと、暗い黒板とを見ずに済むので、いいかもしれませんね。ホントにこれで見えるのかな? けっこうそうしてる先生方がおられるようなお話でしたので、きっと見えるのだと思いますが、実は今、私の周りに緑色の黒板が無いので試してみることができません。どなたか試してみてもらえませんか? 或いは、既にそうされている方はおられませんか? コメントでも頂ければと思います。
算数や数学で、問題を書いておいて、子ども達に前でやってもらう時などはいいでしょうね。もちろん、子ども達は解答をチョークで黒板に書くのです。問題ぐらい、その場で先生が黒板にチョークで書けば良さそうなものですが、パッと次の問題に移れるのは、なかなか魅力的です。先生が問題を黒板に書いてる時間は、授業にとっては単にロスタイムかもしれません。
背景や文字の色は簡単に変えることができますから、是非是非一度試してみて下さい。もしよろしければ、結果の報告も!!
【1】先ず背景の色を先に変えてみましょう。(先に文字の色を変えると、文字と背景が白色になって文字を見失いますね)作業領域の何も無い所で右クリックして、出てきたメニューから「背景」をクリックします。
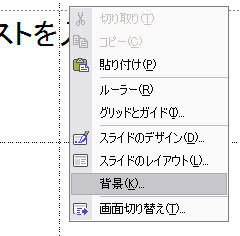
【2】「背景」という小さなウィンドウが開きます。その中の下の方にある「▼」をクリックして色を選びます。背景を黒板と同じ色にしたいので、緑色を選びたいのですが、「その他の色」をクリックしないと緑色は無いと思います。

【3】「その他の色」を選ぶと、今度は「色の設定」とウィンドウが開きます。ここで黒板になるべく似た色を選んで下さい。私が選んでいる緑色は、少し明るすぎるように思います。最後に「OK」をクリックしす。

【4】【2】の画面に戻ります。ここで「適応」をクリックするとそのスライド(ページ)だけ、「すべてに適応(T)」をクリックすると全部のスライドの背景がその色に変わります。「すべてに適応(T)」をクリックした方が面倒でなくていいですね。
【5】次に文字の色を変えますが、これは一太郎やWord、Excelなどでも同じです。どこにあるかわかりませんが、とにかく「A」の下に色の付いたバーが表示されているアイコンを画面上で探して下さい。下の図では上のツールバーを使っていますが、下のツールバーにあるかもしれませんので注意して下さい。色を変えたい文字を選択(ドラッグして反転させる)して、先ほど探したアイコンをクリックします。

【6】【2】と似たウィンドウが出てきますが、今度は白がすぐに選べると思います。他の色を選びたいのであれば、【2】【3】辺りを参考にして選んで下さい。
これで完成です。

ちなみに..
私は研修会でお話をしたりする時など、こんな色の画面を使っています。パワーポイントを使うと、部屋を暗くされる場合が多いので、けっこう目に優しい感じがしているのですが、実際にはどうなのかよくわかりません。濃い紺色の背景に、薄いクリーム色の文字です。難点は、背景が濃すぎて、文字の色はほとんど選べません!!

はじめてここに来られた方は、お手数ですが、必ず「はじめに」をお読み下さいね。時々更新しますから、二度目以降の方もたまには見ておいてくださいね!
と、先日ある方からお聞きしました。
むむむっ..です。
もちろん文字の色は、チョークの色に合わせるのだそうです。こうしておくと、子ども達が明るいスクリーンと、暗い黒板とを見ずに済むので、いいかもしれませんね。ホントにこれで見えるのかな? けっこうそうしてる先生方がおられるようなお話でしたので、きっと見えるのだと思いますが、実は今、私の周りに緑色の黒板が無いので試してみることができません。どなたか試してみてもらえませんか? 或いは、既にそうされている方はおられませんか? コメントでも頂ければと思います。
算数や数学で、問題を書いておいて、子ども達に前でやってもらう時などはいいでしょうね。もちろん、子ども達は解答をチョークで黒板に書くのです。問題ぐらい、その場で先生が黒板にチョークで書けば良さそうなものですが、パッと次の問題に移れるのは、なかなか魅力的です。先生が問題を黒板に書いてる時間は、授業にとっては単にロスタイムかもしれません。
背景や文字の色は簡単に変えることができますから、是非是非一度試してみて下さい。もしよろしければ、結果の報告も!!
【1】先ず背景の色を先に変えてみましょう。(先に文字の色を変えると、文字と背景が白色になって文字を見失いますね)作業領域の何も無い所で右クリックして、出てきたメニューから「背景」をクリックします。
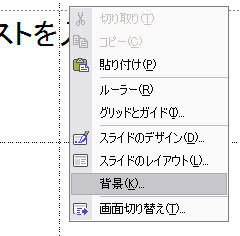
【2】「背景」という小さなウィンドウが開きます。その中の下の方にある「▼」をクリックして色を選びます。背景を黒板と同じ色にしたいので、緑色を選びたいのですが、「その他の色」をクリックしないと緑色は無いと思います。

【3】「その他の色」を選ぶと、今度は「色の設定」とウィンドウが開きます。ここで黒板になるべく似た色を選んで下さい。私が選んでいる緑色は、少し明るすぎるように思います。最後に「OK」をクリックしす。

【4】【2】の画面に戻ります。ここで「適応」をクリックするとそのスライド(ページ)だけ、「すべてに適応(T)」をクリックすると全部のスライドの背景がその色に変わります。「すべてに適応(T)」をクリックした方が面倒でなくていいですね。
【5】次に文字の色を変えますが、これは一太郎やWord、Excelなどでも同じです。どこにあるかわかりませんが、とにかく「A」の下に色の付いたバーが表示されているアイコンを画面上で探して下さい。下の図では上のツールバーを使っていますが、下のツールバーにあるかもしれませんので注意して下さい。色を変えたい文字を選択(ドラッグして反転させる)して、先ほど探したアイコンをクリックします。

【6】【2】と似たウィンドウが出てきますが、今度は白がすぐに選べると思います。他の色を選びたいのであれば、【2】【3】辺りを参考にして選んで下さい。
これで完成です。

ちなみに..
私は研修会でお話をしたりする時など、こんな色の画面を使っています。パワーポイントを使うと、部屋を暗くされる場合が多いので、けっこう目に優しい感じがしているのですが、実際にはどうなのかよくわかりません。濃い紺色の背景に、薄いクリーム色の文字です。難点は、背景が濃すぎて、文字の色はほとんど選べません!!

はじめてここに来られた方は、お手数ですが、必ず「はじめに」をお読み下さいね。時々更新しますから、二度目以降の方もたまには見ておいてくださいね!
















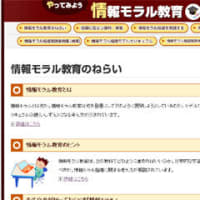



※コメント投稿者のブログIDはブログ作成者のみに通知されます