概要
MacBook Air 2013(A1465)のキーボードを修理しました。通常、キーボード修理は、キーボードAssyごとの交換となるのですが、このMacBookの場合、第一に、キーボードAssyが品薄もしくは高額で入手困難ということ、第二に、キーボードAssyはトップカバーに裏から取り付けられており、その上にメイン基板やサブ基板等が取り付けられており、分解・組み立てが面倒なこと、第三に、キー1個の修理に高額の出費をしたくないことから、分解せずにシリコンボタンとキートップ、パンタグラフを移植し、格安・短時間で実用レベルの修理を完了させました。
MacBook Air 2013(A1465)のキーボードを修理しました。通常、キーボード修理は、キーボードAssyごとの交換となるのですが、このMacBookの場合、第一に、キーボードAssyが品薄もしくは高額で入手困難ということ、第二に、キーボードAssyはトップカバーに裏から取り付けられており、その上にメイン基板やサブ基板等が取り付けられており、分解・組み立てが面倒なこと、第三に、キー1個の修理に高額の出費をしたくないことから、分解せずにシリコンボタンとキートップ、パンタグラフを移植し、格安・短時間で実用レベルの修理を完了させました。
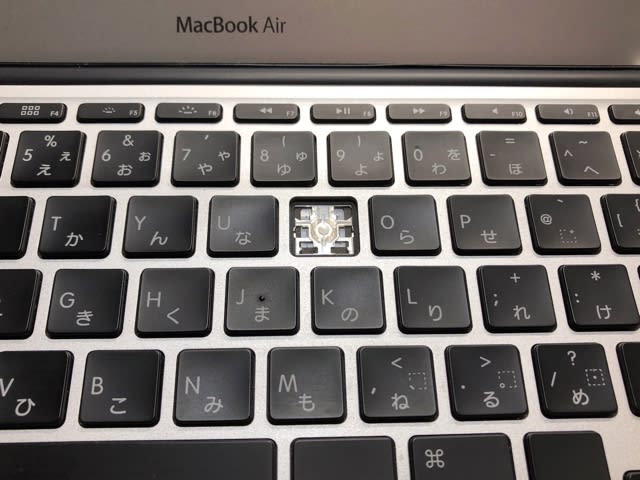
問題
オークションサイトでかなり安くMac Book Air 2013(ジャンク品)を入手できましたが、1つだけキートップがありません。しかもよく見ると、中のシリコンボタンがもげてなくなっていました。そのため、単にキートップとパンタグラフだけを購入しても改善しません。

目的
MacBook Air 2013(A1465)のキーボードのシリコンボタン・キートップ・パンタグラフを移植することによりキーボードを修理することを目的としました。
方法
1.部品・材料の調達
以下の部品を調達しました。
・シリコンボタン(Fujitsu製15.6"ノートPC, 0円):職場に積み上げられたジャンク品から取り外し(もちろん許可を得ました)
・キートップ(MacBook Air 2013, 200円):フリマサイト
・パンタグラフ(MacBook Air 2013, 200円):フリマサイト
・シリコンゴム用ボンド(KAWAGUCHI 11-522, 469円):通販サイト
シリコンボタンは、このMacBookのものが入手困難なため、入手容易なものを選択しました。
2.取り付け個所の点検と清掃
中のフィルムスイッチ?を上から押し、キー入力されることを確認しました。もげたシリコンボタンのバリを取り、ダスターで埃等を吹き飛ばしたのちに、エタノールで脱脂しました。
3.シリコンボタンの取り付け
シリコンボタンの断端部にシリコンゴム用ボンドを爪楊枝で盛り付け、キーボードの取り付け部位に接着しました。
30~60分で仮接着、24時間で完全接着となるため、その間放置しました。
4.パンタグラフ・キートップの取り付け
この機種の場合、パンタグラフは正しい向きにセットすると取り外しが困難になります。仮組みする場合は注意が必要です。
キートップは上からパチンと押して取り付けました。

結果
ガタつきや入力漏れもなく問題なく入力できました。ただし、シリコンボタンが本来のものではないため、このキーのみ打鍵感が異なります。ペコという感じではなくグニュという感じで違和感がありました。

考察
今回は(も)、早い!安い!使える!を重視した修理を行い、無事、完了できました。打鍵感がやや残念ですが想定内で、869円という低価格で実用レベルの修理ができ満足しています。このMacBookは、数年の間、持ち運び用のサブ機として使い倒す予定です。その間に、キーボードAssyを格安で購入出来たら、まるっと交換したいと思います。
追記
今回は(も)、早い!安い!使える!を重視した修理を行い、無事、完了できました。打鍵感がやや残念ですが想定内で、869円という低価格で実用レベルの修理ができ満足しています。このMacBookは、数年の間、持ち運び用のサブ機として使い倒す予定です。その間に、キーボードAssyを格安で購入出来たら、まるっと交換したいと思います。
追記
1日持ち出して使ってみましたが、入力に専念しているとキーの違和感に気づかない程度でした。それよりも、この機種のキーボードの打ちやすさに衝撃を受けています。
関連商品
KAWAGUCHI シリコンゴム用ボンド 11-522
セメダイン ポリエチレン ポリプロピレン シリコーンゴム 専用接着剤 PPX 6gセット CA-522
【Amazon限定ブランド】oGoDeal 精密ドライバー 星型 五角 P2 P5 P6 (0.8 1.2 1.5) T5トルクスドライバー iPhone、MacBook Air、MacBook Proなど分解 交換用 特殊 精密 ドライバーセット 6in1
iClever キーボード Bluetooth 日本語 JIS配列3台同時接続可能 テンキー付きフルサイズ 超薄型 ワイヤレス キーボード 静音設計 充電式 18月間無償保証 ラップトップ PC iPad用Windows Mac iOS Android対応 IC-BK22 シルバー
Apple Magic Keyboard - 日本語(JIS)
Anker ウルトラスリム Bluetooth ワイヤレスキーボード iOS/Android/Mac/Windows対応/長時間稼働 ホワイト テレワーク リモート 在宅勤務
関連商品
KAWAGUCHI シリコンゴム用ボンド 11-522
セメダイン ポリエチレン ポリプロピレン シリコーンゴム 専用接着剤 PPX 6gセット CA-522
【Amazon限定ブランド】oGoDeal 精密ドライバー 星型 五角 P2 P5 P6 (0.8 1.2 1.5) T5トルクスドライバー iPhone、MacBook Air、MacBook Proなど分解 交換用 特殊 精密 ドライバーセット 6in1
iClever キーボード Bluetooth 日本語 JIS配列3台同時接続可能 テンキー付きフルサイズ 超薄型 ワイヤレス キーボード 静音設計 充電式 18月間無償保証 ラップトップ PC iPad用Windows Mac iOS Android対応 IC-BK22 シルバー
Apple Magic Keyboard - 日本語(JIS)
Anker ウルトラスリム Bluetooth ワイヤレスキーボード iOS/Android/Mac/Windows対応/長時間稼働 ホワイト テレワーク リモート 在宅勤務



































