Blenderでリトポする方法になります。
標準機能ではポリビルドを使うことになるかと思います。
個人的にはクセがあるな、という印象です。
特に出だしの準備が慣れないと面倒かもしません。
ポリビルドを使う前の準備です。
まず、
追加/メッシュ/平面(他の形状でも問題なしです)で平面を作成して頂点を1点残してあとは削除します。
スナップをオンにします。(オプション参考に)
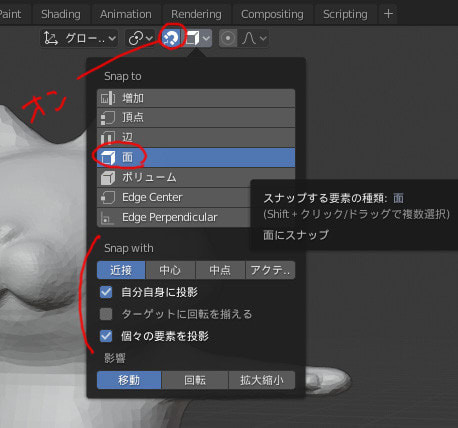
3点を削除して残った1頂点をハイメッシュにスナップさせます。
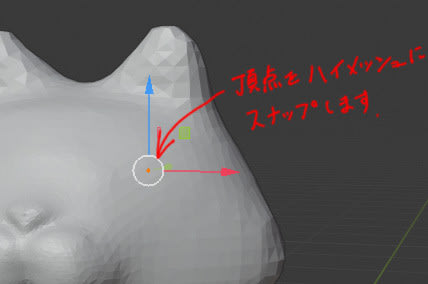
頂点を選択して右クリックから「頂点を押し出し」で頂点を追加していき計4点にします。
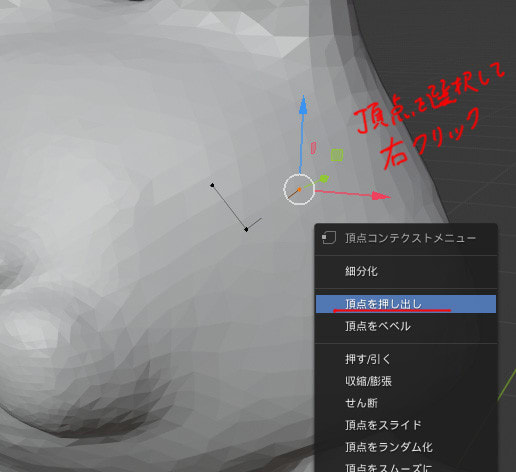
頂点を選択して、右クリ「頂点から新規辺/面」を実行してハイメッシュに
沿った平面を作成します。
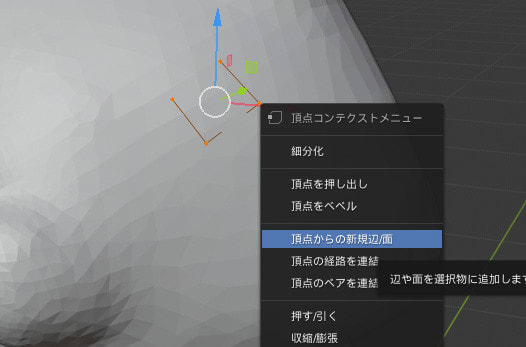
貼った面を最前面にして色をわかりやすい緑にしてみました。
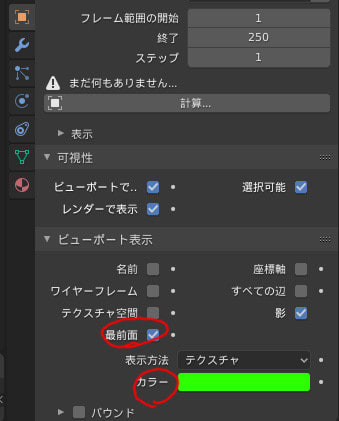
▶ここからポリビルドに切り替えて面を貼っていきます。
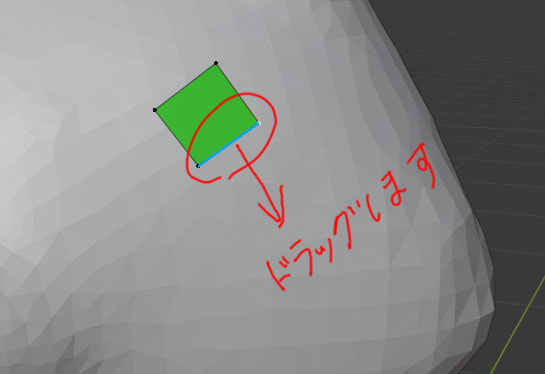
エッジ(辺)をドラッグすると面が追加されます。
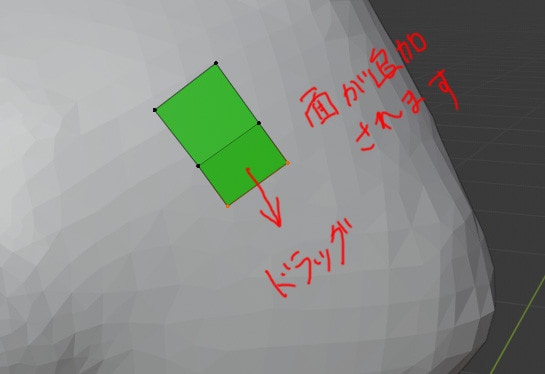
形状の調整は頂点をドラッグします。
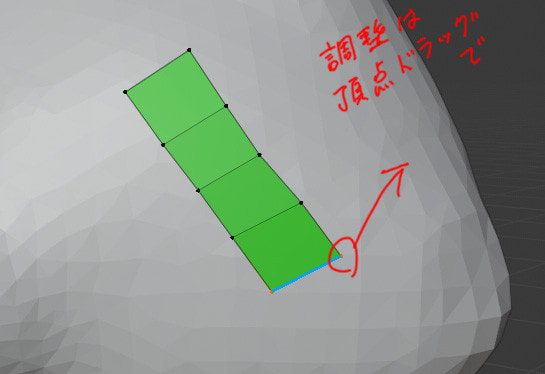
Ctrlを押しながら頂点をドラッグするとこんな貼り方になります。
(キーマップは「Industry Compatible」にしています)
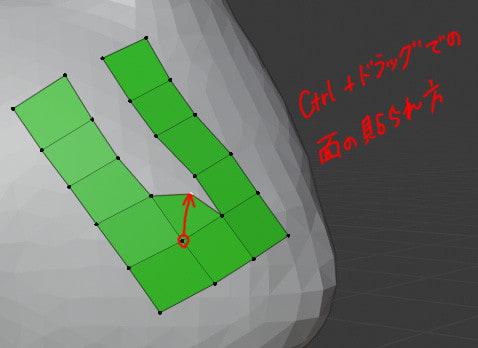
自動マージをチェックすると頂点どうしを近づけるとマージされます。
どのくらいの距離でマージされるかは「しきい値」で調整します。
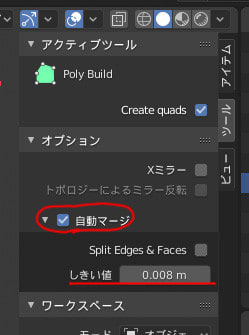
ちなみに
メッシュをリラックスさせるにはスカルプトツールの「スムース」を自分は使ってます。
またリトポまわりはアドオンがいろいろあるようなので
今度SpeedRetopoを試してみるつもりです。
標準機能ではポリビルドを使うことになるかと思います。
個人的にはクセがあるな、という印象です。
特に出だしの準備が慣れないと面倒かもしません。
ポリビルドを使う前の準備です。
まず、
追加/メッシュ/平面(他の形状でも問題なしです)で平面を作成して頂点を1点残してあとは削除します。
スナップをオンにします。(オプション参考に)
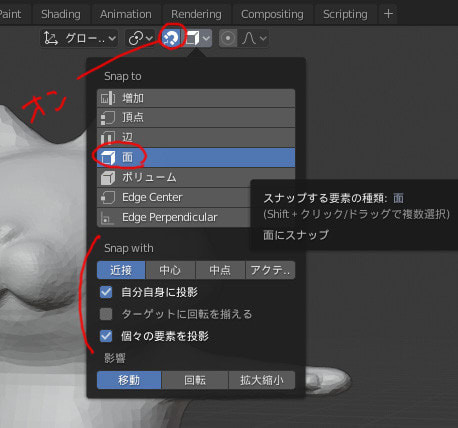
3点を削除して残った1頂点をハイメッシュにスナップさせます。
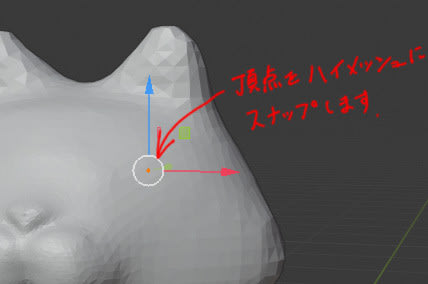
頂点を選択して右クリックから「頂点を押し出し」で頂点を追加していき計4点にします。
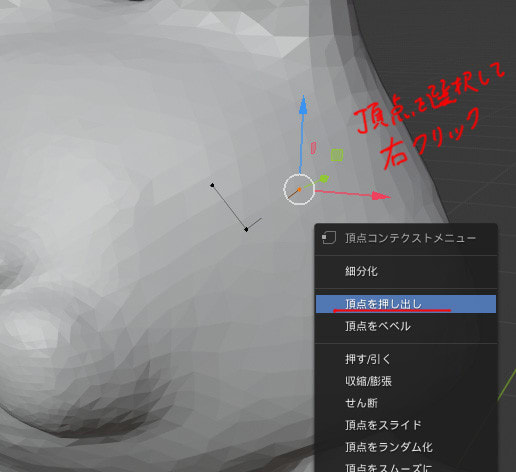
頂点を選択して、右クリ「頂点から新規辺/面」を実行してハイメッシュに
沿った平面を作成します。
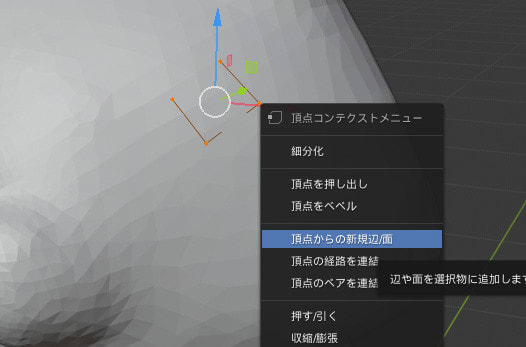
貼った面を最前面にして色をわかりやすい緑にしてみました。
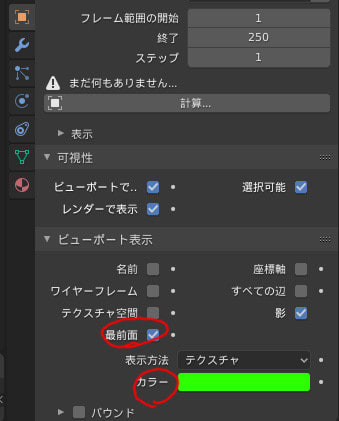
▶ここからポリビルドに切り替えて面を貼っていきます。
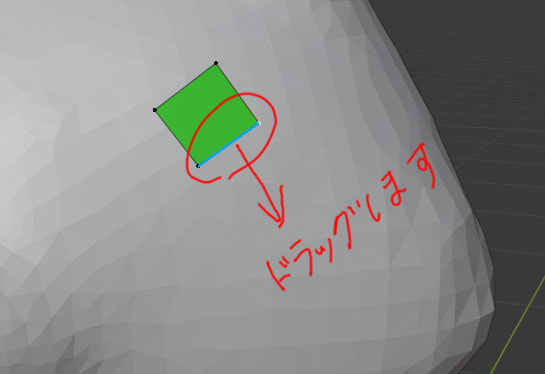
エッジ(辺)をドラッグすると面が追加されます。
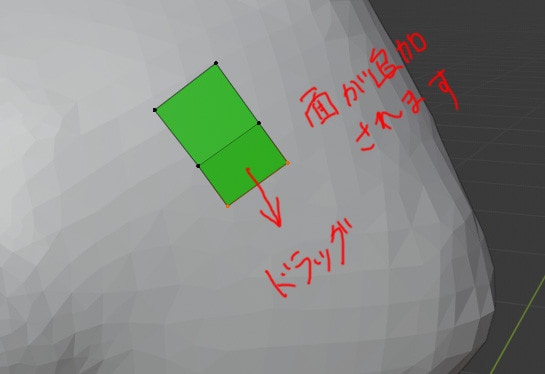
形状の調整は頂点をドラッグします。
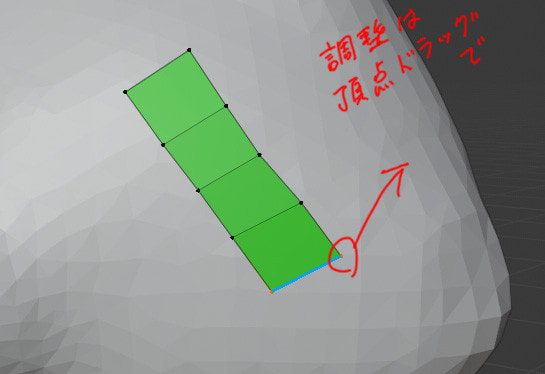
Ctrlを押しながら頂点をドラッグするとこんな貼り方になります。
(キーマップは「Industry Compatible」にしています)
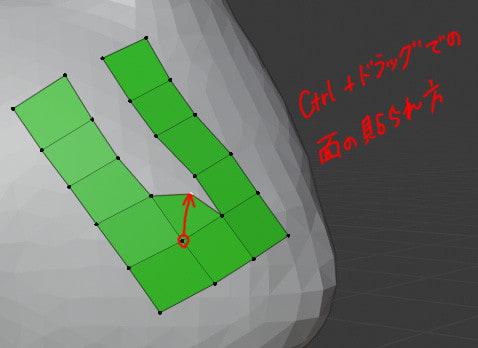
自動マージをチェックすると頂点どうしを近づけるとマージされます。
どのくらいの距離でマージされるかは「しきい値」で調整します。
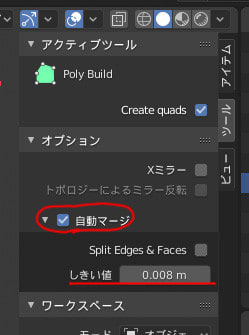
ちなみに
メッシュをリラックスさせるにはスカルプトツールの「スムース」を自分は使ってます。
またリトポまわりはアドオンがいろいろあるようなので
今度SpeedRetopoを試してみるつもりです。










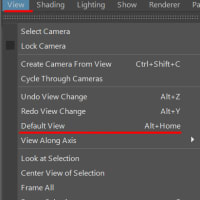
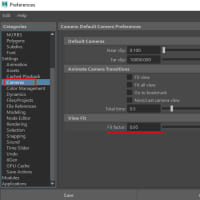
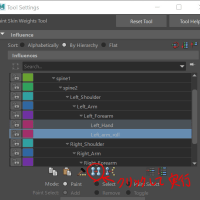
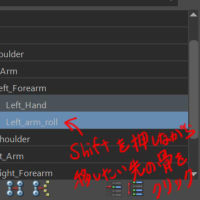

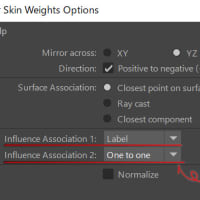
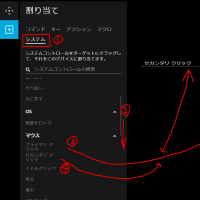

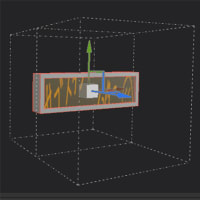
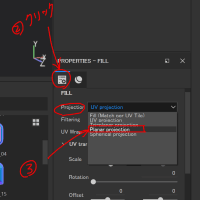
※コメント投稿者のブログIDはブログ作成者のみに通知されます