AGデスクトップレコーダーで高画質記録ができる設定の一例をご紹介します。
お使いのパソコンによって更に綺麗に撮れる項目がありますので、事前に必ず試し撮りをして使用目的に合った設定を探してください。
高画質になるほど出力処理に時間がかかります。
■モード設定
リアルタイムエンコードをバッファリングエンコードに変更する。
SSDなどを使っている人は設定から仮想メモリの場所を選んでおく。
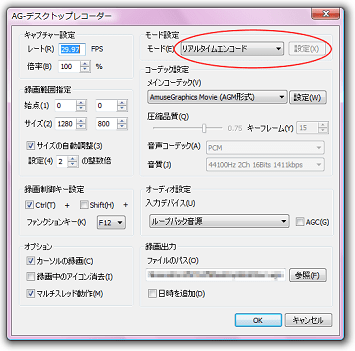
メモリは余裕があれば大きなサイズに変えると出力が速く終了します。
出力に失敗したりコマ落ちして録画がカクカクするときは、小さなサイズに戻してください。

■コーデック設定
Windows Media Video 9 (WMV形式)に変更する。
パソコンに入っているコーディックによって選択できる項目が違います。事前に試し撮りをしてお好みの項目を選択してください。Windows Media Video 9 (WMV形式)はファイルサイズがやや大きくなりますが画質劣化が少なく、ほとんどのパソコンで再生できるのでお勧めです。
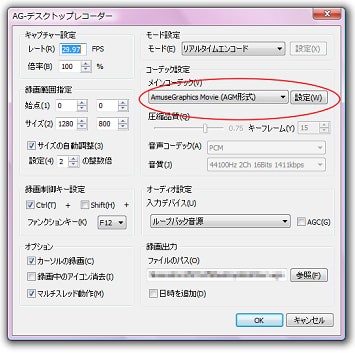
設定から品質のバーを100に上げておいてください。
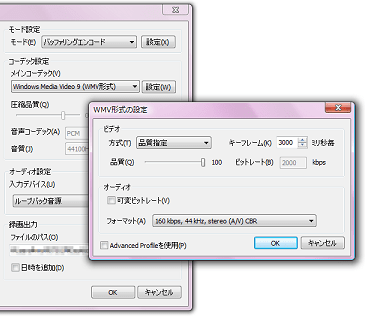
■オーディオ設定
お使いのパソコンにより項目が変わります。ループバック音源にしておくとモニターの状態そのまま音も記録できます。
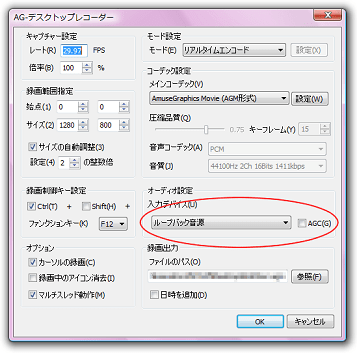
■録画出力
録画したファイルの出力場所を決めます。デスクトップやパブリックのビデオなどお好きな場所を参照ボタンから選んでください。
日時を追加にチェックを必ず入れてください。入れないと複数のビデオを出力したとき、前のファイルを上書きして消してしまいます。
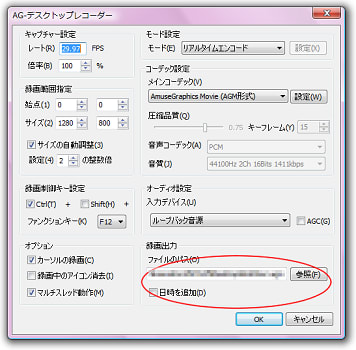
■レート
レートは30(一秒間に30コマ)くらいが良いと思います。
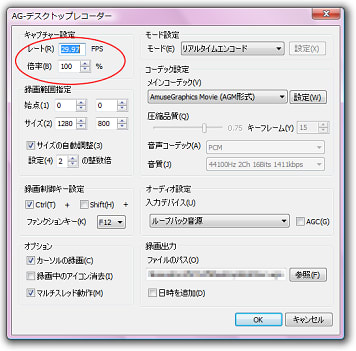
■録画制御キー設定
録画のスタート、ストップをキーボードで操作するキーを決定します。Fキー+CtrlかSiftどちらかを同時押し、または3キー同時押しなど使いやすいキーを設定してください。
お勧めはF1とCtrlです。キーボードの端にあるので操作ミスが起こりにくいです。使わないSiftのチェックは外しておいてください。
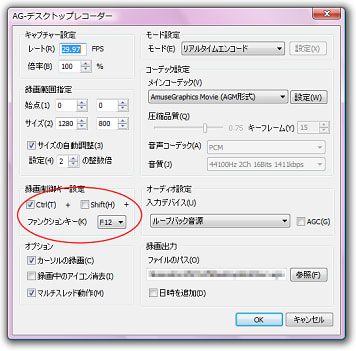
■オプション
カーソルの録画……カーソルの動きを記録するか記録しないか設定します。
録画中のアイコン消去……タスクトレイのアイコンを表示するか非表示にするか設定します。
マルチスレッド……最近のパソコンでしたらチェックを入れてください。
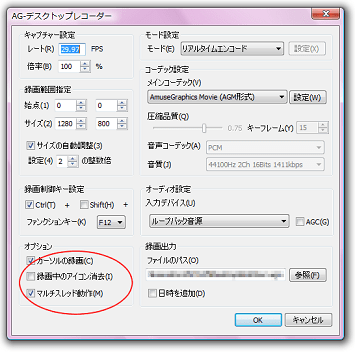
OK
以上で基本的な設定が終了しました。
この設定だとほぼモニターそのまま記録できます。全面録画5分ほどで出力処理に10分~20分ほどかかります。
皆さんもいろいろ試して目的に合ったオリジナル設定を探してみてください。
以上がAGデスクトップレコーダーの高画質設定の一例のご紹介です。
AGデスクトップレコーダー 導入の方法
AGデスクトップレコーダー 使い方の基本手順
お使いのパソコンによって更に綺麗に撮れる項目がありますので、事前に必ず試し撮りをして使用目的に合った設定を探してください。
高画質になるほど出力処理に時間がかかります。
■モード設定
リアルタイムエンコードをバッファリングエンコードに変更する。
SSDなどを使っている人は設定から仮想メモリの場所を選んでおく。
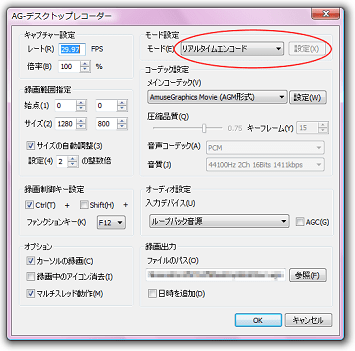
メモリは余裕があれば大きなサイズに変えると出力が速く終了します。
出力に失敗したりコマ落ちして録画がカクカクするときは、小さなサイズに戻してください。

■コーデック設定
Windows Media Video 9 (WMV形式)に変更する。
パソコンに入っているコーディックによって選択できる項目が違います。事前に試し撮りをしてお好みの項目を選択してください。Windows Media Video 9 (WMV形式)はファイルサイズがやや大きくなりますが画質劣化が少なく、ほとんどのパソコンで再生できるのでお勧めです。
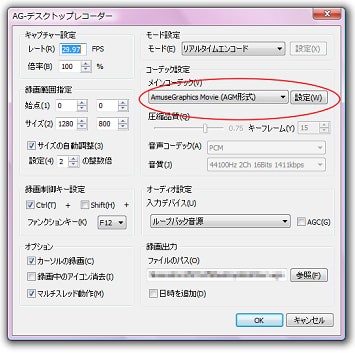
設定から品質のバーを100に上げておいてください。
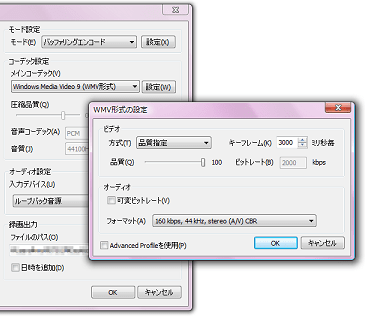
■オーディオ設定
お使いのパソコンにより項目が変わります。ループバック音源にしておくとモニターの状態そのまま音も記録できます。
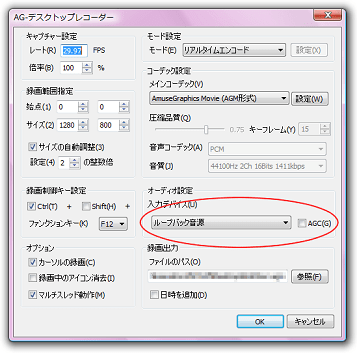
■録画出力
録画したファイルの出力場所を決めます。デスクトップやパブリックのビデオなどお好きな場所を参照ボタンから選んでください。
日時を追加にチェックを必ず入れてください。入れないと複数のビデオを出力したとき、前のファイルを上書きして消してしまいます。
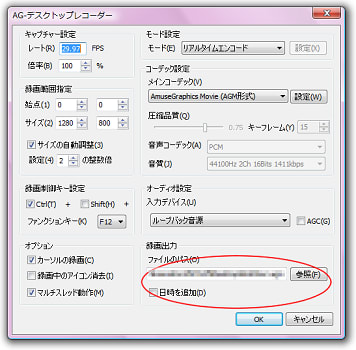
■レート
レートは30(一秒間に30コマ)くらいが良いと思います。
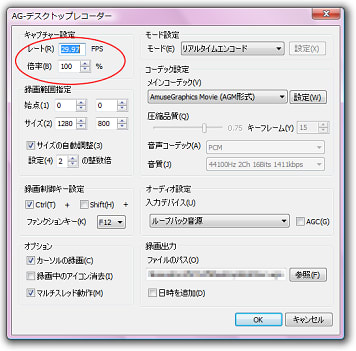
■録画制御キー設定
録画のスタート、ストップをキーボードで操作するキーを決定します。Fキー+CtrlかSiftどちらかを同時押し、または3キー同時押しなど使いやすいキーを設定してください。
お勧めはF1とCtrlです。キーボードの端にあるので操作ミスが起こりにくいです。使わないSiftのチェックは外しておいてください。
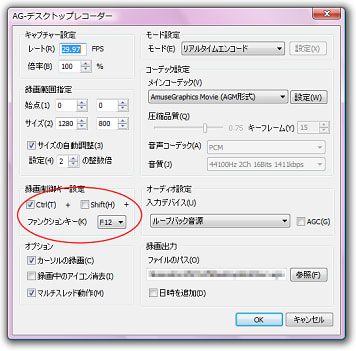
■オプション
カーソルの録画……カーソルの動きを記録するか記録しないか設定します。
録画中のアイコン消去……タスクトレイのアイコンを表示するか非表示にするか設定します。
マルチスレッド……最近のパソコンでしたらチェックを入れてください。
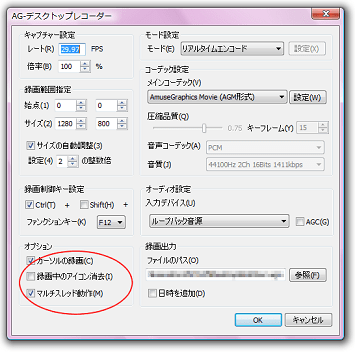
OK
以上で基本的な設定が終了しました。
この設定だとほぼモニターそのまま記録できます。全面録画5分ほどで出力処理に10分~20分ほどかかります。
皆さんもいろいろ試して目的に合ったオリジナル設定を探してみてください。
以上がAGデスクトップレコーダーの高画質設定の一例のご紹介です。
AGデスクトップレコーダー 導入の方法
AGデスクトップレコーダー 使い方の基本手順










動画がかくかくしたり音がずれてしまったりして困っていました。
ここに書かれている設定を試してみたら、本当に綺麗に録画することができびっくりしました。
本当にありがとうございました^^