AGデスクトップレコーダーはインストールの必要のないソフトです。
タスクバーなどにショートカットを登録してそこから起動、またはデスクトップにフォルダを置いて毎回exeをダブルクリックで起動させて使います。
起動すると右下のタスクトレイにAGのアイコンが表示されます。基本的な操作はアイコンの右クリックメニューから行います。
■事前の準備
音も記録する場合はタスクバーにあるパソコンのボリュームを調整してください。
※モニター側の音量は録画に影響を及ぼさない点に注意が必要です。
■モニター全画面を記録する
タスクトレイのアイコンを右クリック、全面録画にチェックを入れる。キーボード、または右クリック録画開始から記録をスタートしてください。
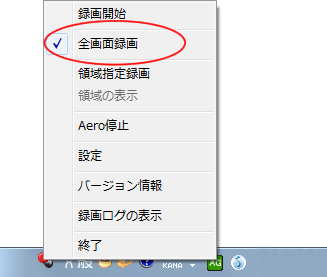
■録画終了
キーボード、またはアイコンを右クリックの録画終了から停止します。
ファイルの出力が始まります。少し時間がかかります。
■録画終了後のチェックポイント
必ず再生して、コマ落ちがないか、音は適正か、画質に問題はないか全編にわたり確認をしてください。不具合が見つかったら他の不要なソフトをすべて終了させてから改めて録画をし直してください。
■範囲を指定して録画する
タスクトレイのアイコンを右クリック、領域指定録画にチェックを入れてください。
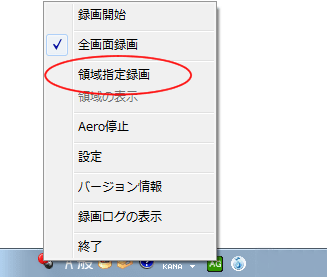
小窓がでますのでOKで閉じ、任意の範囲をマウスのドラッグで指定します。
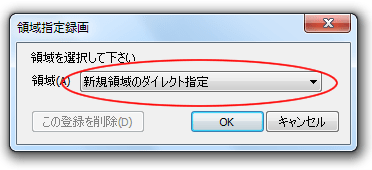
指定すると再び小窓がでます。
指定をやり直す……ドラッグで指定をやり直す。
録画を開始する……そのまま録画を始める。
処理を完了する……範囲指定はOK。記録スタートは待機状態にする。
※↓左の黄色い枠線内が記録される範囲です。
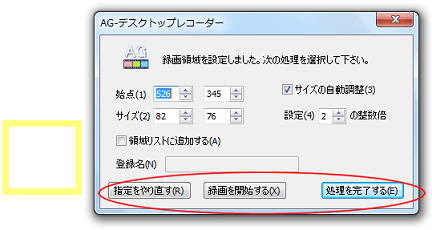
処理を完了するを選んで、キーボード操作で録画を始めるのが簡単でミスが少ないと思います。
記録する範囲について補足
毎回使用する範囲を登録して、好きな時に読み出せるようにしましょう。
ドラッグで設定した範囲。この時表示される小窓から範囲設定の登録ができます。
領域リストに追加するにチェックを入れてお好きな登録名を入力してください。
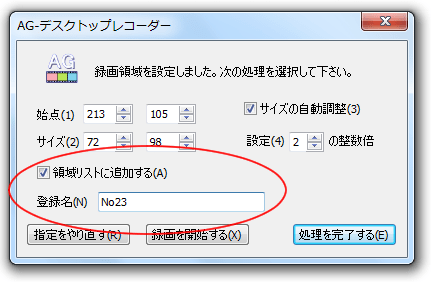
次回から領域指定録画→新規領域のダイレクト指定ボタンをクリックで展開して、ドロップダウンメニューから入力したリスト名を選ぶ事ができます。
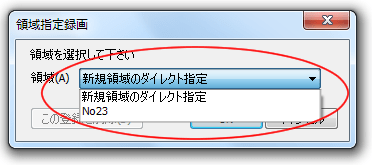
直接数値を入力して記録範囲を設定することも可能です。
ドラックで設定した後、始点とサイズに任意の数値を入力してください。
「始点」左(1)がモニターの左端から録画範囲までの距離、始点右(2)がモニター上端から録画範囲までの距離です。
「サイズ」は左(3)が録画する範囲の横幅、右(4)が縦幅です。
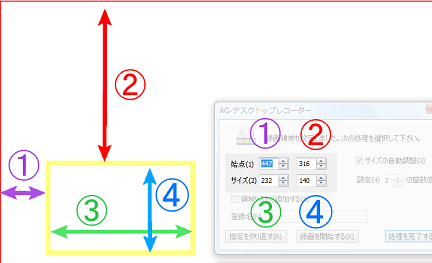
■ソフトを終了
タスクトレイのアイコンを右クリックし終了させます。
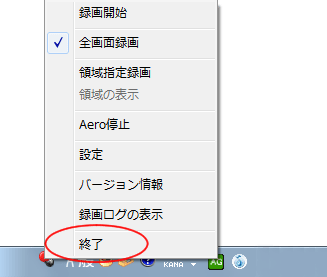
AGデスクトップレコーダーの設定は、ドキュメントに作られるAmuseGraphicsフォルダ内に保存されます。間違って削除しないようにしてください。
フォルダを他のアカウントやパソコンに移動する時は、ファイルの出力場所や仮想メモリのボリューム名などの設定のし直しが必要になります。
AGデスクトップレコーダー 導入の方法
AGデスクトップレコーダー 高画質の設定
タスクバーなどにショートカットを登録してそこから起動、またはデスクトップにフォルダを置いて毎回exeをダブルクリックで起動させて使います。
起動すると右下のタスクトレイにAGのアイコンが表示されます。基本的な操作はアイコンの右クリックメニューから行います。
■事前の準備
音も記録する場合はタスクバーにあるパソコンのボリュームを調整してください。
※モニター側の音量は録画に影響を及ぼさない点に注意が必要です。
■モニター全画面を記録する
タスクトレイのアイコンを右クリック、全面録画にチェックを入れる。キーボード、または右クリック録画開始から記録をスタートしてください。
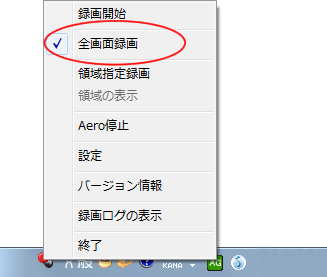
■録画終了
キーボード、またはアイコンを右クリックの録画終了から停止します。
ファイルの出力が始まります。少し時間がかかります。
■録画終了後のチェックポイント
必ず再生して、コマ落ちがないか、音は適正か、画質に問題はないか全編にわたり確認をしてください。不具合が見つかったら他の不要なソフトをすべて終了させてから改めて録画をし直してください。
■範囲を指定して録画する
タスクトレイのアイコンを右クリック、領域指定録画にチェックを入れてください。
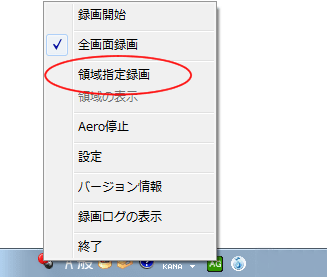
小窓がでますのでOKで閉じ、任意の範囲をマウスのドラッグで指定します。
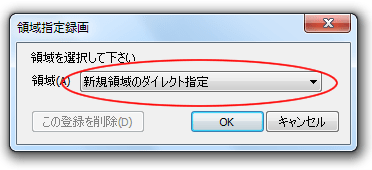
指定すると再び小窓がでます。
指定をやり直す……ドラッグで指定をやり直す。
録画を開始する……そのまま録画を始める。
処理を完了する……範囲指定はOK。記録スタートは待機状態にする。
※↓左の黄色い枠線内が記録される範囲です。
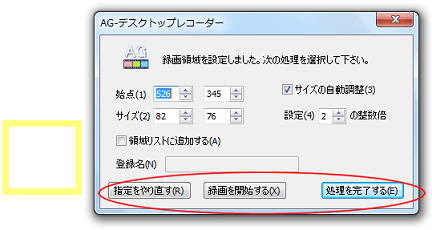
処理を完了するを選んで、キーボード操作で録画を始めるのが簡単でミスが少ないと思います。
記録する範囲について補足
毎回使用する範囲を登録して、好きな時に読み出せるようにしましょう。
ドラッグで設定した範囲。この時表示される小窓から範囲設定の登録ができます。
領域リストに追加するにチェックを入れてお好きな登録名を入力してください。
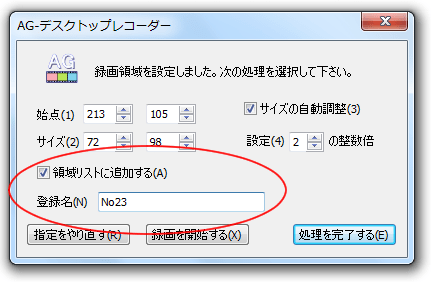
次回から領域指定録画→新規領域のダイレクト指定ボタンをクリックで展開して、ドロップダウンメニューから入力したリスト名を選ぶ事ができます。
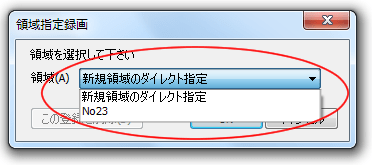
直接数値を入力して記録範囲を設定することも可能です。
ドラックで設定した後、始点とサイズに任意の数値を入力してください。
「始点」左(1)がモニターの左端から録画範囲までの距離、始点右(2)がモニター上端から録画範囲までの距離です。
「サイズ」は左(3)が録画する範囲の横幅、右(4)が縦幅です。
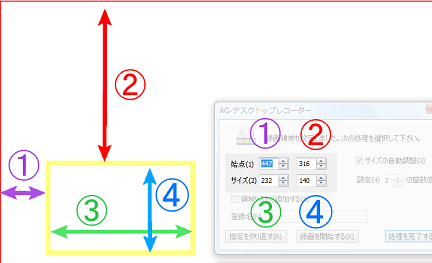
■ソフトを終了
タスクトレイのアイコンを右クリックし終了させます。
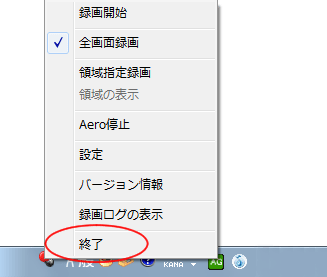
AGデスクトップレコーダーの設定は、ドキュメントに作られるAmuseGraphicsフォルダ内に保存されます。間違って削除しないようにしてください。
フォルダを他のアカウントやパソコンに移動する時は、ファイルの出力場所や仮想メモリのボリューム名などの設定のし直しが必要になります。
AGデスクトップレコーダー 導入の方法
AGデスクトップレコーダー 高画質の設定










※コメント投稿者のブログIDはブログ作成者のみに通知されます