※注意※
フリーソフトの導入は自己責任でお願いします。
備忘録としてフリーソフトの導入をメモしておきます。
今回ご紹介するのはAGデスクトップレコーダー。モニターの画面の任意の範囲を動画として記録できるソフトです。
■まずはソフトをダウンロードします。
みなさまのお好きなサイト様からダウンロードしてください。一例としてK本的にフリーソフトというサイト様のリンクを下記に貼っておきます。
K本的にフリーソフトサイト様
■公式と書かれているDownloadリンクからソフトをご提供くださっているサイト様へアクセスし、最新バージョンをダウンロードします。
古いパソコンをご使用の場合は旧バージョンをお試しください。

■ダウンロードしたソフト。右クリックからプロパティを開きブロックの解除をしてください。その後右クリックですべて展開します。
※インターネットから落としたファイルは、必ずお使いのセキュリティソフトでスキャンし安全を確認してください。
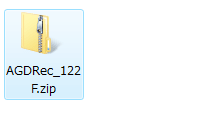
■開いたファイルの中身。AGDR.exeがソフトの本体です。このとき、右クリックでタスクバーに登録しておくと便利です。
リードミーテキストを一読して使用条件などをご確認してください。

■AGデスクトップレコーダーはインストールの必要がないポータブルタイプのソフトです。exeを直接ダブルクリックで起動、もしくは登録したショートカットから起動してください。
初めに表示される画面をOKで閉じてください。
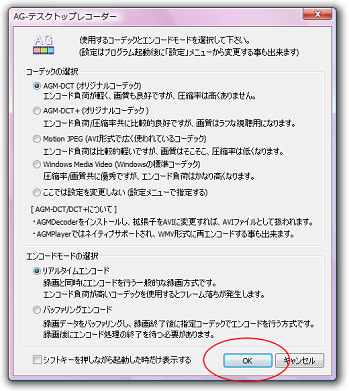
■起動するとタスクトレイの通知領域(右下)にAGのアイコンが表示されます。アイコンを右クリック。メニュー一覧から設定をクリックしてください。

■設定画面です。しかしこのままの設定では綺麗な画面を記録することはできません。設定の変更が必要です。

ソフトを終了するときは、タスクトレイのAGアイコンを右クリックから終了させます。また、ソフトが不要になったらフォルダごとゴミ箱に入れて削除するだけでパソコンから消去できます。
以上がソフトの導入のご紹介です。
AGデスクトップレコーダー 使い方の基本手順
AGデスクトップレコーダー 高画質の設定
フリーソフトの導入は自己責任でお願いします。
備忘録としてフリーソフトの導入をメモしておきます。
今回ご紹介するのはAGデスクトップレコーダー。モニターの画面の任意の範囲を動画として記録できるソフトです。
■まずはソフトをダウンロードします。
みなさまのお好きなサイト様からダウンロードしてください。一例としてK本的にフリーソフトというサイト様のリンクを下記に貼っておきます。
K本的にフリーソフトサイト様
■公式と書かれているDownloadリンクからソフトをご提供くださっているサイト様へアクセスし、最新バージョンをダウンロードします。
古いパソコンをご使用の場合は旧バージョンをお試しください。

■ダウンロードしたソフト。右クリックからプロパティを開きブロックの解除をしてください。その後右クリックですべて展開します。
※インターネットから落としたファイルは、必ずお使いのセキュリティソフトでスキャンし安全を確認してください。
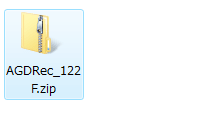
■開いたファイルの中身。AGDR.exeがソフトの本体です。このとき、右クリックでタスクバーに登録しておくと便利です。
リードミーテキストを一読して使用条件などをご確認してください。

■AGデスクトップレコーダーはインストールの必要がないポータブルタイプのソフトです。exeを直接ダブルクリックで起動、もしくは登録したショートカットから起動してください。
初めに表示される画面をOKで閉じてください。
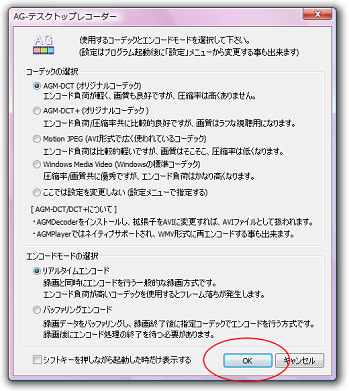
■起動するとタスクトレイの通知領域(右下)にAGのアイコンが表示されます。アイコンを右クリック。メニュー一覧から設定をクリックしてください。

■設定画面です。しかしこのままの設定では綺麗な画面を記録することはできません。設定の変更が必要です。

ソフトを終了するときは、タスクトレイのAGアイコンを右クリックから終了させます。また、ソフトが不要になったらフォルダごとゴミ箱に入れて削除するだけでパソコンから消去できます。
以上がソフトの導入のご紹介です。
AGデスクトップレコーダー 使い方の基本手順
AGデスクトップレコーダー 高画質の設定










※コメント投稿者のブログIDはブログ作成者のみに通知されます