今回は写真の枠を作成する手順です。
初心者用に作成していますので、知っている方もお付き合いください。

まずは四角形を拡大します。

作成する面積を埋めます。今回はここから3枚の写真を入れていきます。
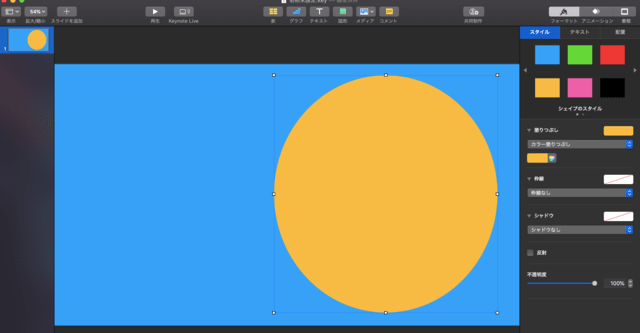
続いて円を作ります。
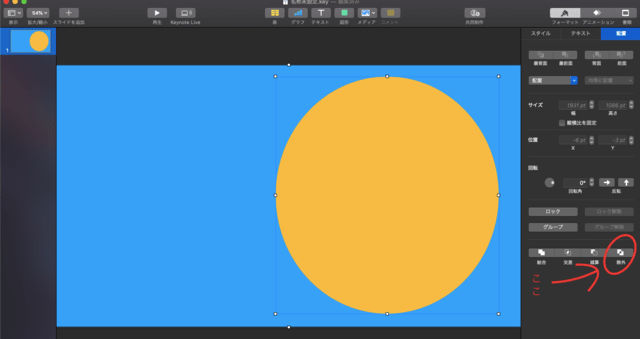
円を切り抜きたい大きさに作成したら、配置をクリックして赤丸で囲ってあるところをクリックします。
この時、大きな四角形と円を選択しておく必要があります。

白の部分が抜けます。
この白い部分に写真を入れていきます。
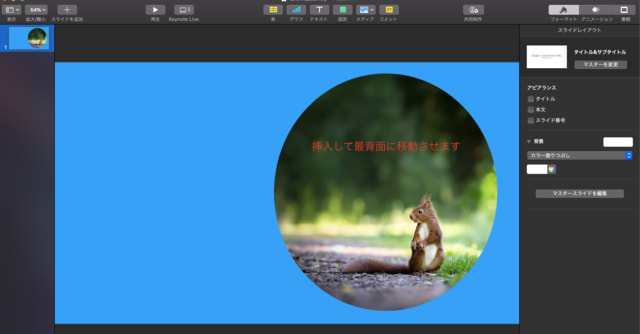
写真を入れるとこんな感じになります。
お子様や、彼女の写真を入れるといいかもしれませんね。
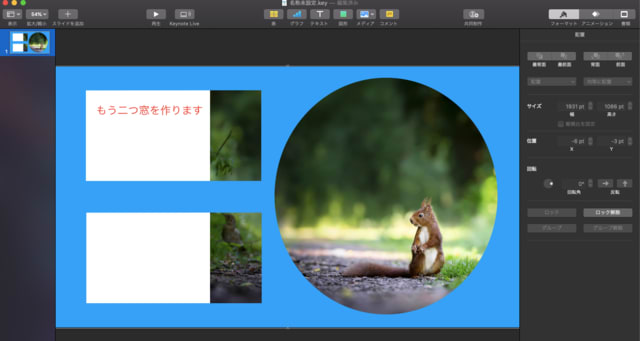
続いて、四角形(お好きなサイズ、お好きな形)で同じように窓を作ります。
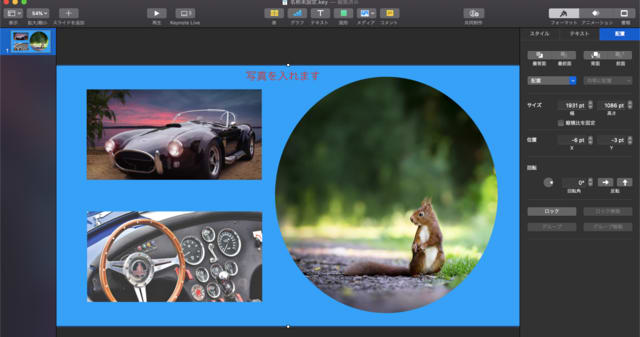
同じように二つの窓に写真を入れ込んでいきます。
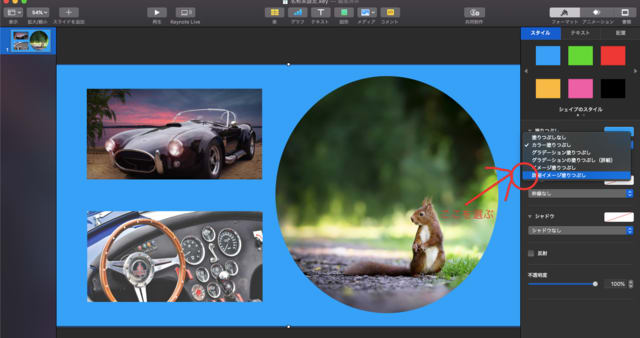
次に最初に作成した大きな枠を選択して色の編集をします。
赤丸で囲ってある部分をクリックします。

ブルーの部分を写真に変更します。

出力して完成です。
いかがですか?
おしゃれな写真ができましたか?
携帯のアプリで複数の写真を1枚の写真にするアプリがありますが、これを使うとちょっと違う写真ができます。
プレゼントや、写真たてに入れて飾ってはいかがでしょうか?
まだまだkeynoteは色々と使うことがあります。
では、また










