
こんにちは。まったです。
最近SSDが流行っていますが、
SSDはHDDに比べ、データの書き込み制限が厳しく、
すぐ速度劣化したり、突然使えなくなる等のウワサを
よく耳にします。
SSD導入したけど、どんなことやっとけばいいの?
僕は人生でSSDを2台しか使っていませんが、
とりあえずやっておく設定を紹介しておきます。
一部はHDDでも使える設定ですので、ご参考に。
ポイントは
- 不必要な書き込みは抑える
- 速度劣化を緩やかに
- あまり神経質にやりすぎない
です。
1.不必要な書き込みは抑える
Windowsなら、まず復元ポイントを作らないようにしましょう。
これは無駄です。明らかに無駄。
復元ポイントは結局復元できない全く意味のないレジストリバックアップです。
初心者にありがちですが、よく分かってない人が使って復元できた試しがありません。
Windowsでは標準で復元ポイントを作成するようになっています。(数GB分)
復元ポイントを無効にする
コントロールパネル→システム(または、Win+PauseBreak)
システムの詳細設定をクリック。
システムの保護タブで無効に。
これは切っておきましょう。
*Windows7、8の場合、クリーンインストールなら標準で無効になっていますが、
HDDからクローンした人などはこれが有効になっているのかもしれません。
(デフォルトでオフになっているのなら
Microsoft自身もこれの意味の無さに気づいているんじゃ...)
復元ポイントはレジストリバックアップですので、
レジストリの概念がないUNIX系OS(MacやLinux)には
ないので、設定する必要はありません。
他にも、自動デフラグのOFFや
やることはありますが、そこまでシビアにやらなくても
いいとおもいます。
インデックスを作成しない等すると、Officeソフトでの検索が無効に
なってしまう等のデメリットがあります。
ですから、これらのファイル作成は不必要ではありません。
それに最近のSSDはかなり品質が高いので、
これらを設定し直さなかったから壊れたなんてことはありません。
復元ポイント、デフラグOFFくらいでOKです。
2.速度劣化を緩やかに
これはいわゆるTrimの実行です。
スミマセン。それぞれのOSでリンク先を参考にしてください。
TrimについてはWikiでも読んで勉強。
Trimが効かない状況では1週間ほどの使用で、
速度劣化が顕著に現れるようです。
実行できていれば問題ありません。
ただし、Trimはすべての環境をサポートしていません。
USB3.0による外付けブートや、RAID環境では
Trimが実行できない等ありますので、
気をつけてください。
3.あまり神経質にやりすぎない
ホントこれです。
一昔まえはSSDはプチフリしたり、いきなり使えなくなったり、
いろんな不具合がありながら、高値でしたが、
最近はかなりの安定性で、価格も低く、どのメーカーでもいいや。ってくらいです。
(SAMSUNGの840はあまりオススメしません。初心者には。フフフ)
SSDについて調べると鬼のように情報が出てきますが、
正直、設定するとかえって使いづらくなってしまうこともあります。
ですので、これくらい最低限の設定でかまいません。
あまり神経質にならずに、SSDの高速をお楽しみください。
それでは。
----僕の使っているSSD----
Crucial m4
Plextor M5M(mSATA)


















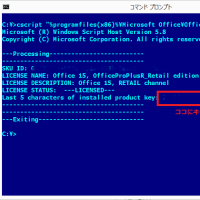
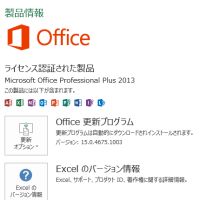
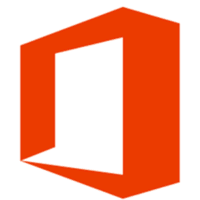
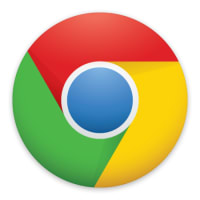

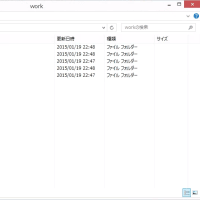

※コメント投稿者のブログIDはブログ作成者のみに通知されます