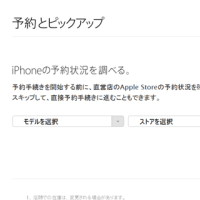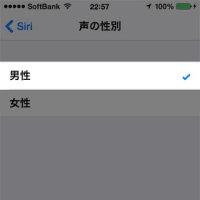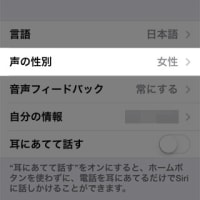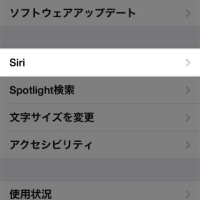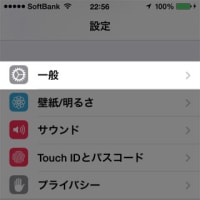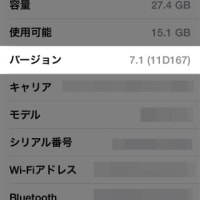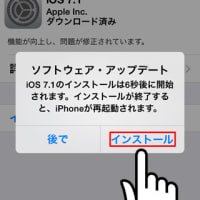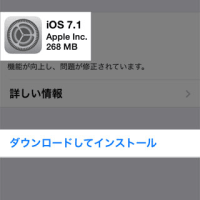iCloudキーチェーンとはWebサイトのログイン名やパスワード、クレジットカード番号などをiCloudで一元管理する機能です。iOS7から追加された機能で、iPhoneやiPad、iMacでログイン情報などを同期できます。iOS7.0.3のアップデート時に「iCloudキーチェーン」の設定はできますが、まだ設定していない人は、便利な機能なので設定することをお勧めします。
「iCloudキーチェーン」を設定するとWebサイトのログイン名やパスワードを記憶するようになり、自動入力してくれるため毎回入力する必要がなくなります。
それでは「iCloudキーチェーン」の設定方法です。
先ずは「設定」アイコンをタップして、設定画面の「iCloud」をタップして次へ進みます。
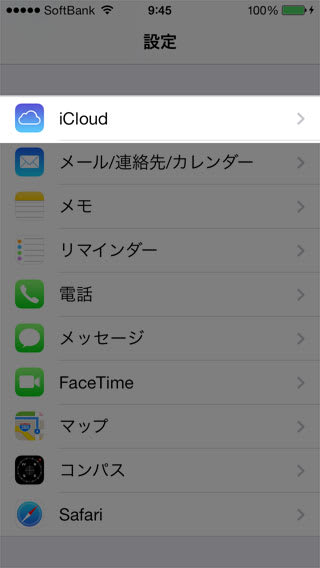
「iCloud」をタップして進んだページに「キーチェーン」という項目あります。そこをタップします。
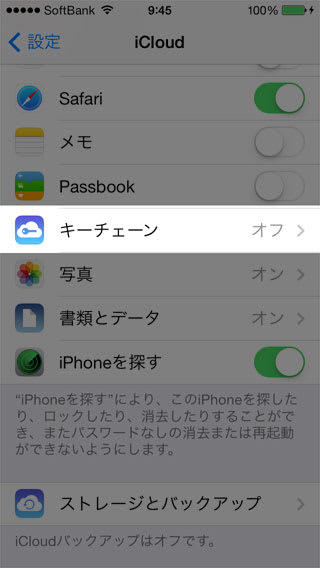
次のページで「iCloudキーチェーン」をオンにするボタンがありますのでタップします。
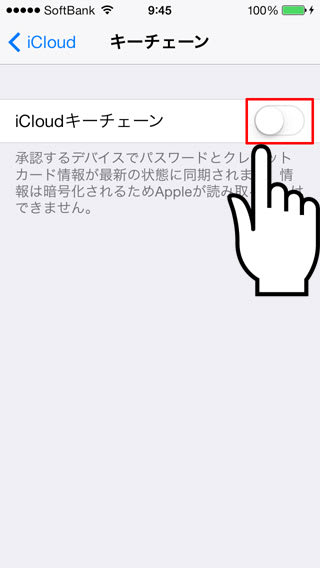
ボタンをタップすると以下のような画面が表示されます。Apple IDとパスワードを入力し「iCloud」にサインインしてください。
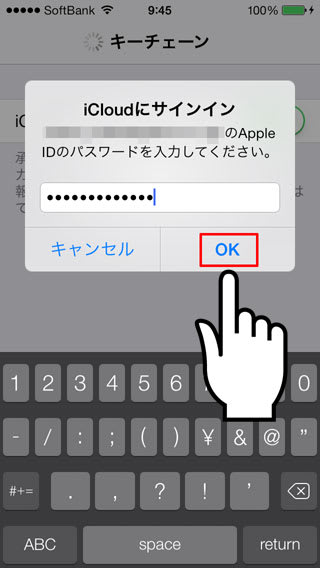
「iCloud」にサインインすると以下のように、「iPhoneパスコードをiCloudセキュリティコードして使用しますか?」と表示されます。もしiPhone本体のログイン時に使用しているパスコードを、そのまま「iCloudキーチェーン」で使用する場合は「A」を選択してください。もしも別のパスコードを設定したい人は「B」を選択します。
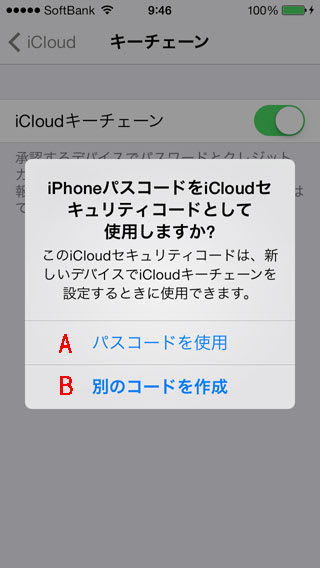
AかBを選択するとパスコードを要求してきますので、Aを選択した人はiPhone本体と同じパスコードを、Bを選択した人は新しいパスコードを入力してください。
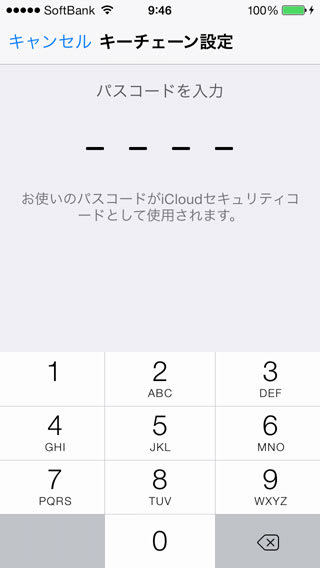
入力が終わると携帯電話の番号を聞いてきますので、ご自分の番号を入力してください。その後、ショートメッセージ(SMS)で確認コードが送られてきます。
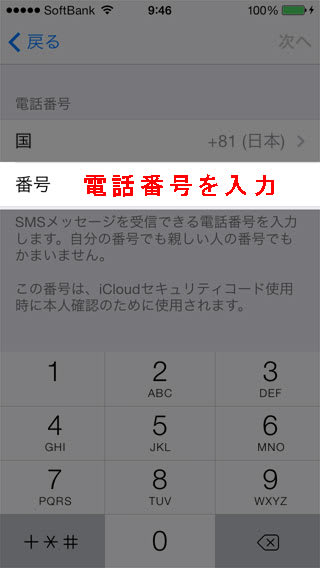
それを終えると「iCloudキーチェーン」の設定画面に戻ります。ボタンがオンになっていることを確認して設定画面を閉じます。
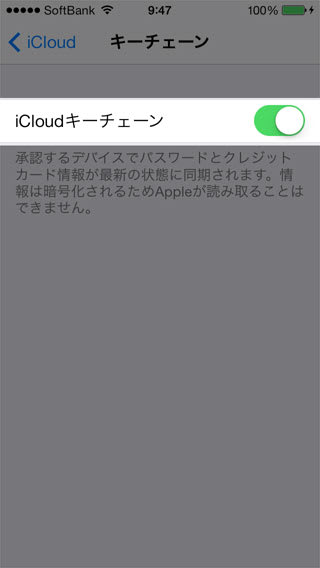
今度はインターネットを閲覧するアプリ「Safari」を設定します。「設定」アイコンをタップして設定画面を開きます。そして下へスワイプすると「Safari」という項目がありますのでタップします。
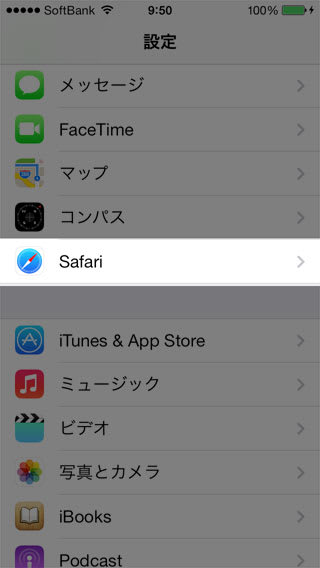
「Safari」の設定画面を開くと「パスワードと自動入力」という項目があります。これをタップして次へ進みます。
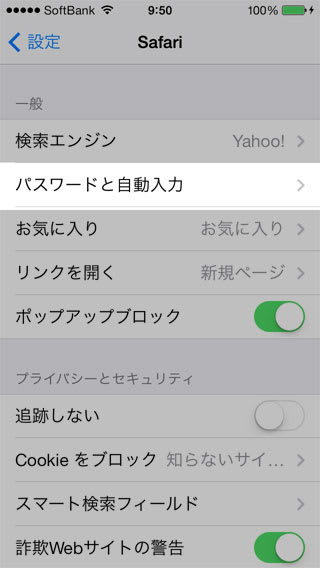
そして次のページの「ユーザー名とパスワード」の項目をオンにします。これでWebサイト上のログイン名やパスワードなどが自動入力されるようになります。毎回、毎回、手間がかかる手動入力をせずに済みます。
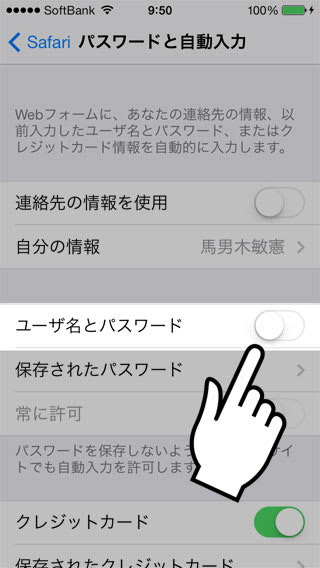
それではログインページへ行き、ログイン名やパスワードを記憶させましょう。どのサイトでも良いです。今回はGoogleアカウントページで説明します。先ず今まで通り手動でログイン名やパスワードを入力します。
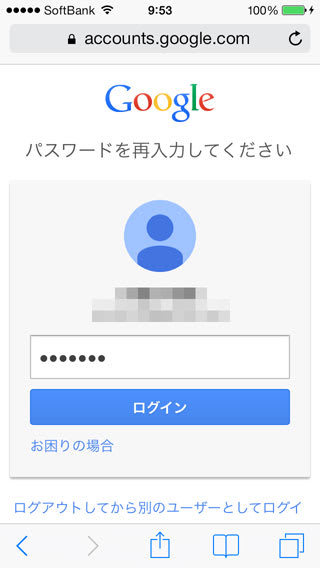
「ログイン」ボタンをタップすると以下のような画面なります。「パスワードを保存」をタップします。
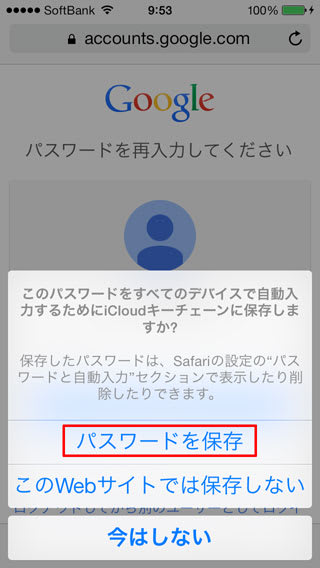
これで次回からログイン名とパスワードは記憶されます。面倒な入力がなくなり時間短縮になり便利です。ただ便利になったということは危険も増すということです。むやみに記憶させるとiPhoneを紛失した時などに悪用される可能性もあります。特にクレジットカード番号の管理は慎重におこなうようにしてください。
「iCloudキーチェーン」を設定するとWebサイトのログイン名やパスワードを記憶するようになり、自動入力してくれるため毎回入力する必要がなくなります。
それでは「iCloudキーチェーン」の設定方法です。
先ずは「設定」アイコンをタップして、設定画面の「iCloud」をタップして次へ進みます。
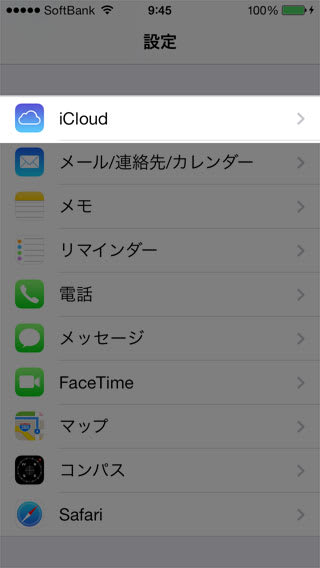
「iCloud」をタップして進んだページに「キーチェーン」という項目あります。そこをタップします。
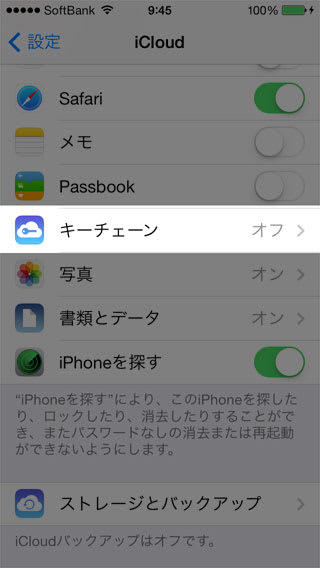
次のページで「iCloudキーチェーン」をオンにするボタンがありますのでタップします。
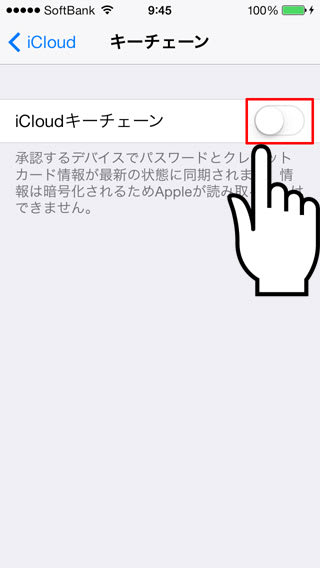
ボタンをタップすると以下のような画面が表示されます。Apple IDとパスワードを入力し「iCloud」にサインインしてください。
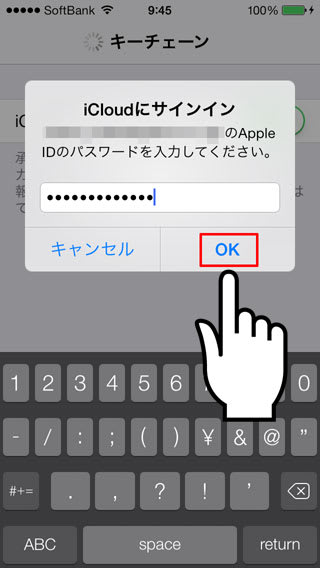
「iCloud」にサインインすると以下のように、「iPhoneパスコードをiCloudセキュリティコードして使用しますか?」と表示されます。もしiPhone本体のログイン時に使用しているパスコードを、そのまま「iCloudキーチェーン」で使用する場合は「A」を選択してください。もしも別のパスコードを設定したい人は「B」を選択します。
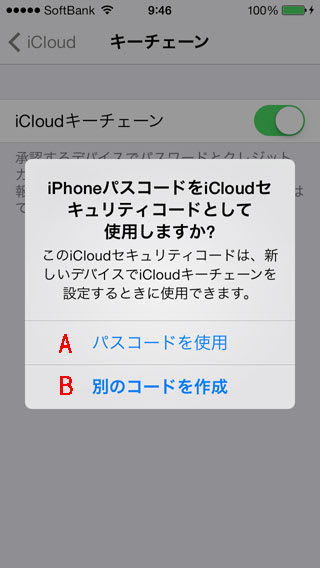
AかBを選択するとパスコードを要求してきますので、Aを選択した人はiPhone本体と同じパスコードを、Bを選択した人は新しいパスコードを入力してください。
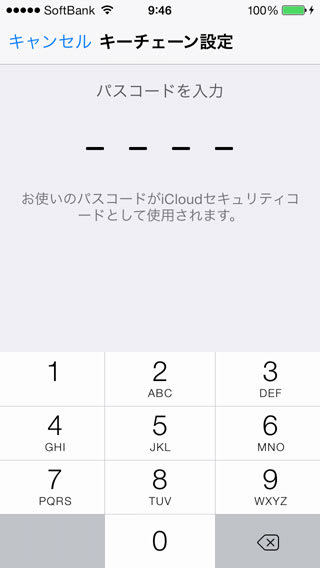
入力が終わると携帯電話の番号を聞いてきますので、ご自分の番号を入力してください。その後、ショートメッセージ(SMS)で確認コードが送られてきます。
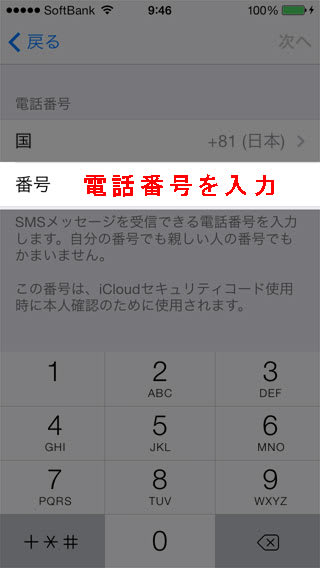
それを終えると「iCloudキーチェーン」の設定画面に戻ります。ボタンがオンになっていることを確認して設定画面を閉じます。
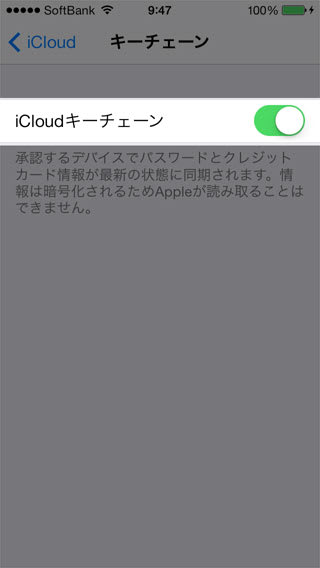
今度はインターネットを閲覧するアプリ「Safari」を設定します。「設定」アイコンをタップして設定画面を開きます。そして下へスワイプすると「Safari」という項目がありますのでタップします。
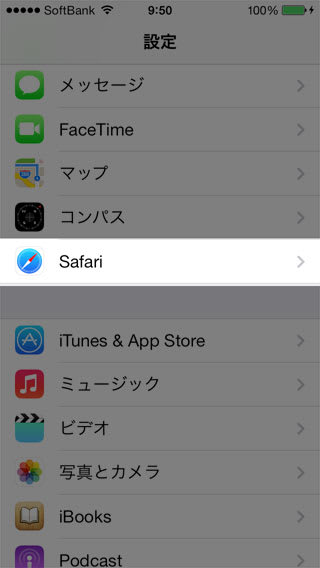
「Safari」の設定画面を開くと「パスワードと自動入力」という項目があります。これをタップして次へ進みます。
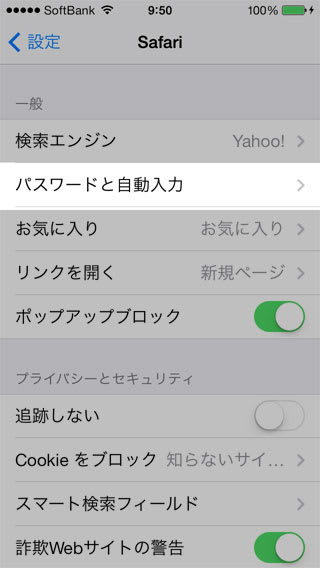
そして次のページの「ユーザー名とパスワード」の項目をオンにします。これでWebサイト上のログイン名やパスワードなどが自動入力されるようになります。毎回、毎回、手間がかかる手動入力をせずに済みます。
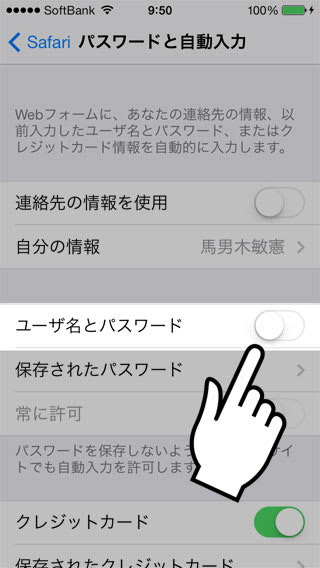
それではログインページへ行き、ログイン名やパスワードを記憶させましょう。どのサイトでも良いです。今回はGoogleアカウントページで説明します。先ず今まで通り手動でログイン名やパスワードを入力します。
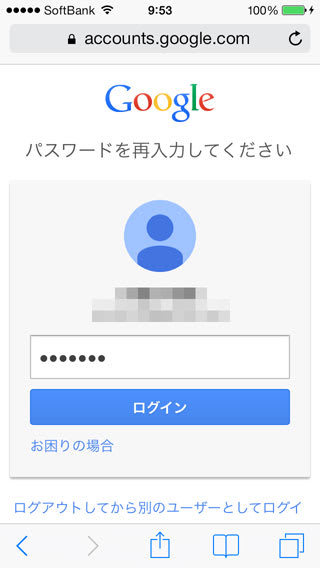
「ログイン」ボタンをタップすると以下のような画面なります。「パスワードを保存」をタップします。
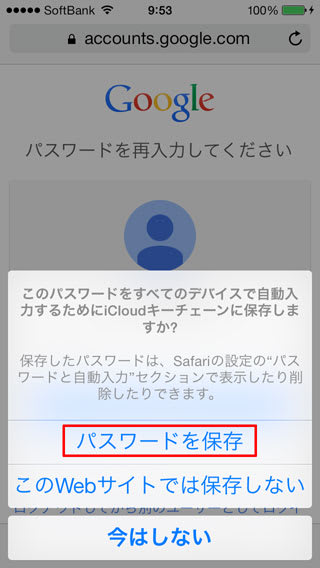
これで次回からログイン名とパスワードは記憶されます。面倒な入力がなくなり時間短縮になり便利です。ただ便利になったということは危険も増すということです。むやみに記憶させるとiPhoneを紛失した時などに悪用される可能性もあります。特にクレジットカード番号の管理は慎重におこなうようにしてください。