写真合成作業では、まずは対象となる選択範囲を作成し、それを切り抜きます。
Photoshop Elements の最近のバージョンには、 AI (人工知能)が搭載されていて、自動で、その選択範囲作成の作業を行ってくれます。Adobe Sensei(アドビ センセイ)という名前のAIです。
写真の中から、メインとなる被写体を見つけ出し、範囲を判断し、選択してくれる機能です。
使い方は、超簡単で、ワンクリックだけです。
[選択範囲]メニュー中の、[被写体]をクリック、たったのこれだけです。このワンクリックによって、AIがメイン被写体を選び取って、選択範囲を作成してくれます。
手軽だし、便利だし、正確だから、いつも使用しています。もう、この機能なしでは、画像編集作業はできない、と言っていいくらいです。
上記のように、手軽、便利、正確な「被写体選択」機能ではあるのですが、この機能を利用した後で、細部の微調整が必要になることが、たまにあります。
必要な部分が選択されていないことや、その逆に、余計な部分を選択していることがあるからです。
そういう場合は、ズームツールを使って、微調整作業部分を拡大し、「クイック選択」ツールによる手作業で、取り残し部分を追加したり、余計な部分を削除したりします。
いつもは、その微調整に「クイック選択」ツールを使っているのですが、たまたま、ブラシ選択ツールの中に、別の「使える」ツールを見つけました。
「選択エリア調整ブラシ」ツールです。
この「選択エリア調整ブラシ」にはどういう特徴があるかというと、人の髪の毛や、動物の毛などを、複雑微妙で微細な対象物を選択してくれる、というものです。
ブラシ選択ツールの中の、「選択エリア調整ブラシ」ツールを選び、マウスポインターを画像の中に持ってくると、二重円のカーソルに変化します。「+」も「-」もない状態になるところにカーソルを置き、その状態で選択したい場所をドラッグします。そうすると、髪の毛などの繊細な選択を行ってくれます。
「選択エリア調整ブラシ」の使用例画像を作ってみました。
下の画像です。
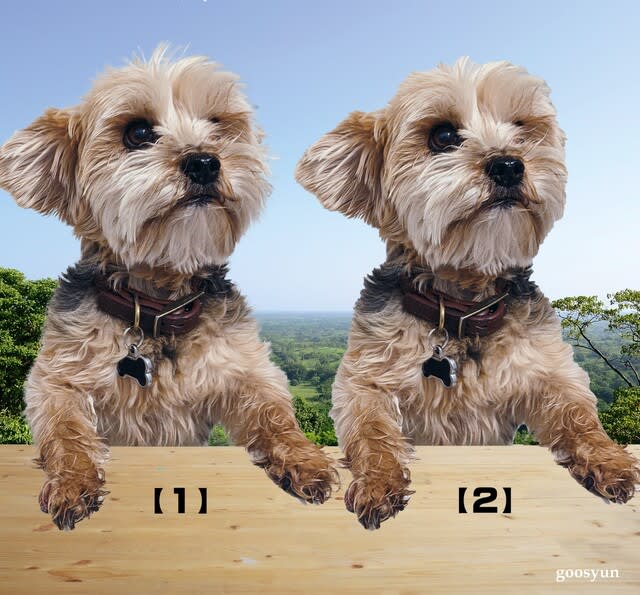
【1】と【2】の、2匹のワンころが並んでいます。
右側の【2】は、
「被写体を選択」機能だけを使用、
つまり、選択エリア調整ブラシを不使用のワンころ
左側の【1】は、
「被写体を選択」機能の後に微調整、
つまり、選択エリア調整ブラシを使用のワンころ
です。
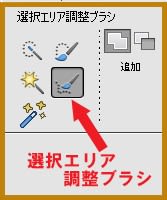
上記画像の、2匹のワンころを見比べてもらうと、その結果は一目瞭然です。
【1】のワンころは、頭部や、右頬部分には、ふさふさした毛がちゃんと出ています。
いずれ、近い将来、動物の毛のような微細な対象物だって、AI 人工知能が自動で選び取ってくれる日が来るでしょう。それが可能となるまでの間は、「選択範囲調整ブラシ」ツールのお世話になることにしましょう。
それでは、また次の記事で
■■■■ goosyun ■■■■



















