実は、googleリモートデスクトップは初期の課題だったのだが、なぜかubuntuのgoogle chromeだけ、不具合があり、解決してからリモートデスクトップを書こうと思っていたのだが、いまだに解決できず現在に至っている。
既定のブラウザにしたときにメールやワード、エクセルなどのハイパーリンクが開かない。google chromeのホーム画面が起動するだけである。ファイヤーフォックスを既定のブラウザにするとなんの問題もない。xubuntu,linux mint,BASIXなどはgoogle chromeで全く問題ない。
実用上、さほど問題ないのだが、ubuntuだけ発生しているのでとても気になる。
さて、気を取り直して、googleリモートデスクトップの話だ。
まずはgoogle chromeをインストールする。ubuntu使い始めは、google chromeのインストールだけでも、依存関係などで、結構苦労したのだが、インストール方法が確立してしまえば簡単だ。
一番簡単なのは、まず、google chromeのLINUX版(Debian/Ubuntu 64bit)をダウンロードして保存する。ダウンロードした .deb ファイルを右クリックして”DGebiパッケージインストーラー”でインストールすれば、依存関係を気にすることなくインストールすればOKだ。”DGebiパッケージインストーラー”は事前に”ubuntu softwere”からインストールしておく必要がある。
googleアカウントでログインして、”Play store”から”Chromeリモートデスクトップ”で検索し”Chromeに追加”する。
するとgoogle chromeの”アプリ”に追加される。
左上の”アプリ”ボタンのない人は、右上の点が3つ並んだメニューから、ブックマーク→ブックマークバーの表示にすれば出てくる。これがあると便利だ。
次は、他のPCからこのPCにアクセスを可能にするため、google chromeのサポートページの”LINUXの場合”のステップ2、ホストコンポーネット用のDebianパッケージをダウンロードして、インストールする。.debでダウンロードされるので、前述の”DGebiパッケージインストーラー”でインストールすれば簡単だ。
そして、ここからがなかなか面倒だ。google chromeのサポートページには一通り説明があるのだが、なかなか解り難い。
”ホーム ディレクトリに .chrome-remote-desktop-session というファイルを作成し、次の内容を指定します。”
と書いてあるのだが、”ホームディレクトリ”とは”/home”ではなく”/home/[ユーザー名]”の事だ。”ドキュメント”とか”ダウンロード”とかの並びである。
そこに”.chrome-remote-desktop-session”という名前のファイルを作る。テキストエディタなどで作る。その中に下記コマンドを記述するのだが、
exec /usr/sbin/lightdm-session "<YOUR_EXEC_COMMAND>"
その"<YOUR_EXEC_COMMAND>"がなかなか見つけられない。
なので、いろいろ試した結果、うまく動作したコマンドをディストリビューション毎に記載してみる。
ubuntuはサポートページそのまま
DESKTOP_SESSION=ubuntu XDG_CURRENT_DESKTOP=Unity XDG_RUNTIME_DIR=/run/user/$(id -u) exec /usr/sbin/lightdm-session 'gnome-session --session=ubuntu'
LINUX MINT mate
exec /usr/sbin/lightdm-session 'mate-session'
xubuntu
exec /usr/sbin/lightdm-session 'startxfce4'
BASIX3.0
exec /usr/sbin/lightdm-session 'startlxde'
ここまでくれば、google cheomeの”アプリ”から”chrome リモートデスクトップ”を起動して、真ん中ほどのマイコンピュータを展開すると、一番下に自分のコンピュータ名が表示され、その右側に”リモート接続を有効にする”というボタンが表示される。
有効にするボタンを押しPIN番号(接続する時のパスワードだな)を作成し終了だ。”リモート接続が有効になりました”というメッセージが出て、”リモート接続を有効にする”というボタンが”リモート接続を無効にする”に変わればOKだ。
他のPCのgoogle chromeにログインし、googleリモートデスクトップを起動すれば、アクセスできるようになる。
ただし、しばらくして気づいたのだが、LINUXの場合(Windowsではそんなことはない)はアクセスされているPCでは、アクセスされているかどうか解らない。
アクセスされているPCでは画面の変化が全く無い。リモートでアクセスしている方で、マウスを動かしたり、ファイルを開いたりできるが、アクセスされているPCの画面は変化なしだ。
これでやっとgoogle chromeのサポートページの”仮想デスクトップセッション”の意味を理解する。要するにLINUXの場合はリモート用の仮想デスクトップを使用する。ファイルの変更などはもちろんできるが、相手の操作を奪うものではない。
使うのが自分だけであれば、全く問題ない。相手の操作のサポートなどはできないということだ。
リモートデスクトップはLINUXでも様々あるようだが、他のアプリもためしてみよう。



















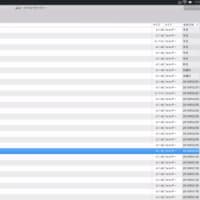
※コメント投稿者のブログIDはブログ作成者のみに通知されます