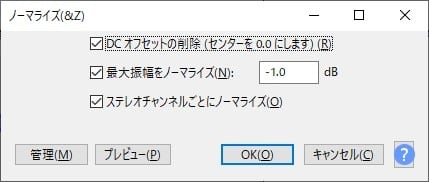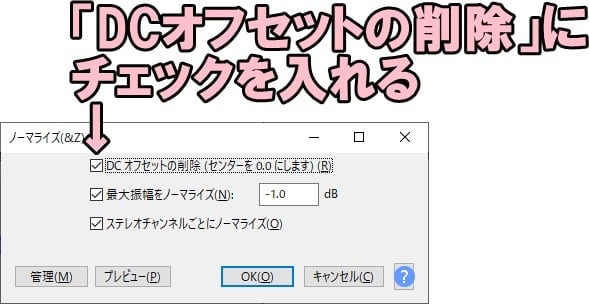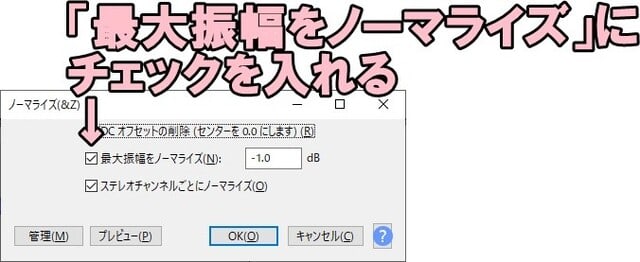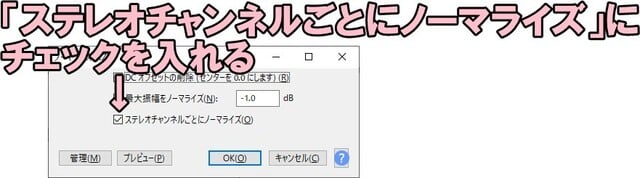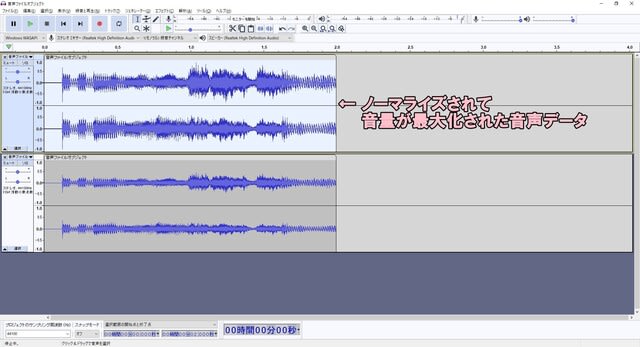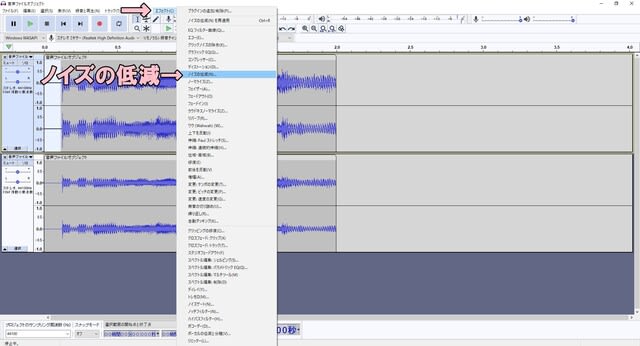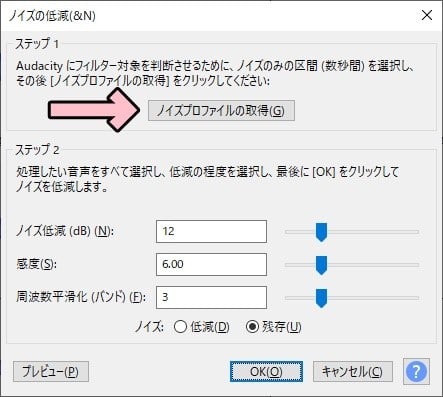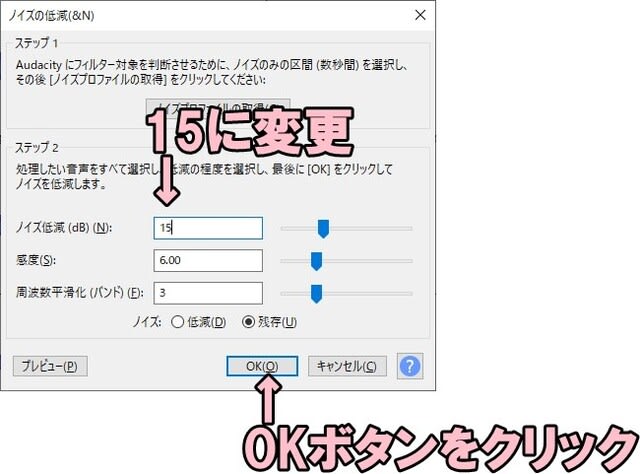Audacity(オーダシティ)の機能でノイズの低減と同じくらい便利な機能なのが「ノーマライズ」機能です。
「ノーマライズ」というのは、日本語では「音量の正規化」という意味で、音割れしない音量まで最大限大きくする処理の事です。
※「正規化」というのは、適切なデータの状態に調節する、という意味です。
Audacityのノーマライズ機能は、かなり使い方も簡単ですので、歌ってみたように録音した歌声が小さい場合などには、Audacityのノーマライズ機能で音量を大きくしましょう。
ノーマライズしたい箇所を範囲選択
Audacity(オーダシティ)でノーマライズを行いたい場合には、まず、ノーマライズを行いたい音声データの範囲を選択状態にします。
基本的には、ノーマライズした箇所と、ノーマライズしていない箇所で音量差が出ないように、全ての音声データに対してノーマライズ処理を行った方が良いので、全ての音声データを選択状態にしましょう。

全ての音声データをノーマライズ対象に選択
ノーマライズする範囲を選択状態にしたら、メニューバーの「エフェクト」をクリックして、エフェクト一覧の中にある「ノーマライズ」をクリックします。
そうすると、ノーマライズ画面が表示されるので、「DCオフセットの削除」「最大振幅をノーマライズ」「ステレオチャンネルごとにノーマライズ」という3つの項目の設定を行いましょう。
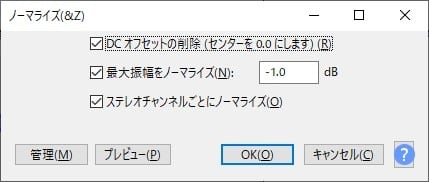
ノーマライズ画面の設定項目
「DCオフセットの削除」にチェックを入れる
「DCオフセット」というのは、音声波形の中心のズレの事です。
「DCオフセット」がある場合には、音声データの振幅の上限幅が少し小さくなってしまいますので、ノーマライズによる音声データの音量増大処理の最大効果が得られないという音声データになってしまいます。
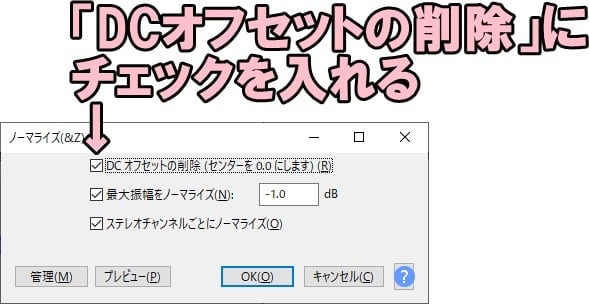 「DCオフセットの削除」にはチェックを入れる
「DCオフセットの削除」にはチェックを入れる
ですので、「DCオフセットの削除」にはチェックを入れるようにしましょう。
「最大振幅をノーマライズ」にチェックを入れる
「最大振幅をノーマライズ」にチェックを入れると、選択している音声データの最大振幅の箇所に合わせてノーマライズ処理が行われるようになります。
逆に、「最大振幅をノーマライズ」にチェックを入れずにノーマライズを行うと、選択している音声データの最大振幅の箇所が、音割れしてしまうのも許容して音量の増幅が行われるようになってしまいます。
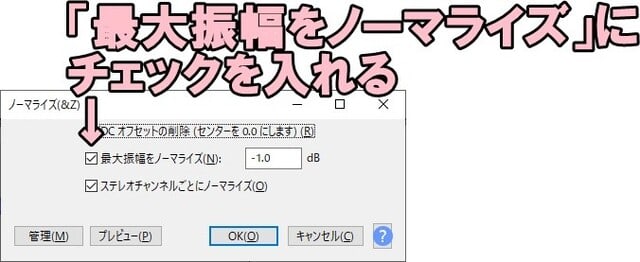
「最大振幅をノーマライズ」のチェックを入れる
ですので、「最大振幅をノーマライズ」にもチェックを入れるようにしましょう。
また、「最大振幅をノーマライズ」にチェックを入れると、「最大音量」を「dB」(デシベル)で設定する事が出来るので、「-1」、または「0」に設定するようにしましょう。
「ステレオチャンネルごとにノーマライズ」にもチェックを入れる
「ステレオチャンネルごとにノーマライズ」にチェックを入れると、ステレオ音声の左右の音声ごとにノーマライズが行われるようになり、右側の最大音量に合わせて右側の音声のノーマライズが行われ、左側の最大音量に合わせて左側の音声のノーマライズが行われます。
逆に「ステレオチャンネルごとにノーマライズ」のチェックを外すと、左右どちらかの最大音量に合わせて、左右の音声のノーマライズが行われてしまい、本来であれば、右側で最大まで大きくする事が出来る音量より小さくなってしまったりします。
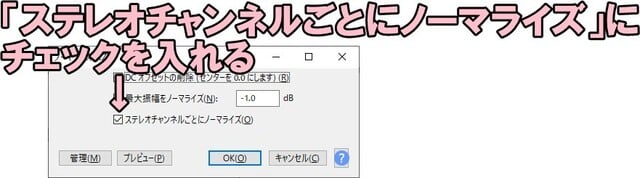
「ステレオチャンネルごとにノーマライズ」にチェックを入れる
ですので、「ステレオチャンネルごとにノーマライズ」にもチェックを入れるようにしましょう。
ノーマライズを実行する
「DCオフセットの削除」「最大振幅をノーマライズ」「ステレオチャンネルごとにノーマライズ」の設定が完了したら、「OK」ボタンをクリックしてノーマライズを実行しましょう。
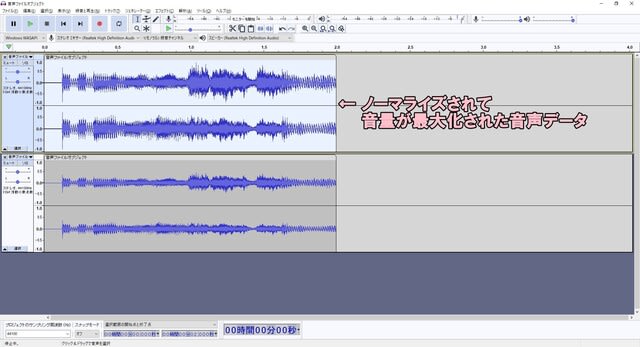
Audacity(オーダシティ)でノーマライズが実行された
そうすると、選択範囲にした音声データがノーマライズされた状態になります。