無料の音声編集ソフト「Audacity」(オーダシティ)の様々な音声編集機能の中で、特に便利なのがホワイトノイズの除去・低減機能です。
ホワイトノイズというのは、「ザー」や「サー」といった音のノイズの事で、どういった録音環境であったとしても必ず多少は音声内に含まれてしまいます。
ですので、ゲーム実況や歌ってみたなどで音声を録音している場合には、Audacity(オーダシティ)のノイズの低減・ノイズの除去機能を使って、ホワイトノイズを除去していきましょう。
ノイズの低減機能の使い方の手順
Audacity(オーダシティ)のノイズの低減機能はかなり便利なのですが、ノイズの低減の処理作業を行う際には、少し複雑な手順を踏む必要があります。
ノイズの低減を行うには、まず、除去したいノイズだけの音声の箇所を範囲選択します。
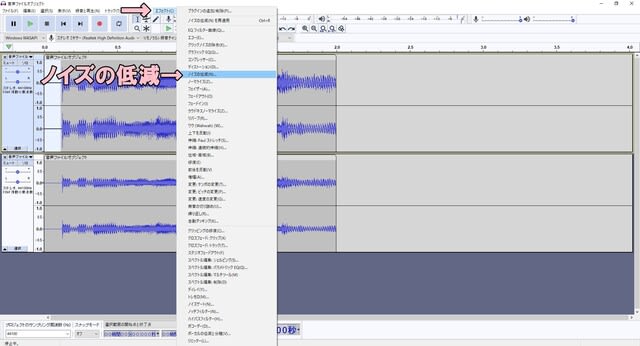
そして、次に、Audacity(オーダシティ)画面のメニューバーの「エフェクト」項目をクリックして、表示されたエフェクト一覧の中にある「ノイズの低減」をクリックします。
そうすると、「ノイズの低減」画面が表示されるので「ノイズプロファイルの取得」をクリックしましょう。
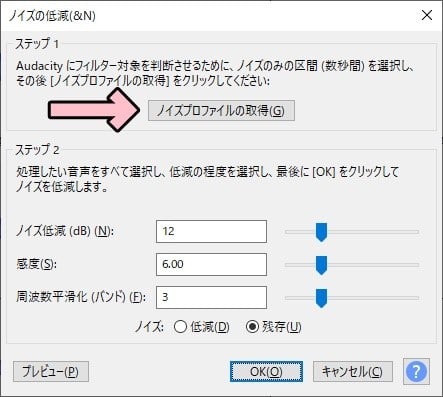
ノイズの低減を実行する
「ノイズプロファイルの取得」をクリックすると、範囲選択していたホワイトノイズの音声データが取得された状態になります。
それでは次に、ノイズの低減を行いたい音声データの範囲を選択状態にします。
※ もし、全ての音声データに含まれるノイズを除去したい場合には、Audacity画面上で「Ctrl」+「A」を押しましょう。

ホワイトノイズを除去したい範囲を選択したら、再び「ノイズの低減」エフェクトをクリックして、「ノイズの低減」画面を表示させましょう。
ノイズの低減の設定を行う
先ほど取得したホワイトノイズの音を、選択状態にした音声に含まれている音からどれくらいの割合で除去するかを「ノイズ低減」「感度」「周波数平滑化」という3つの項目で調節します。
基本的にはデフォルトの状態で問題ないと思いますが、もし、あまりホワイトノイズが除去されていないという場合には、「ノイズ低減」の値を「15」くらいまで上げてみましょう。
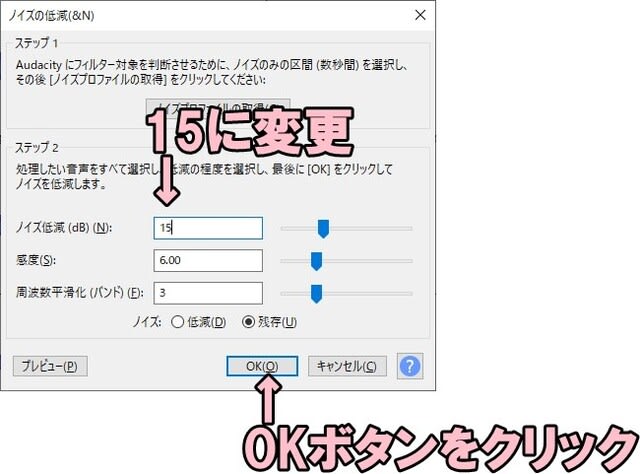
あとは、「OK」ボタンをクリックすれば、範囲選択していた音声データの中に含まれるホワイトノイズが除去された状態になります。





















