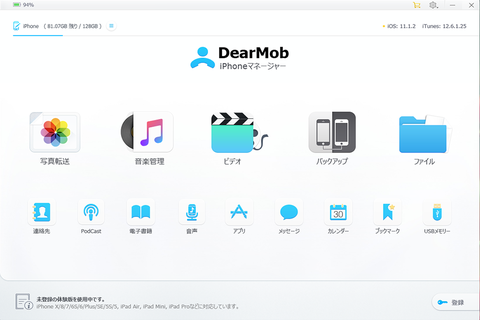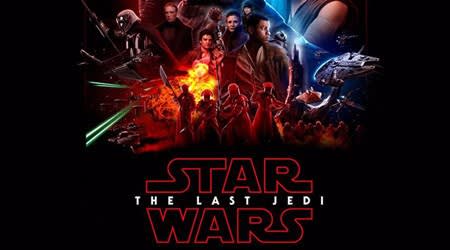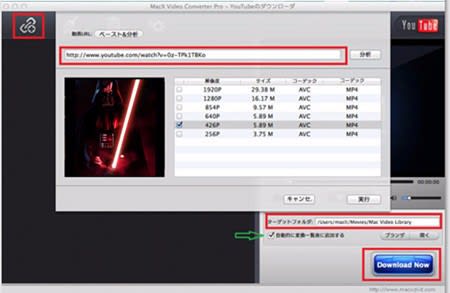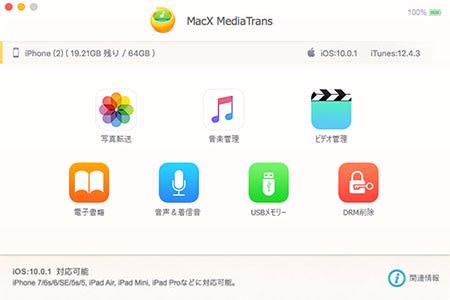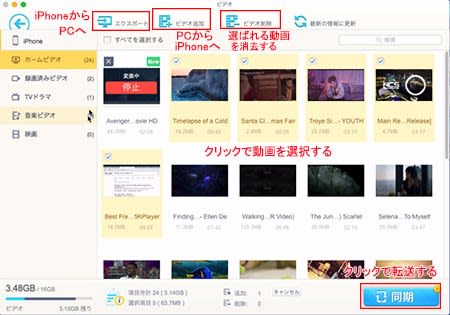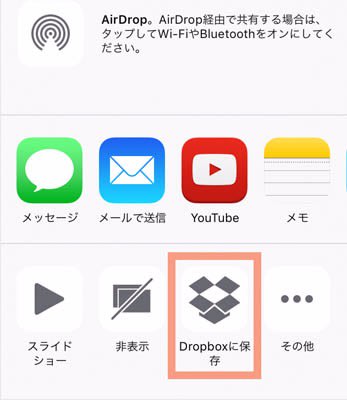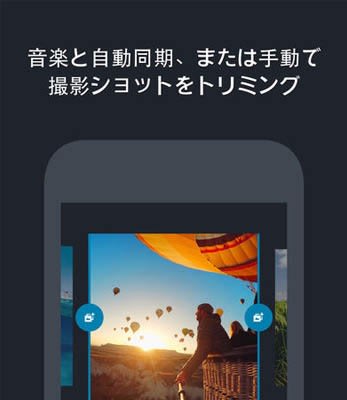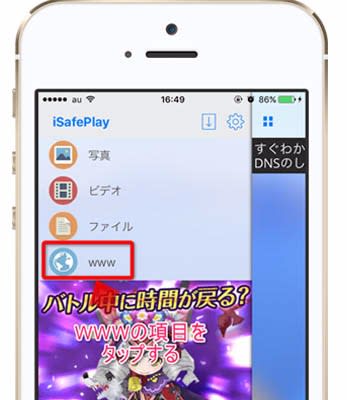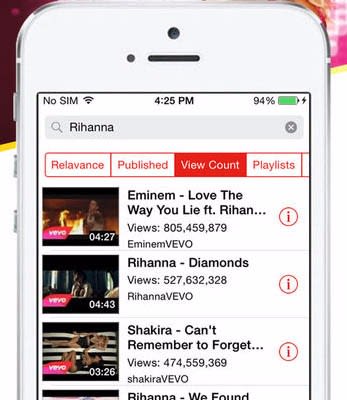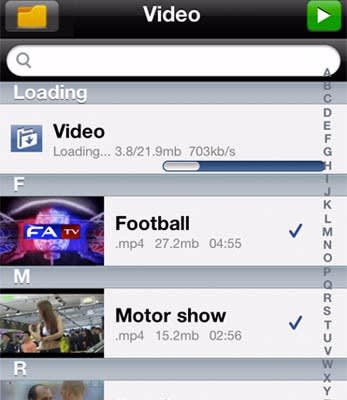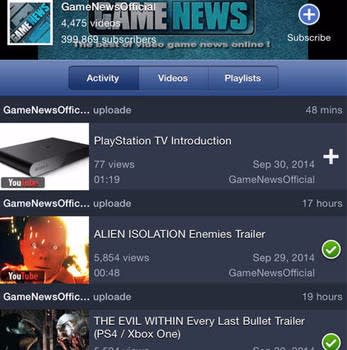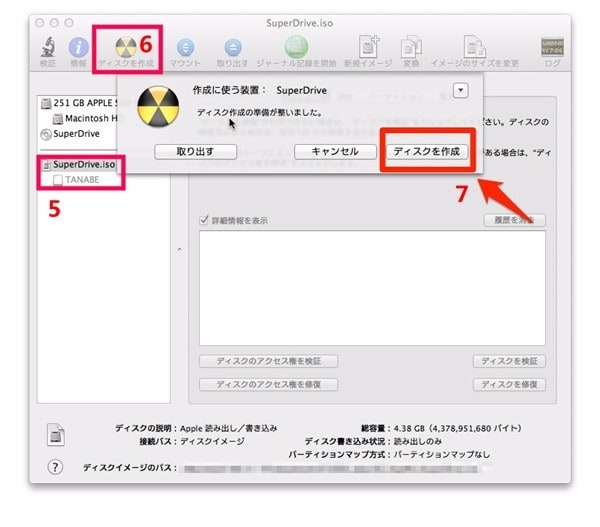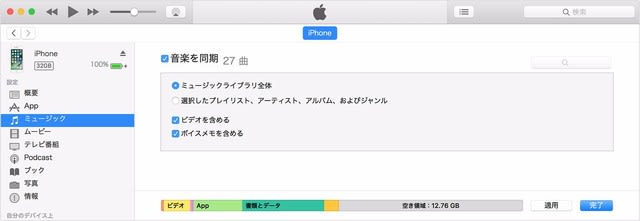iPhoneに動画をダウンロードできるアプリケーションおすすめはあるのかと質問した人は多いだろう。新しいiPhoneに機種変更又は新iOSにアップデートした後、使い慣れる動画保存アプリケーションは使えなくなったことがよくある。本文は、最新iPhoneにも対応し、高画質・高音質でiPhoneに動画をダウンロードするアプリケーション(有料&無料)をまとめてみた。使いやすくて初心者でもすぐに使いこなせる。
記事全文を読む>>
iPhone動画ダウンロードアプリおすすめってある?
新しいiPhone(アイフォン)を買い又は新iOSにアップデートした後、旧モデルにインストールしている動画ダウンロードアプリは使えなくなることがよくあるだろう。又は、新しいiPhoneX/8/8 Plus(iOS11)に対応している動画ダウンロードアプリっておすすめがあるかと困っているのか。MacX Video Converter Pro/Freemake Video Downloader/DCさくらなどといったiPhone動画ダウンロードソフトウェアは知っていたが、iPhone動画ダウンロードアプリケーションならよく分からない人は多い。PCを使わずにお気に入りのユーチューブ/ツイッター/FC2/Gyao動画をiPhoneに直接ダウンロードできれば、ダウンロード完了されたら、すぐに視聴できて非常に便利。
有料&無料のiPhone動画ダウンロードアプリは色々とAppStoreなどに出回っているが、そんな中では初心者でも使いやすくて高性能なiPhone動画保存アプリはほとんどないよね。でも、iPhoneユーザーが更に増え、高画質・高音質で動画をiPhoneに保存するアプリはもちろん存在している。以下では、通信料かからないオフライン再生可能のiPhone動画アプリのおすすめを紹介していく。
定番の大人気なiPhone動画アプリおすすめランキング
動画視聴方法はたくさんがあり、スマートフォンでお気に入りのユーチューブ動画を視聴する人は一番多いだろう。忙しい日常生活で、大画面TV又はコンピューターを起動したくなくて、お使いのスマートフォンで動画を視聴するのが普通。Android動画保存アプリは多く、iPhoneに動画をダウンロードするアプリケーションは少ない。でもいざiPhone動画ダウンロードアプリを探すとなるとたくさんあって選ぶのが大変だよね。一つ一つダウンロード・インストールして試していたら時間もかかってしまい、ストレージ容量も多く食っている。
そこでこれから使いやすくて性能を重視して選んだおすすめのiPhone動画保存アプリを紹介していく。
iPhone動画ダウンロードアプリ:Clipbox
Clipbox(クリップボックス)はKanematsu Granksから開発したアプリケーションである。スマートフォン・タブレット端末であらゆるファイル形式のダウンロードを行えるだけではなく、動画・音楽・画像・ビジネス書類などの閲覧、圧縮ファイルの解凍も可能である。サポートするサイトも多く、YouTubeはもちろん、FC2動画/ニコニコ動画などの動画をiPhoneにダウンロードできる。それで、内蔵しているプレイヤーを使って、ダウンロードした動画を視聴できる。
iPhoneにダウンロードできる動画サイト:YouTube/DailyMotion/ニコニコ動画/FC2/9tu動画/ビリビリ動画

主な機能:
・Android&iPhoneに特化したダウンローダー
・各種ドキュメントの閲覧(写真 / PDF / テキスト)等
・カメラロールからのコピー
・カメラロールへのエクスポート
・Web検索
・ブックマーク / 履歴
・パスワードによるロック
Clipboxダウンロードできない・保存できない時の解決策!
iPhone動画ダウンロードアプリ:Dropbox
Dropbox(ドロップボックス)は優れたiPhone動画保存アプリだけではなく、Safari や Google Chrome などの iPhone で利用できるブラウザである。コンピューターを起動したくない時、アプリから利用できるのは非常に便利。つまり、このiPhone動画アプリを使って、YouTube/Instagram(インスタ)動画/Twitter(ツイッター)動画/Facebook動画/ツイキャス動画/vimeo動画をiPhoneに保存できる。使い勝手も良くて、Dropbox(ドロップボックス)アカウントを持てば、全てのデバイスで安全にファイルを同期でき、いつでもどこでも視聴できる。
iPhoneにダウンロードできる動画サイト:YouTube/Instagram(インスタ)動画/Twitter(ツイッター)動画/Facebook動画/ツイキャス動画/vimeo動画
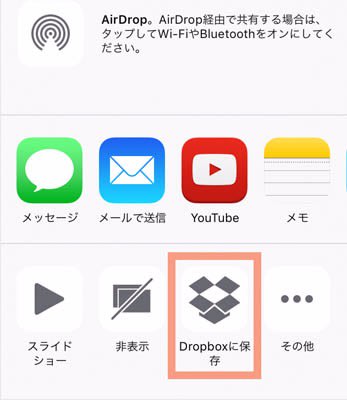
主な機能:
・パソコンだけではなく、iPhoneに動画をダウンロードするアプリ
・ 共有フォルダで他のユーザーと共同作業
・ ドキュメントスキャナーで受領書、ホワイトボード、メモをPDFに変換
・ ファイル上でコメントをしてチームとフィードバックを共有
・ Word、Excel、PowerPointファイルを同期、共有、編集
iPhone動画ダウンロードアプリ:DigVideo
DigVideoは、非常に良いiPhone動画アプリで、「使いやすい」「分かりやすい」「なかなかいい」とユーザーから評価される。インターネット上にある動画をiPhoneにダウンロード・保存したい場合は、このアプリはおすすめ。ダウンロードした動画ファイルを保存しておけば、オフライン環境下(通信料かからない)でもiPhoneを持ち運びながら再生できる。使いやすさとわかりやすさを追求するため、数回だけタップし、動画をiPhoneにダウンロードできる。
iPhoneにダウンロードできる動画サイト:YouTube、Dailymotion、ニコニコ動画、Xvideos

主な機能:
・ プレイリスト作成機能
・ 連続再生、バックグラウンド再生が可能
・ 複数の動画共有サービスに投稿されている動画をダウンロード保存できる
iPhone動画ダウンロードアプリ:ビデオDL
ビデオDLは、Youtube/VK/Facebook/Instagram/Twitter/ Dailymotion/ニコニコ動画/Xvideos動画をiPhoneにダウンロードするアプリケーションである。アプリケーションを起動すると必ず500円の課金を払いアップグレードを行う。広告はなくてとても便利だと思うユーザーはたくさん。このiPhone動画アプリの使い方は超簡単でアプリケーションを起動し、YouTube、Dailymotion、ニコニコ動画、Xvideosアイコンが表示され、ダウンロードしたい動画をタップし、下側のメニューにある「+」ボタンをタップしてから「✩」アイコンをタップしダウンロードしたい動画のリンク先(URL)を追加し、「確定」とタップする。
iPhoneにダウンロードできる動画サイト:YouTube、Dailymotion、ニコニコ動画、Xvideos
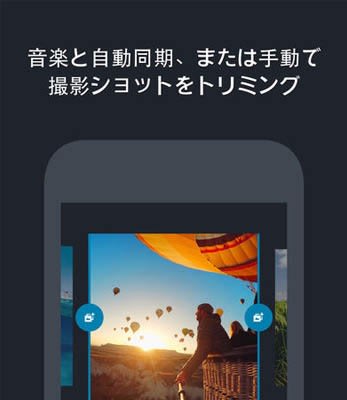
主な機能:
・ 動画をカメラロールに出力できる
・ Touch ID又はパスワードで動画をつける機能がある
・ iTunes又はWi-Fi経由で動画を同期できる
・ フォルダ作成、移動、コピー、削除、名前変更など
iPhone動画ダウンロードアプリ:isafeplay
isafeplayは優れたiPhone動画保存アプリで、特にセキュリティ面では強い。写真やビデオにパスワードをつけておくことが可能で、友達にiPhoneを貸す時にも安心。YouTube動画以外、PDFやZipファイルを保存でき、更に、動画や音楽はバックグラウンド再生もできる。使い方も簡単だし、isafeplayを起動し、「www」をタップし、Youtubeを検索し、観たい動画を選択し画面下の「サイコロの6の目になっているボタン」をタップし、「ダウンロード」をタップすればOK。動画をiPhoneにダウンロードしてオフライン/バックグラウンド再生をしたいという場合は、このiPhone動画アプリは一番だと思う。
iPhoneにダウンロードできる動画サイト:YouTube
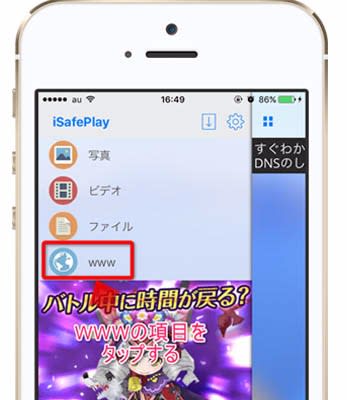
主な機能
・ 動画や写真、音楽などをダウンロードする機能
・ 特定のファイルをダミーの暗証番号などを使って隠す機能
・ 20以上の言語に対応している
・ MP4/FLV/AVIなど様々な動画形式に対応
iPhone動画ダウンロードアプリ:MyTUBE
MyTUBE(まいつべ)は、YouTube動画が好きな方にとってはよく知っているiPhone動画保存アプリだろう。最大な特徴は、ダウンロードした動画の品質が素晴らしい。アプリケーションのインターフェースも簡潔で、Youtubeとそっくりで操作性が良い。使い方も簡単で、まずこのiPhone動画アプリを開き、自分が保存したい動画を探し、動画を決めたら右のマークをタップし、メモリに保存をタップすればOK。それで、オフライン環境下でもユーチューブ動画をiPhoneで視聴できる。ダウンロードしたユーチューブ動画の音質・画質が素晴らしくて、出力品質にこだわる人はこのiPhone動画保存アプリは最高。
iPhoneにダウンロードできる動画サイト:YouTube
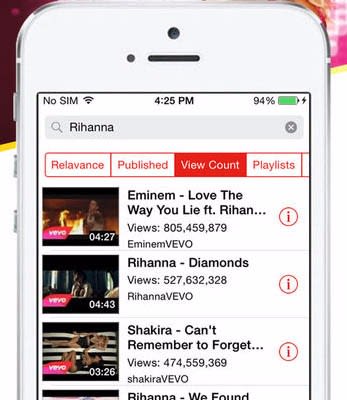
主な機能:
・ PDF・動画・画像などのメディアファイルを保存し、再生/表示することが出来る
・ ダウンロード履歴保存可能
・ ダウンロード完了時に通知
・ 動画をアプリ内で再生:プレイヤー機能搭載
・ プレイリスト作成/保存
・ 16ヶ国語対応
iPhone動画ダウンロードアプリ:Video Downloader Super Lite
Video Downloader Super Liteは、海外では最も人気なiPhone動画保存アプリケーションである。YouTubeや他のウェブサイトから動画をiPhoneにダウンロードし、オフラインでも視聴できる。
更に、このiPhone動画アプリではmp4、mov、m4v、3gp、mpe形式のファイル変換、動画のプレイリスト作成、デバイス内の検索、ファイル名の変更、ファイルの消去、iPhoneのカメラロールに保存などの機能がある。日本語に対応しなくても、機能が豊富で、大勢の方々に愛用されている。
iPhoneにダウンロードできる動画サイト:YouTube/ほぼ全ての主要なウェブサイト(携帯)で利用可能
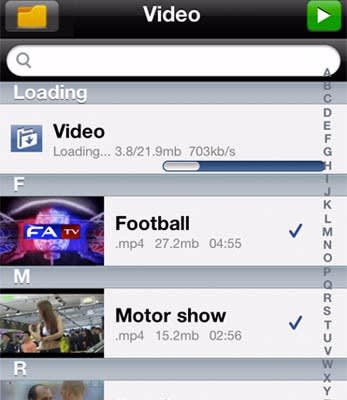
主な機能:
・ MP4、MOV、M4V、3GPおよびMPEG形式のサポート
・ 動画のプレイリストを作成/編集する
・ ダウンロードを管理する
・ m3u8形式(ビデオストリーム)のダウンロードをサポート
・ ファイルとフォルダの移動、名前付け、削除
・ 名前、サイズ、日付、長さと種類で分類
iPhone動画ダウンロードアプリ:iDownloader
iDownloaderは、iPhone動画保存アプリだけではなく、iPhoneドキュメント、iPhone音楽保存アプリとも呼ばれる。Youtubeなど、利用規約でダウンロードを禁止しているサイトの動画ダウンロードはできないが、ファイルマネージャーとしても使い心地が良くて、他のiPhone動画アプリケーションでダウンロード後にこのアプリに転送するのが一番いい使い方かと思う。無料版と有料版があり、使用用途に合わせて選択してください。
iPhoneにダウンロードできる動画サイト:FC2動画などといった利用規約でダウンロードを禁止されていないウェブサイト

主な機能:
・ ファイル全体をダウンロードする前に、オーディオをプレビューする機能
・ 統合されたオーディオプレーヤー
・ イコライザープロフェッショナルな機能
・ SoundCloudアカウントでアプリをリンクする
・ AirPlayのためのサポート
・ 10個のファイルを同時ダウンロード
・ バックグラウンドでのダウンロードにサポート
・ 3G経由でファイルをダウンロードできる
・ mp4、m4v、mov、3gpとm3u8動画の再生
iPhone動画ダウンロードアプリ:Instatube
Instatube(インスタチューブ)は、スムーズでiPhoneに動画をダウンロードするアプリである。iPhone動画ダウンロードを行える他、動画バックグラウンド・オフライン再生にも対応している。価格はとても安くて85円だけかかる。使い勝手も良くて、iPhone動画保存アプリInstatubeを開き、左下にある「+」をタップし、Youtube、Vimeo、DailyMotionからダウンロードしたい動画を再生・保存できる。
iPhoneにダウンロードできる動画サイト:Youtube、Vimeo、DailyMotion
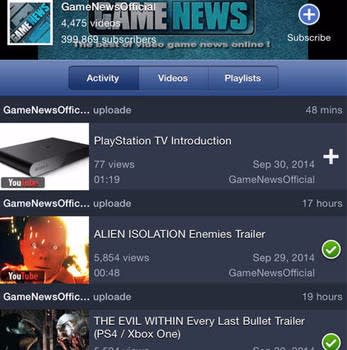
主な機能:
・ 動画やプレイリストを管理する
・ キーワードやカテゴリ別に動画を検索
・ 720と1080でHDビデオを再生する
・ AirPlayのリモートコントロールシステムのサポートが含まれている
おすすめのiPhone動画保存アプリ(無料&有料)どっちが良い
上記で紹介しているiPhone動画ダウンロードアプリはいかがだろうか。iPhoneX/8/8 Plusを買ったり、iOS11にアップデートしたりして、お気に入りのYouTube動画/ニコニコ動画/FC2動画/ツイキャス/Facebook/ツイッター/Xvideos動画をiPhoneにダウンロード・保存でき、オフライン環境下でもiPhoneを持ち運びながら動画を視聴できる。
記事全文を読む>>