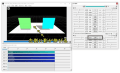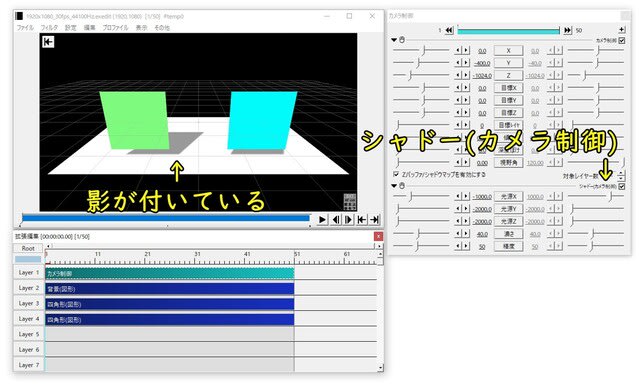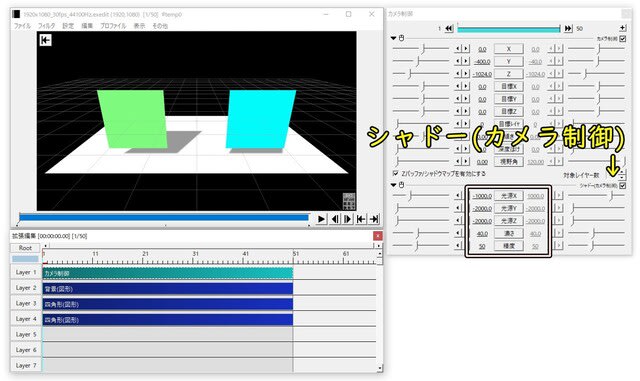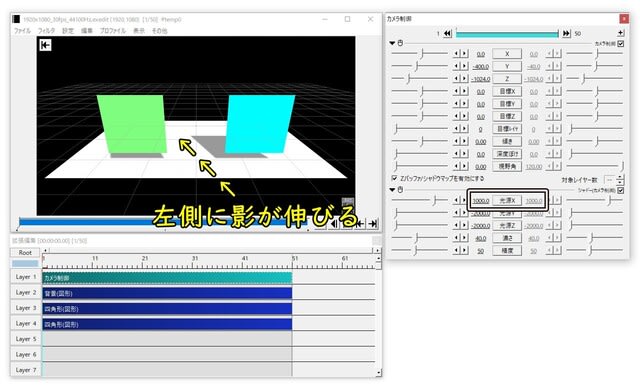AviUtlのエフェクトの1つに「アニメーション効果」というエフェクトがあります。
「アニメーション効果」というエフェクトでは、様々なアニメーション系のエフェクトを施す事が出来て、その中にはカメラ制御の対象として3D映像を作るときに利用できるものもあります。
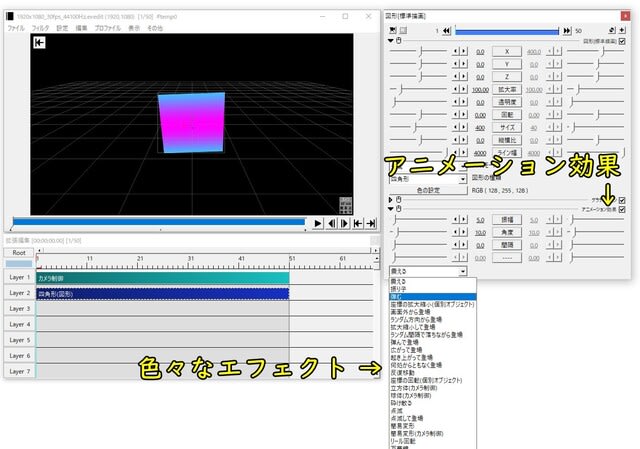
アニメーション効果エフェクトの中でカメラ制御と合わせて使う事が出来るものの中に「立方体(カメラ制御)」というものがあります。
この「立方体(カメラ制御)」では、3Dの立方体を作る事が出来るので、使い方を覚えれば、カメラ制御を使う時に、立方体の3D映像を作る事が出来るようになります。

「立方体(カメラ制御)」の設定項目
「立方体(カメラ制御)」をアニメーション効果で選択した時点で、自動的にそのオブジェクトを3Dの立方体に変化させてくれます。
ですので、「立方体(カメラ制御)」というエフェクトの設定項目は「サイズ」という項目しかありません。
「サイズ」の値を大きくすると立方体が大きくなります。
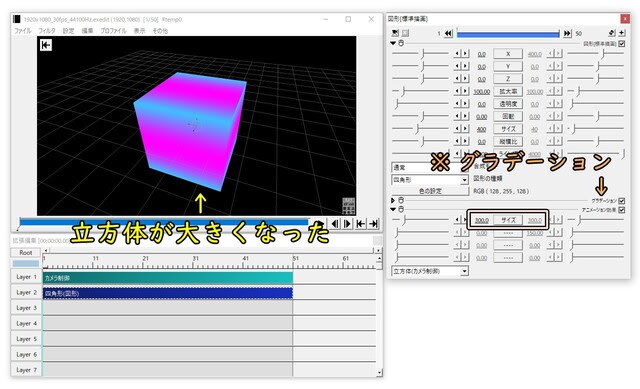
また、図形オブジェクトに「立方体(カメラ制御)」エフェクトを施した場合、図形の色が一色だと立体なのかどうか判断できないので、図形オブジェクトに「立方体(カメラ制御)」エフェクトを施す場合には、「グラデーション」エフェクトも一緒に施すようにしましょう。
立方体を直方体に変化させる
「立方体(カメラ制御)」エフェクトを施した場合、図形オブジェクトなどの「縦横比」項目による図形の縦横比の調節が行えなくなります。
ですので、3Dの立方体を直方体などに変化させたい場合には、「基本効果」エフェクトの中の「拡大率」を使います。
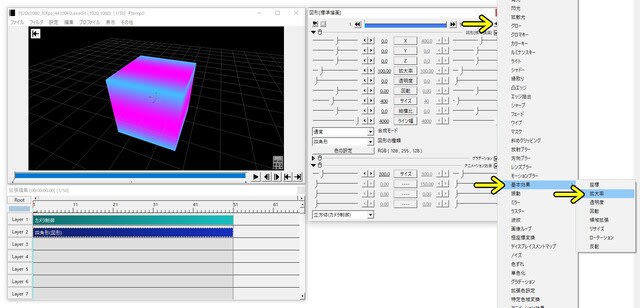
「基本効果」エフェクトの「拡大率」の「X」と「Y」の値を調節すると、立方体が直方体に変化します。

枠線だけの立方体と直方体
図形オブジェクトに対して「立方体(カメラ制御)」エフェクトを施していて、立方体と直方体の映像を枠線だけの状態にしたい場合には、図形オブジェクトの「ライン幅」の値を小さくしましょう。
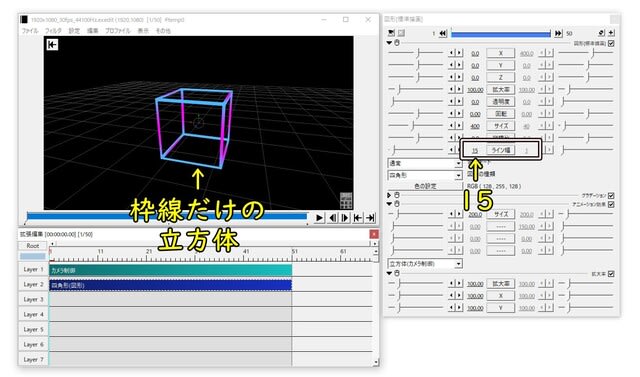
このように、AviUtlのアニメーション効果エフェクトで「立方体(カメラ制御)」を選択すると、オブジェクトの映像を3Dの立方体にする事が出来ます。