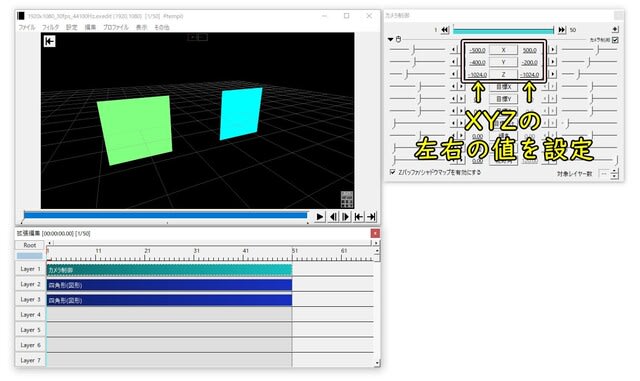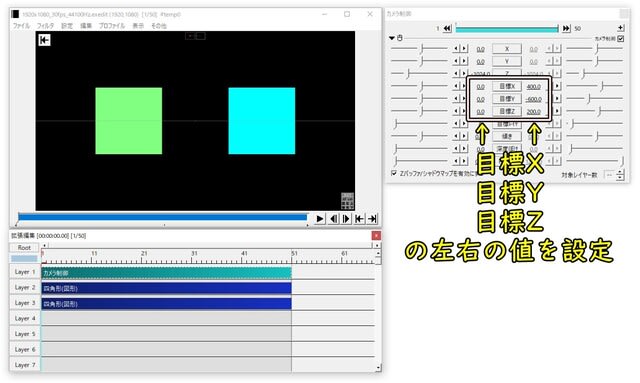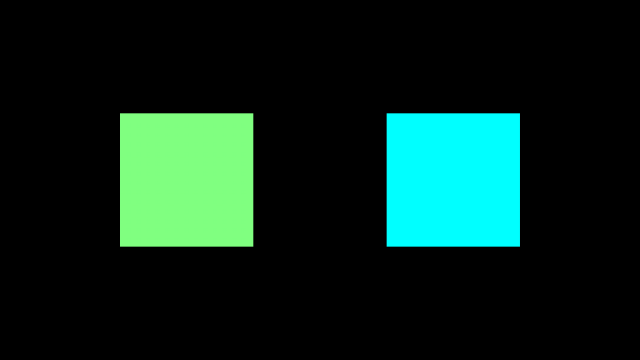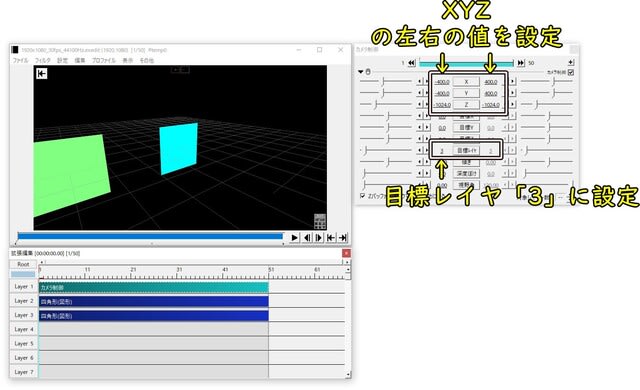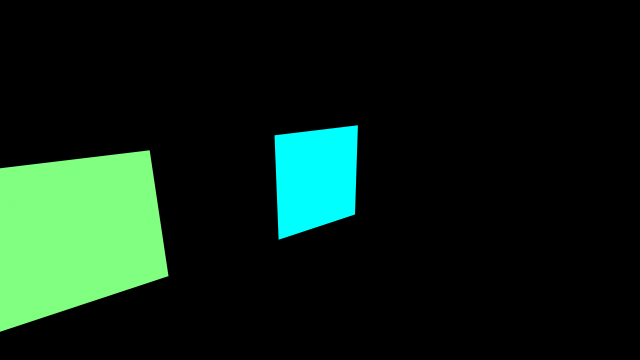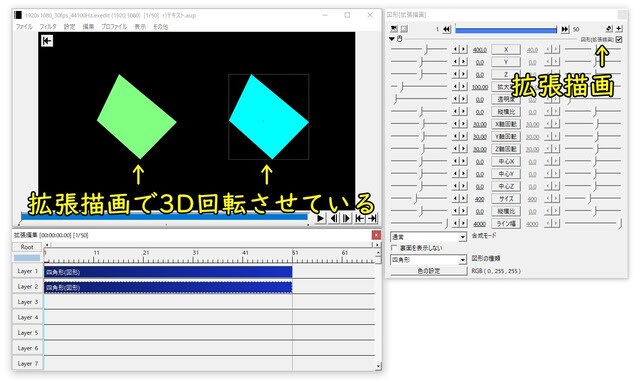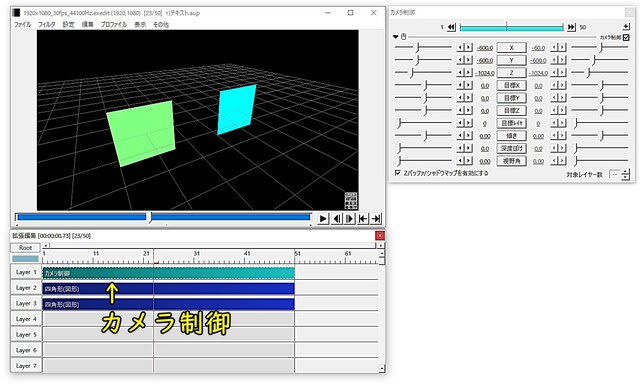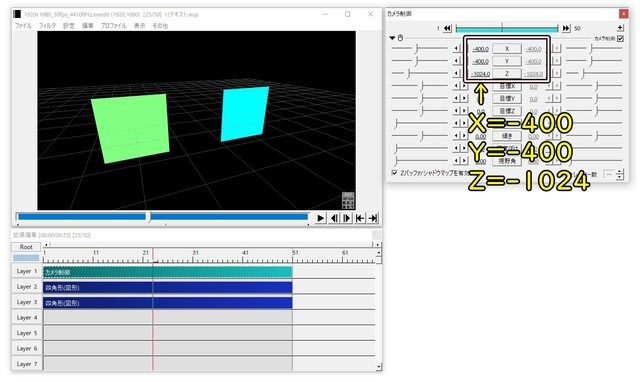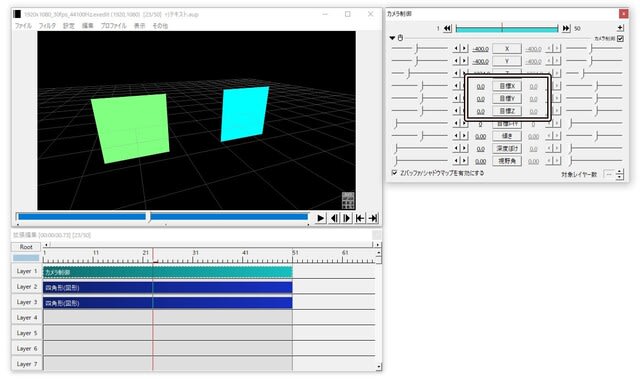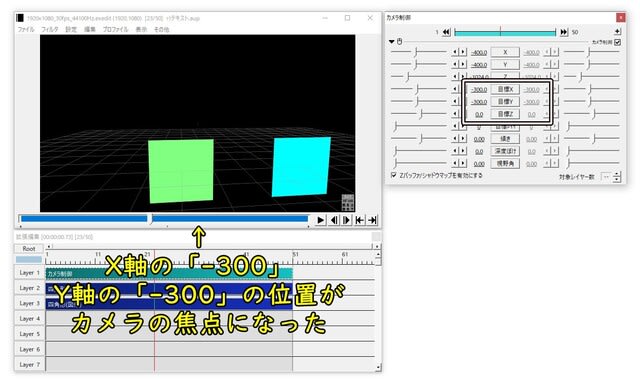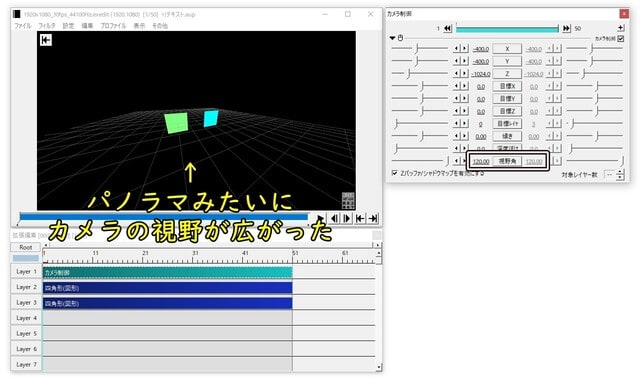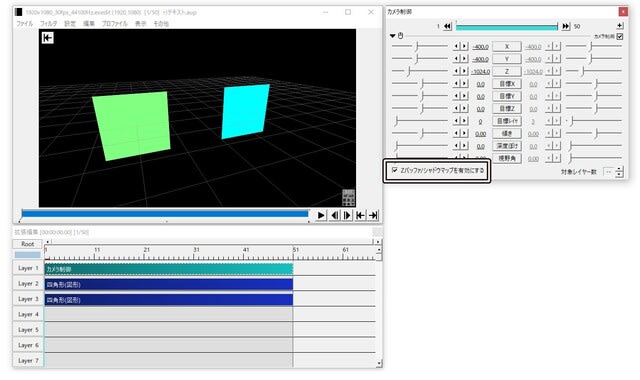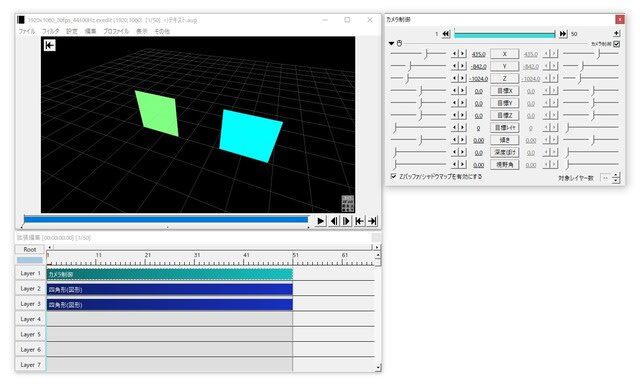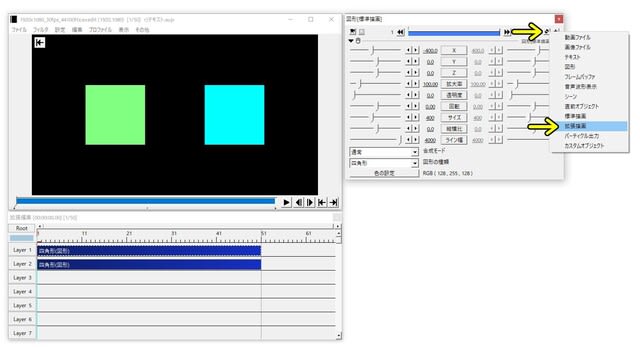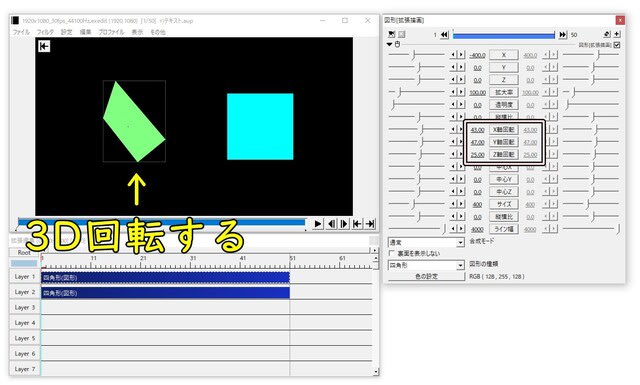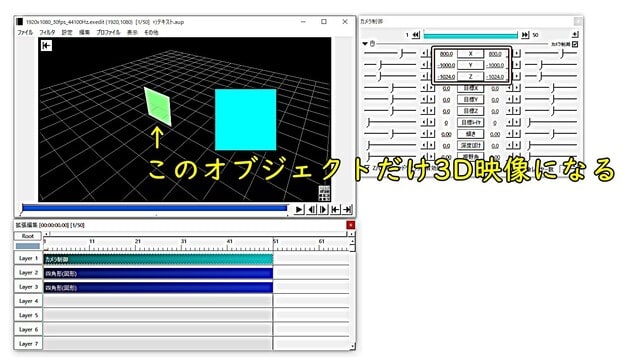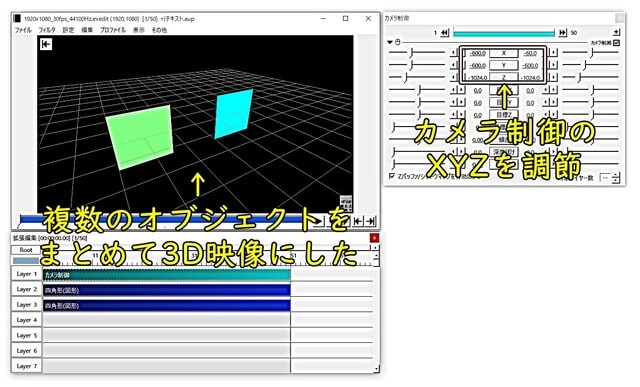AviUtlのカメラ制御には専用のエフェクトがあり、カメラ制御の設定ダイアログ画面右上にあるエフェクトを追加する「+」ボタンをクリックすれば、カメラ制御のエフェクトを追加する事が出来ます。
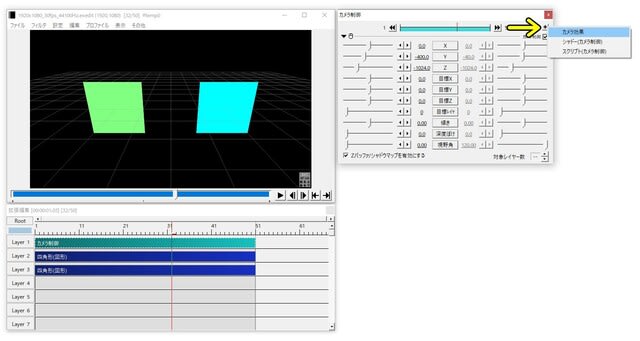
カメラ制御のエフェクトには「カメラ効果」と「シャドー(カメラ制御)」、「スクリプト(カメラ制御)」という3種類があります。
今回は、この中の「カメラ効果」というエフェクトの使い方について紹介していきます。
カメラ効果で選択できるエフェクトの種類
「カメラ効果」エフェクトの左下にあるプルダウンをクリックすると、カメラ効果エフェクトの種類が選択できます。
カメラ効果には「手ぶれ」「目標中心回転」「目標サイズ固定視野角」という3種類のエフェクトが選択できます。
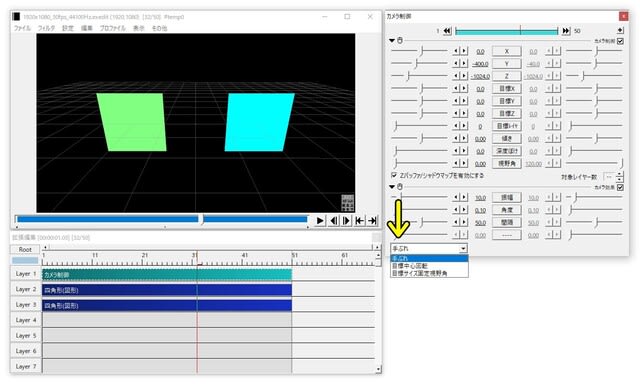
手ぶれ
カメラ効果の「手ぶれ」というエフェクトでは、カメラに手ぶれの効果を施す事が出来ます。
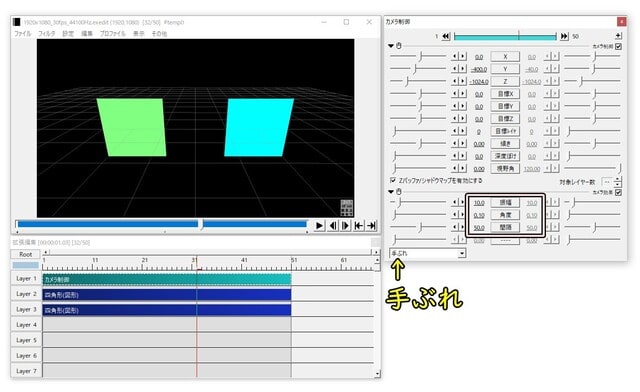
カメラ効果の「手ぶれ」には、「振幅」「角度」「間隔」という3つの設定項目があります。
「振幅」という項目では、手ぶれの揺れ幅を設定することが出来て、「振幅」の値を大きくすると、大きく揺れる手ぶれの効果になります。
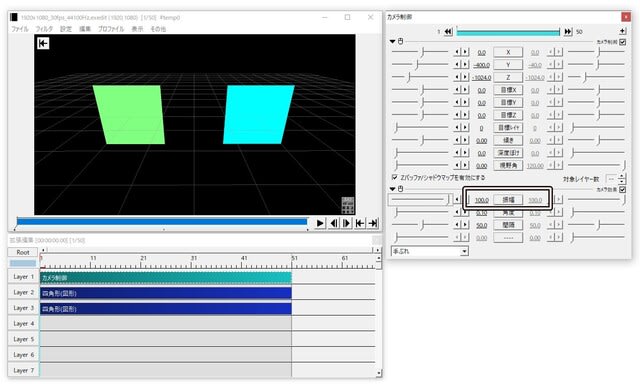
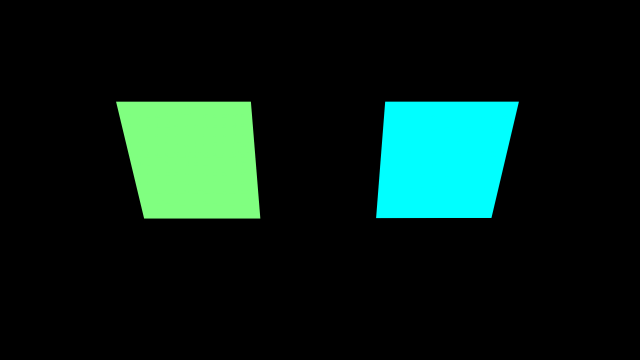
「角度」という項目では、手ぶれで揺れる際の傾き度合いを設定する事が出来て、「角度」の値を大きくすると、カメラが大きく傾く手ぶれになります。
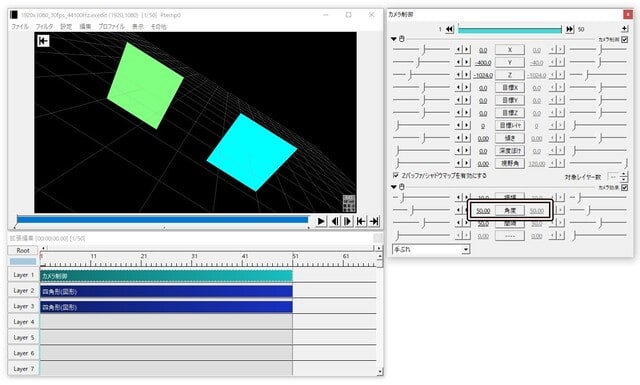
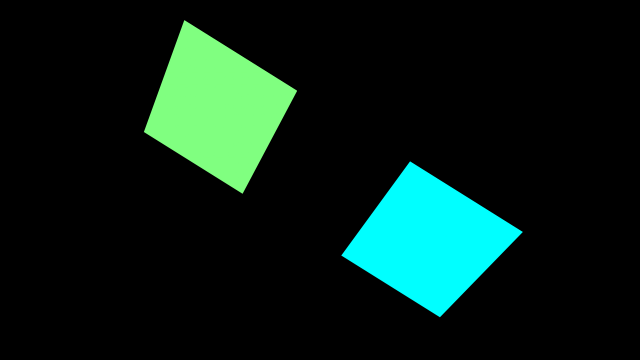
「間隔」という項目では、手ぶれの揺れの細かさが設定出来て、「間隔」の値を小さくすると、細かく震える手ぶれになります。
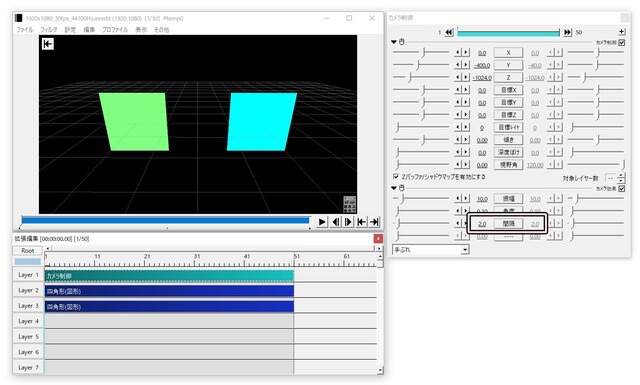
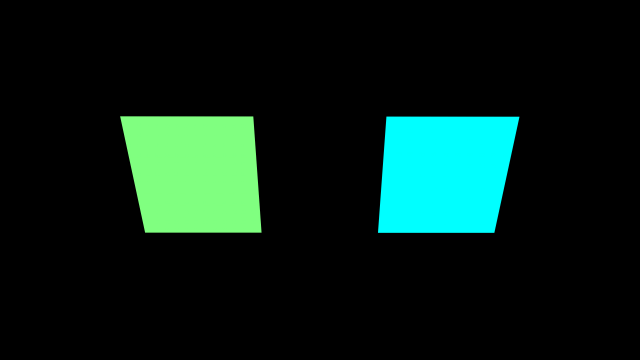
このように、カメラ制御の「カメラ効果」エフェクトの「手ぶれ」では、カメラに手ぶれの効果を追加する事が出来ます。
目標中心回転
カメラ効果の「目標中心回転」というエフェクトでは、カメラを平行回転させたり垂直回転させたりする事が出来ます。
「目標中心回転」の「水平回転」という項目では、カメラの視点を回転軸として水平回転させる事が出来ます。
基本的に、「水平回転」という項目は、直線移動などで変化させて、カメラの視点を回転軸として水平回転させる使い方をします。
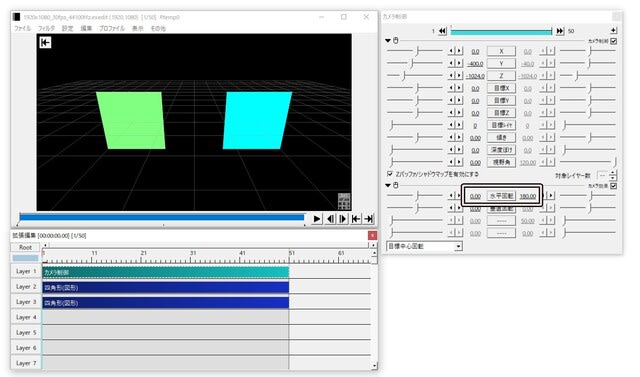
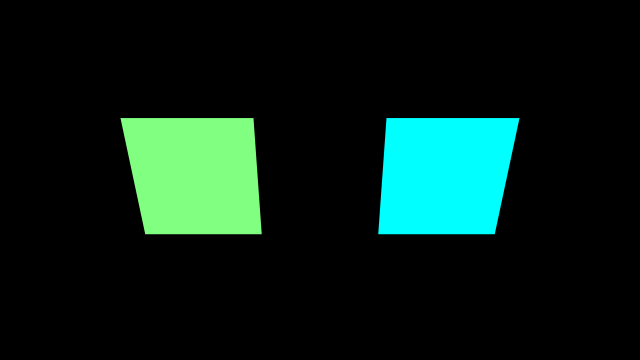
「垂直回転」という項目では、カメラの視点を回転軸として垂直回転させる事が出来ます。
基本的に、「垂直回転」という項目も、直線移動などで変化させて、カメラの視点を回転軸として垂直回転させる使い方をします。

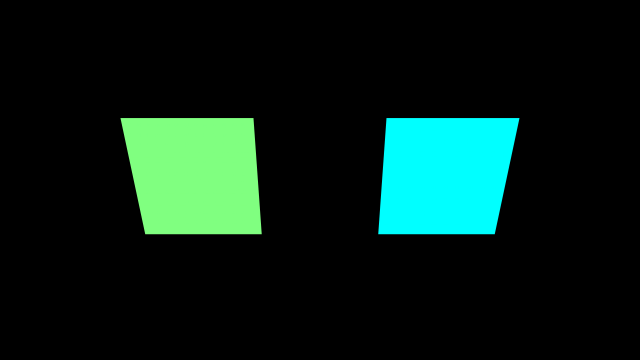
このように、カメラ効果の「目標中心回転」では、カメラ制御のカメラを水平回転/垂直回転させる事が出来ます。
目標サイズ固定視野角
「カメラ効果」の「目標サイズ固定視野角」というエフェクトでは、カメラの視野角を広げる効果を付加する事が出来ます。
「目標サイズ固定視野角」の「増減値」の値を大きくすると、カメラの視野が広がって、パノラマのような3D映像になります。
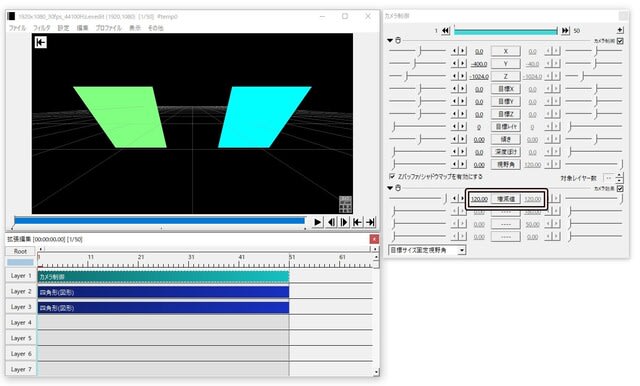
このように、「目標サイズ固定視野角」では、カメラ制御のカメラの視野を広げてパノラマのような3D映像にすることが出来ます。
カメラ効果のこれらのエフェクトの使い方を覚えれば、カメラ制御で作る事が出来る3D映像のバリエーションが広がると思いますので、実際に使ってみて頂ければと思います。