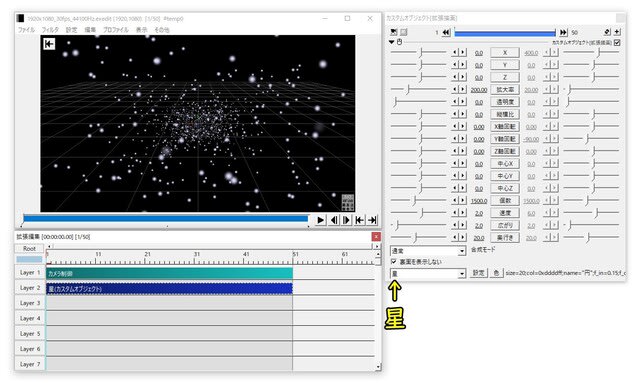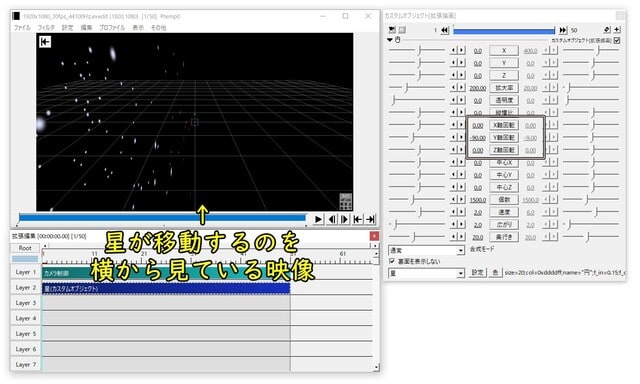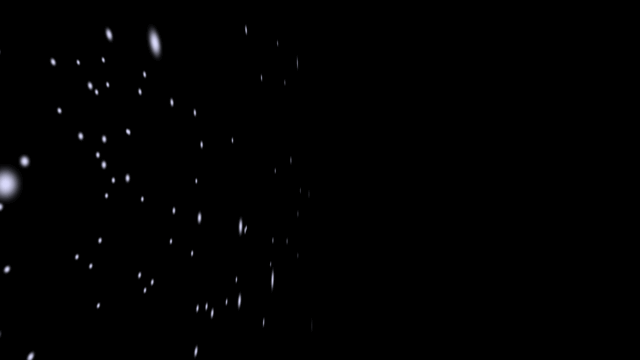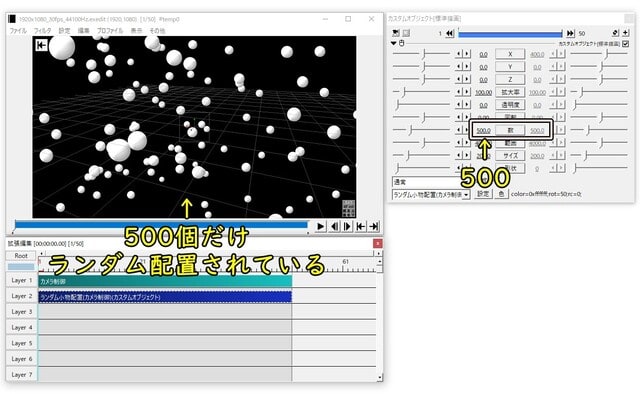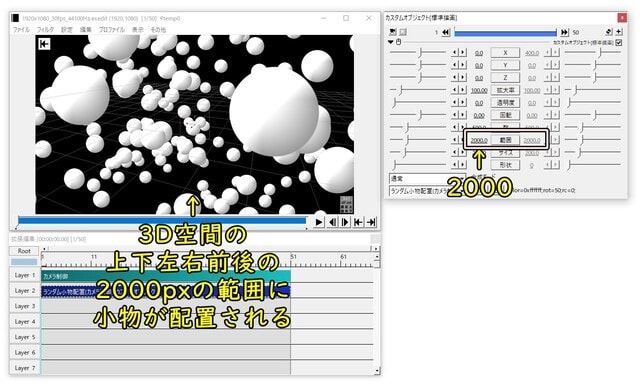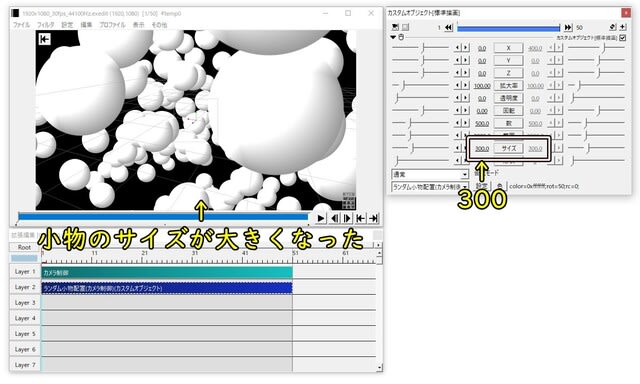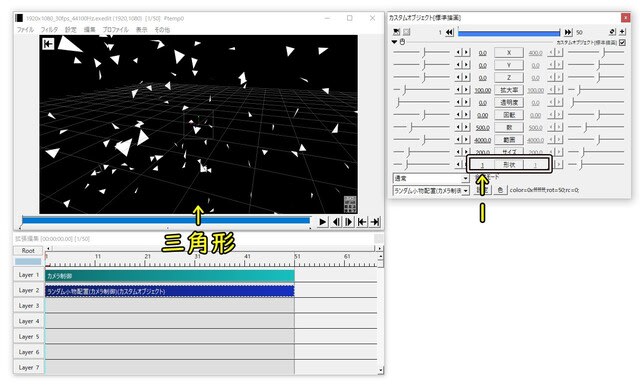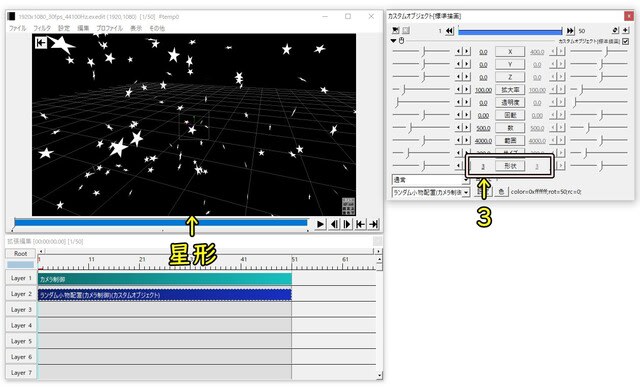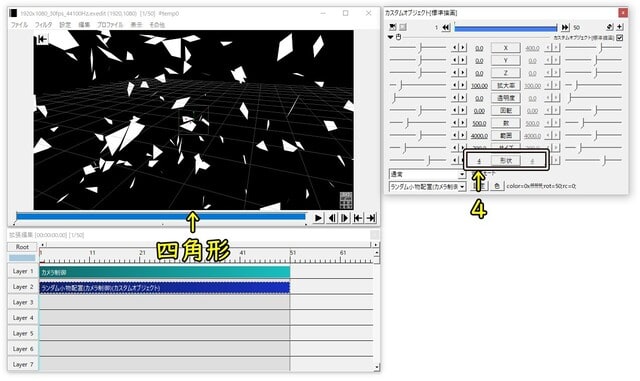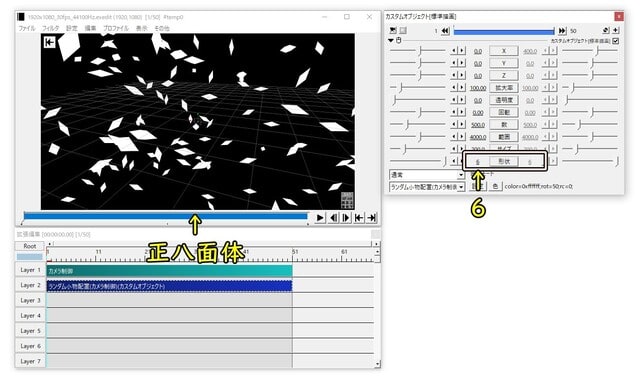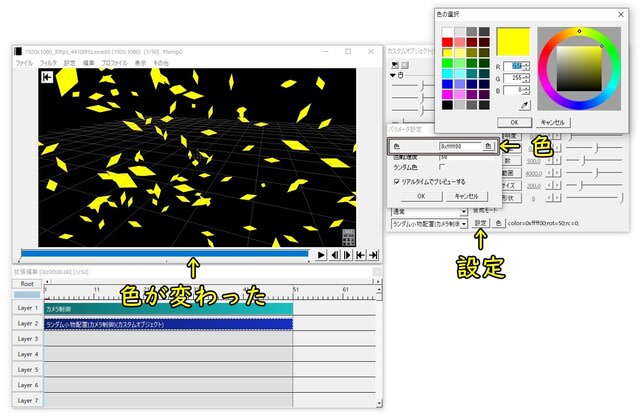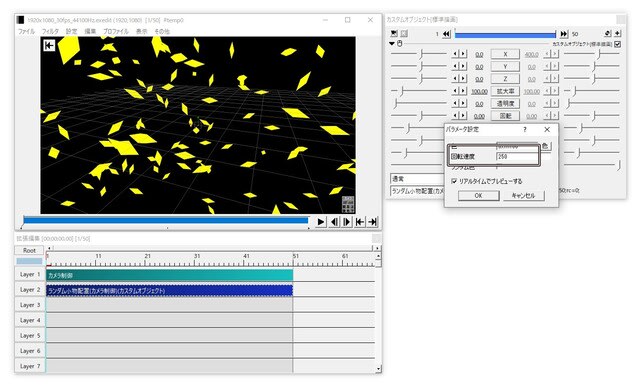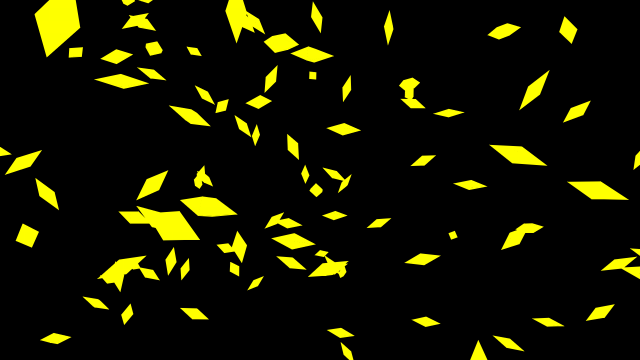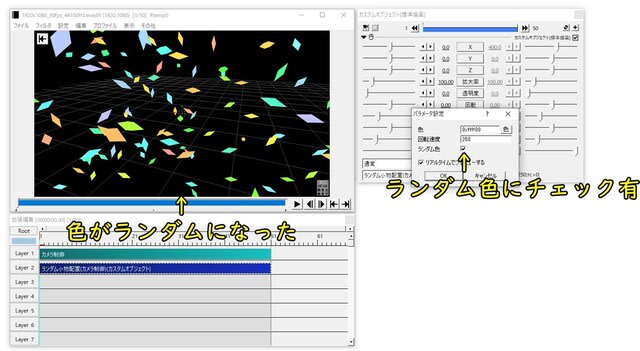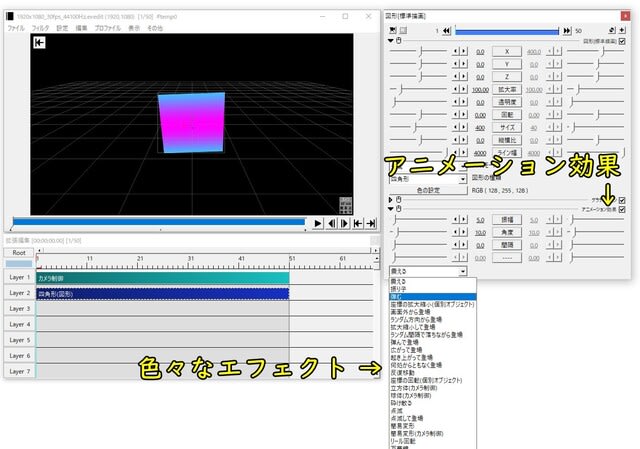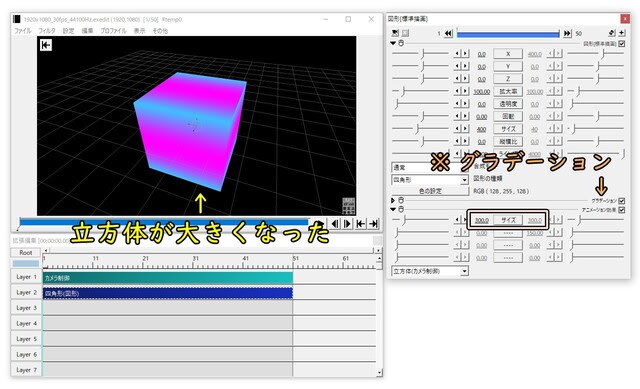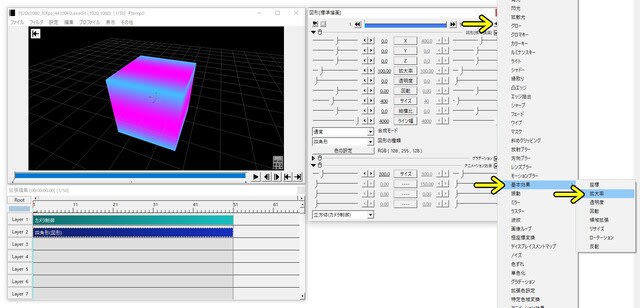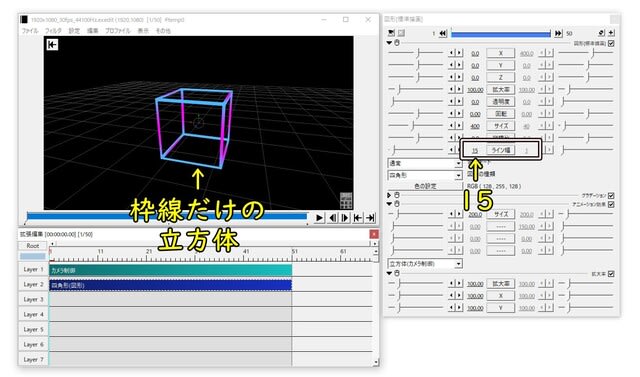AviUtlのカメラ制御オブジェクトでカメラを水平回転させたり垂直回転させたりするには、カメラ制御オブジェクト専用のエフェクトである「カメラ効果」の「目標中心回転」の水平回転や垂直回転の値を直線移動で変化させるだけですが、カメラを水平移動させるにはいくつの設定を行う必要があります。
カメラを水平移動させるには、2つのパターンがあるので、この記事では、カメラを水平移動させる2つのパターンについて紹介したいと思います。
カメラ制御の「XYZ」と「目標XYZ」の値を合わせる
カメラ制御のカメラを水平移動させる1つ目の方法は、カメラ制御の「XYZ」の値の変化量 と 「目標X」「目標Y」「目標Z」の値の変化量を合わせる方法です。
例えば、カメラ制御の「X」を直線移動に設定して、「X」の値を「200」から「2200」へ変化させる場合、「X」の値の変化量は「2000」になります。
ですので、カメラ制御の「目標X」の値の変化量も「2000」になるように設定しますので、「目標X」の値を「400」から「2400」に変化させます。
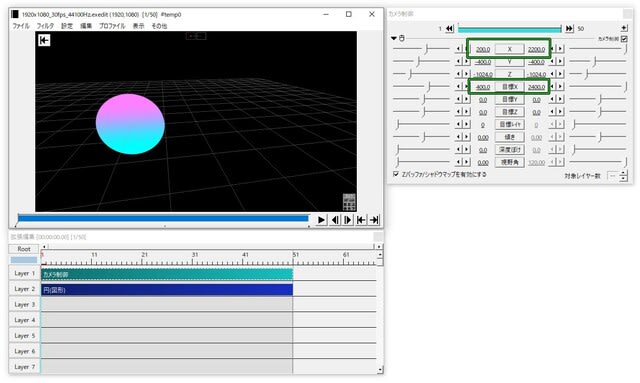
そうすると、カメラが少し斜めを向いた状態で、カメラが水平移動していく映像になります。
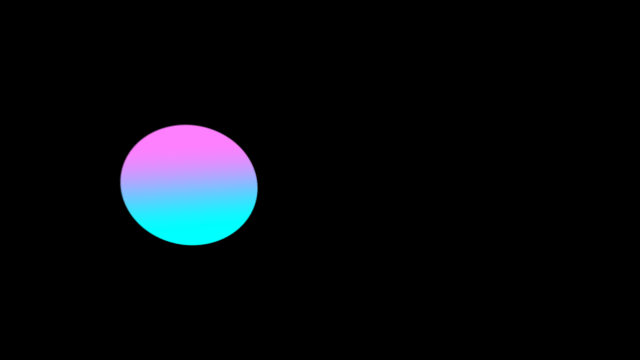
「目標レイヤ」でカメラ制御が挿入されているレイヤーを指定する
カメラ制御のカメラを水平移動させる2つ目の方法は、カメラ制御の「目標レイヤ」で、カメラ制御が挿入されているレイヤーを指定する方法です。
「目標レイヤ」でカメラ制御オブジェクトが挿入されているレイヤーを指定すると、カメラが常に正面を向いている状態になり、その状態でカメラ制御の「XYZ」を直線移動などで変化させれば、カメラが水平移動する映像になります。
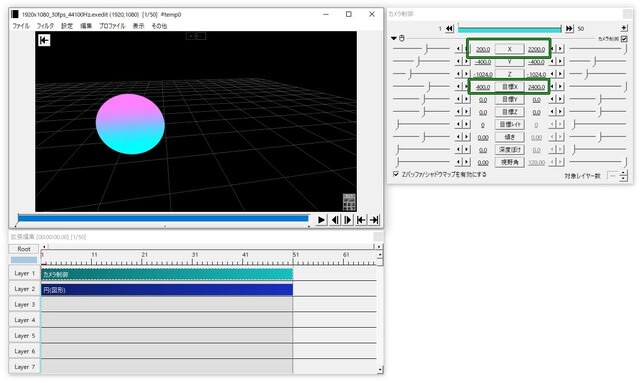
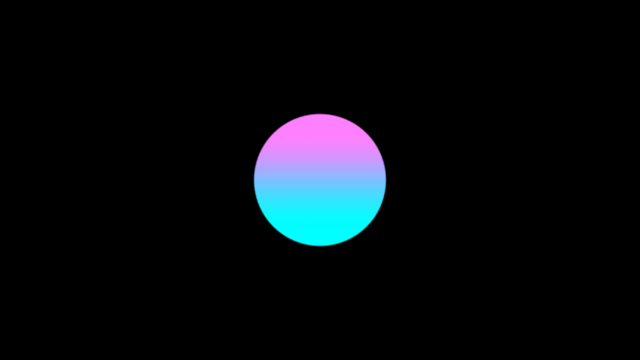
ただ、「目標レイヤ」でカメラ制御オブジェクトの挿入されているレイヤーを指定した場合、「目標X」「目標Y」「目標Z」の値位によるカメラの向きの調節は行えなくなり、「カメラ効果」エフェクトの「目標中心回転」で「水平回転」や「垂直回転」の値によるカメラの向きの調節も行えなくなるので、その点に注意してください。