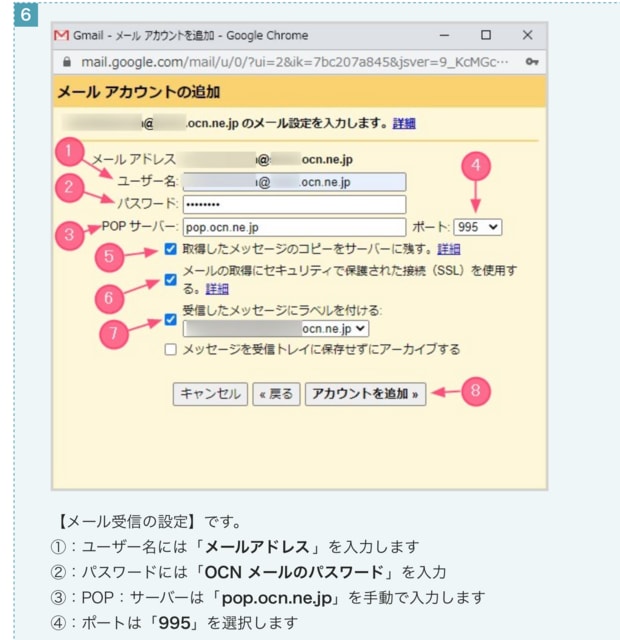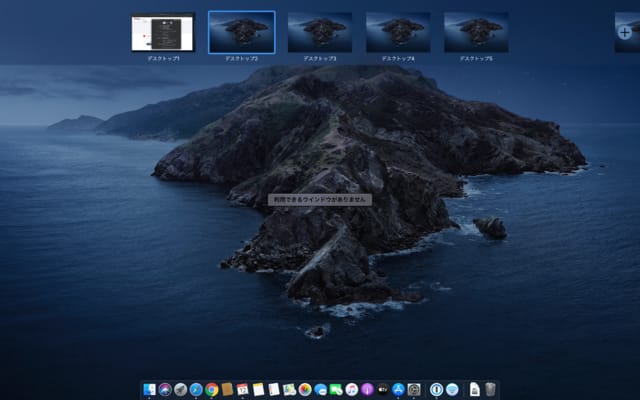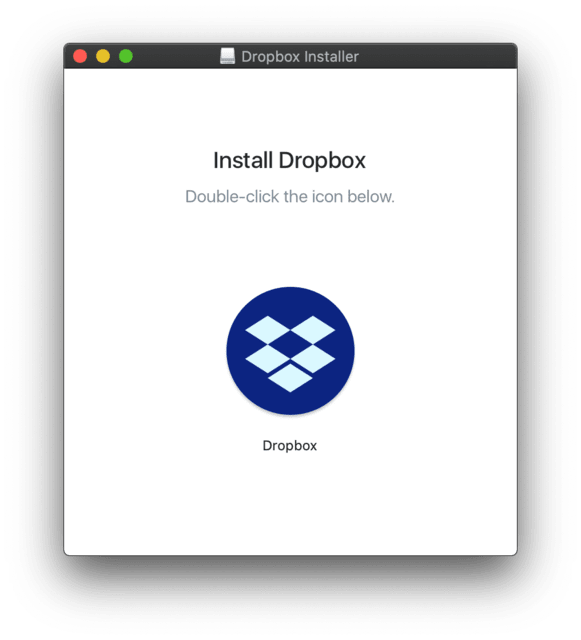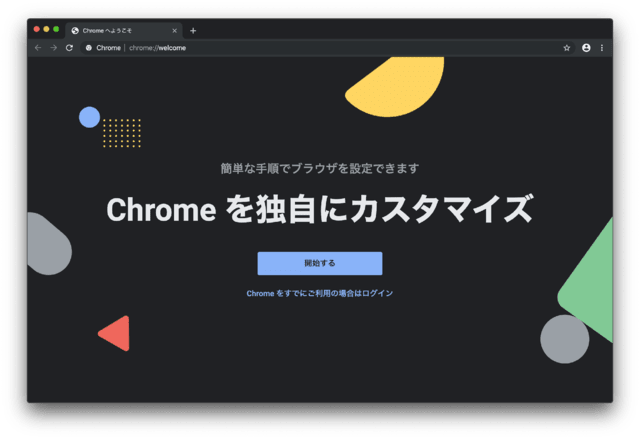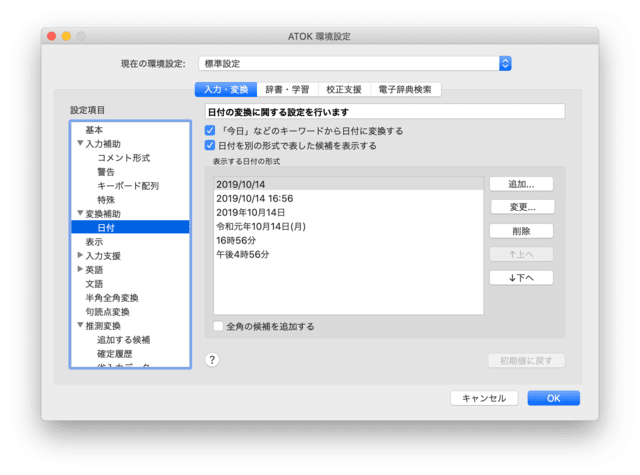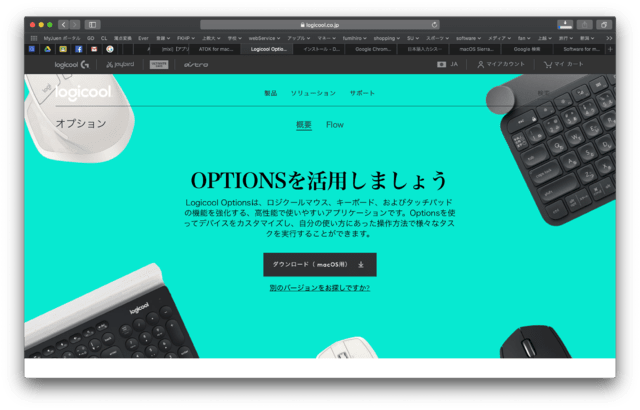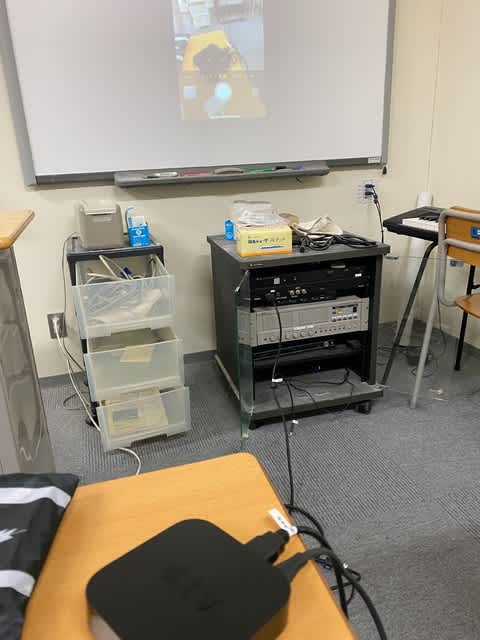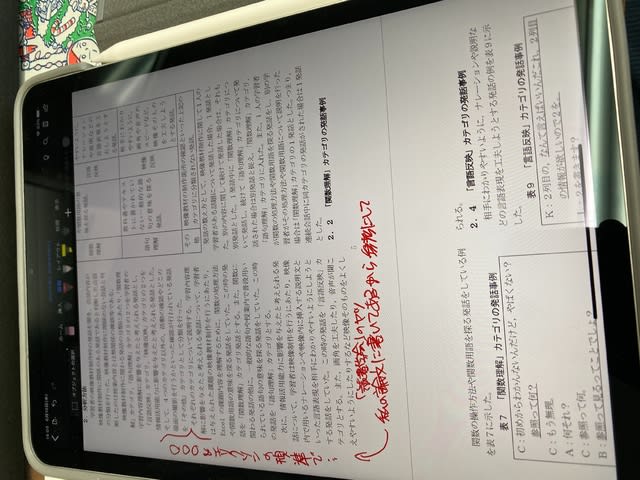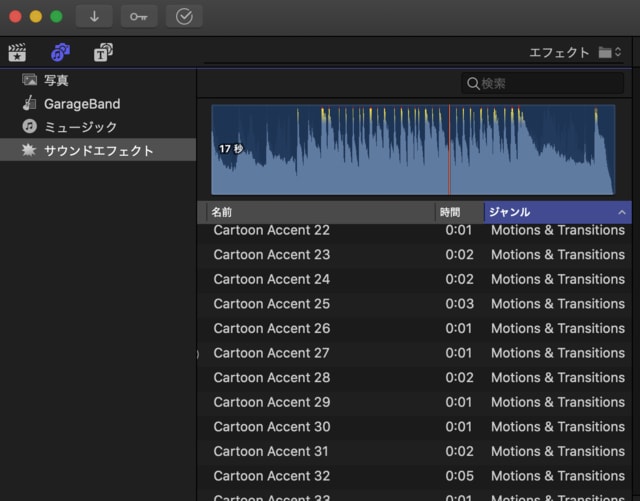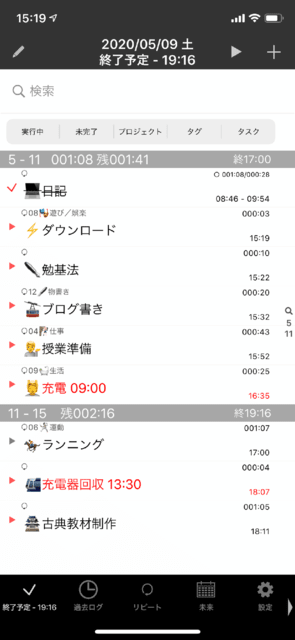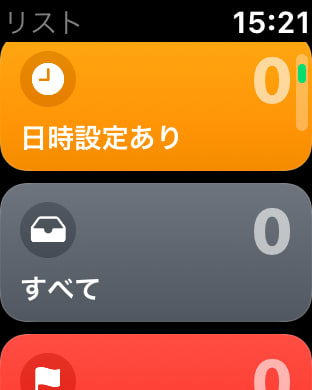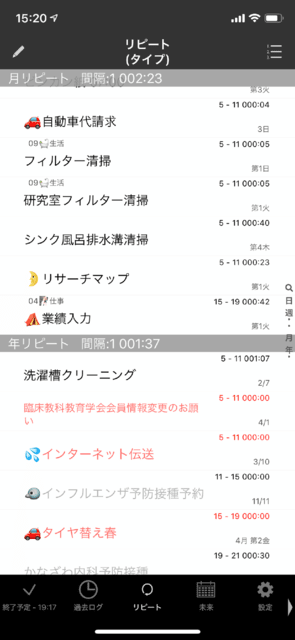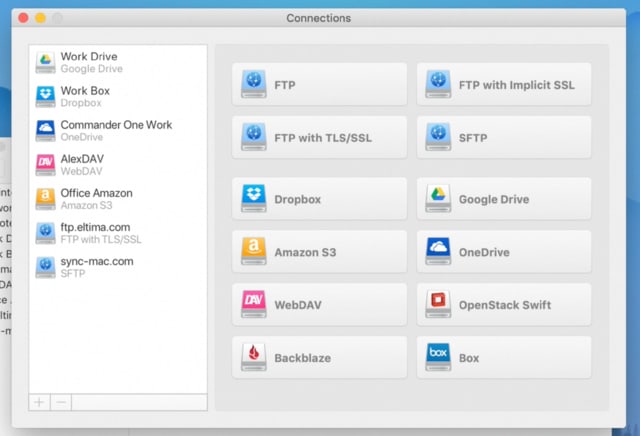2018年に購入したVAIOが、どうにもこうにも遅くなってしまって、仕事にならない。特に、一太郎が時々フリーズするようになった。2018年当時は、サクサク動いて論文執筆バリバリだったのに……。WindowsPCって、3年でこうなっちゃうの?
ということで、いろいろ悩んで、モニターなんかはあるのだから、miniPCを探して、このPCを選んだ。決め手は10万円ちょっとという価格の手頃感と、小さいということ、また、少しながらもSSDがついているということ。メモリは8GBなのだが、比較したPCも基本これくらいだから、十分なのかな?
届いてモニターの下に設置したら、ぴったり収まった。
DVDドライブもついてこの大きさだったら十分だな。キーボードやマウスも付属しているのだが、今まで使っていたワイヤレスのものを使うから、無駄になってしまった。ここら辺、Macminiの思い切り良さを学んでほしい。とっても軽く、ノートパソコンのVAIOよりも軽い。DVDをセット使用とすると本体も動いちゃって、ちょっと面倒くさい。
モニターへはVAIOはVGAで繋ぎ、VivoMini はHDMIでつなぐ。VAIOもホームページビルダーを使う時には起動するので、すぐに使えるようにしておきたい。ホームページビルダーの移行がとても面倒くさいのだ。全て移行すればいいのだが、そんな根気は無い気がする。
大体、Windows10では移行アシスタントが使えなくなっているというのが元凶である。ああ、これだからWindowsは……。
Windows環境を整えるために以下の用にソフトをインストールした。覚え書き的に書いておく。
iCloud設定
iCloudで同期をするようになった。以前から使っていたDropboxは、いつの間にか無料では3つのデバイスしか同期できなくなっていたためだ。こつこつ容量を増やしたのに……。
125GBのSSDと、500GBのHDDが積まれていて、アプリはSSD、データはHDDに入れたい。iCloudはHDDに置きたいのだが、iCloudの設定ではできないので、ググってiCloudの置き場を変える方法を見つける。
WindowsのiCloud Driveの場所をDドライブに変更する方法 | loveMac.jp
iCloudを50GBプランで使っていて、iCloud Driveには20GBほどのデータがあります。それをWindowsに同期させたところ...
loveMac.jp
コマンドプロンプトが面倒くさいのだが、右クリックをして「管理者権限」で起動しなければならなかった。ちょっとここで手こずるが、まぁ、うまくできる。Dropboxも、OneDriveもインストール時にそういうことはできるのに、iCloudはできないんだよな。
caps lock とctrl を入れ替える
これって、どうやってやったんだっけ?大昔は、そういうソフトがあったんだけれど、とググると、そうか、前もこんなことしたんだった。
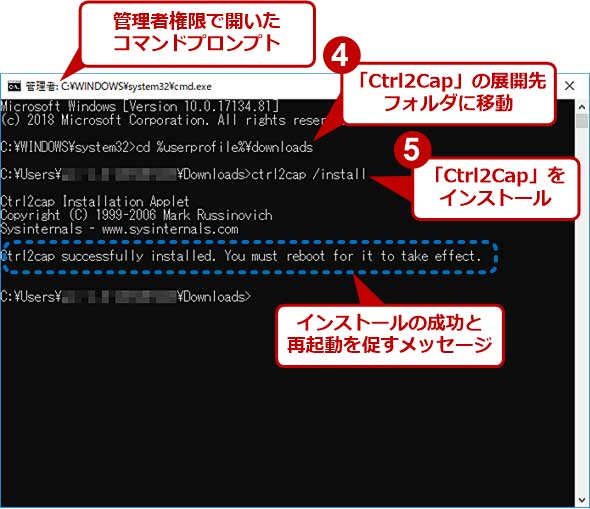
Ctrl2Capツールで[Ctrl]と[CapsLock]キーを入れ替える(Windows編)
Windows PCの標準キーボードでは、[Ctrl]キーの位置はホームポジションから遠くてやや使いにくい面がある。一方、[CapsLock...
@IT
これもコマンドプロンプトでいじる。初めダブルクリックをしてインストールできたと思ったが、コマンドプロンプトでインストールせねばならなかった。再起動したら無事に入れ替わっていた。
一太郎製品
後はATOKを入れて、一太郎を入れればいいのだが、ATOKはMy Passportから入れる。
一太郎はDVDをセットしてそこから入れる。私が使っているのは2018なのだが、完全にこの環境をオンラインで移行する手立てがないのが悲しすぎる。せっかく使い慣らした一太郎環境をまたイチから設定していかなければならないのだ。何だろうこのアナログ感。
ATOKは Atok Syncで簡単に同期できるのに……。
一太郎の環境移行は、インターネットディスクツールをインストールしてから行う。
http://www.idisk-just.com/get/
ATOKのお気に入り文書の動機や、ATOKの環境は、ATOKメニューのATOKクラウドサービスからできる。
Microsoft Office
インストールできない。何だろう?最悪、一太郎が動けばOfficeはMacで動くからいいのだけれど。
「インストールできません。インターネットの接続を確認してください。」というエラーメッセージが出て、インストールが進まない。再起動してインストールプログラムを起動させるが、すぐにそれも消える。何だかなーと思いながら、1日を終え、PCをシャットダウンして、次の朝起動すると、「Officeがインストールされました」というメッセージが現れた。何なんだろう?
ということで、オフィスも入れることができた。あとはプリンタードライバーかな?なくてもいいのだけれど。