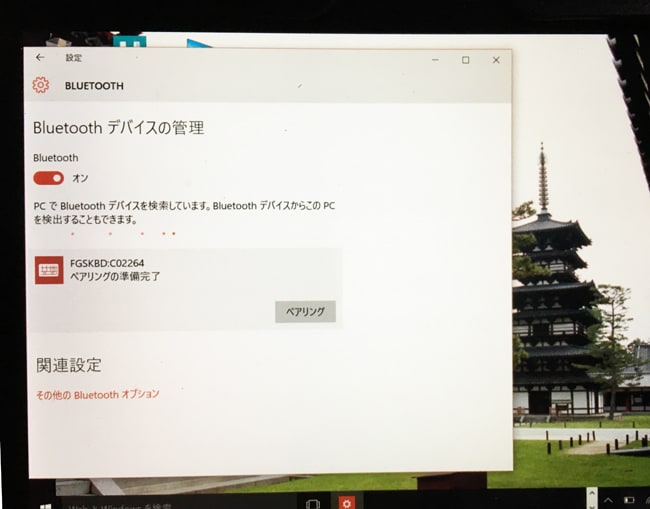昨年暮れ頃から内蔵ハードディスクが銚子悪くなり、又容量不足のメッセージも出ていた事からより容量の大きいHDDに交換する必要に迫られ、手っ取り早い方法でHDDのクローンコピーを実施した。初めてなのだが心配していたトラブルも無く無事終了、その後約1ヵ月近く使って来たのだがその使用感は?
現在のPCは2009年に購入したものでOSはWindows Vista、動きがもたついていたので3年前にWindows7にUP、それでももたつきは解消されず我慢して使って来たのだが、フリーズするといったトラブルが頻発するようになる。長年使って来たのでディスクのクリーンアップでも消せない塵が溜まっているのだろうか?半分諦めてPCを買い換えようと機種選定もしていた所だった。
これがなんと新品のパソコンに買い換えたと思われる位にスムーズに動いてくれるとは!もっと早く実行すれば良かったと思う。
これでWindows7の延長サポートが終了する2020年迄は快適に使用出来そうだと思ったばかりなのだが。
今まで全く頭になかった事だが、評判の良さそうなWindows10へのUP!
今だと無料でインストール出来るのは魅力である。
数段上のパフォーマンスが手に入るのにこのまま放っている手は無いと思い実効してみる事にした。
UPする事による不都合(使用しているソフト、プリンター等の互換性)はどうなのか?色々とネットでも飛び交っているのだが、気にいらなければ何時でも元に戻せるとあるが、そう簡単にはいかないだろう。
いくつかのソフトなりファイル等がアンインストールされてしまうから全く元通りになるとは限らない。実行するとすれば失敗ないようにHDDをもう一つ用意しクローンコピーして取っておけば同じHDDが二つある訳だからメインに何か起こったとしても何時でも(HDD交換で)この時点に戻せる。
早速実効してみる。
MicrosoftのホームページでWindows10が利用出来るかどうかチェックしてみる。
下記の画面が出て来たら利用可能。
(尚私のPCの場合はMicrosoftが勝手に入り込んできてWindows10が利用出来ますと以前より画面に案内が来ていたのを無視していたが、自動でUPされそうになった事も?)

ここで『今すぐアップグレード』をクリックすると




ここで『同意する(A)』をクリックする。




『アンインストールして続行(U)』をクリックする。


もしアンインストール出来なかった場合自分でアンインストールしなければいけない場合もあるのでファイル名.ソフト名等が明記されたら記録しておくと良い。


先ほどの所で自分でアンインストールしなかったのでここからは進まない。
一旦処理を中断して自分でアンインストールしてから再スタートさせる。

最初の画面に戻り、ここで『今すぐアップグレード』をクリックする。


ここも『今すぐアップグレード』をクリックする。


ここからは本格的にダウンロードを開始したようで、後は自動で最後まで画面が変わっていく。

















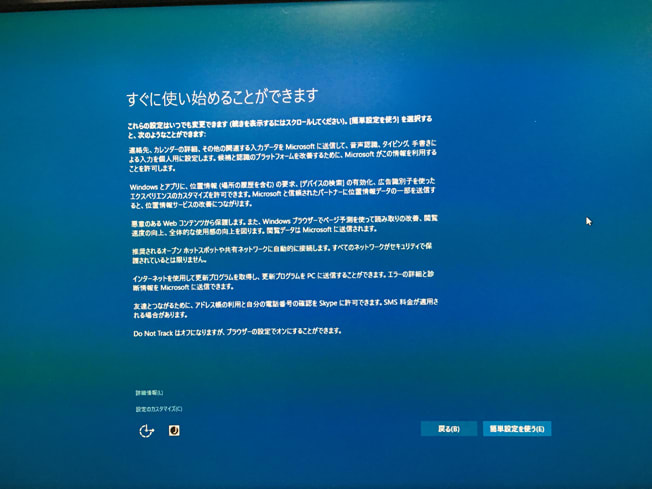














漸くWindows10の画面に到達!


これがWindows10の最終画面?


システムの内容を確認(コントロールパネル→システムとセキュリティ→システム)
内容を確認できた事でこれで完了、後は自分でカスタマイズしなければと思ったが?


この前の画面(基本)で終わってあとは壁紙他自分でカスタマイズつもりでいたらなんと以前Windows7で使用していた時の最終スタイルに自動で修正されて終了となったのは驚きである。
その後3日間使用した印象は『Windows7』とほとんど変わらず、『Windows7』の機能に『Windows10』の機能がプラスされたという印象を受けた。
一部のソフトで起動しないのがあったが、使用度も低く影響ない。
一つ気になったのは新しいプラウザ『Edge』で今まで『Explorer』に馴れしたんできたので操作に慣れるまで戸惑う事有る。
日本語入力がスムーズにいかない場合もあるが、何ともならない場合その画面をそのまま『Explorer』に切り替える事が出来るので問題はない。又両方のプラウザが利用出来る。
電源をオンしてからの起ち上がりの時間が確実に早くなっているのが実感出来た。
実にサクサクと動いてくれる。感激ものだ!!
7年前の『Windows Vista』のPCが最新の『Windows10』新品PCに変わったようなものである。
※OSは『Vista』のままではUP対象外で、OSを『7』か『8.1』にUPしておかないと実行出来ない。
尚インストールに掛かる所要時間はスムーズに進めば2時間以内で完了出来るので一度挑戦してみる価値は有りそうである。
現在のPCは2009年に購入したものでOSはWindows Vista、動きがもたついていたので3年前にWindows7にUP、それでももたつきは解消されず我慢して使って来たのだが、フリーズするといったトラブルが頻発するようになる。長年使って来たのでディスクのクリーンアップでも消せない塵が溜まっているのだろうか?半分諦めてPCを買い換えようと機種選定もしていた所だった。
これがなんと新品のパソコンに買い換えたと思われる位にスムーズに動いてくれるとは!もっと早く実行すれば良かったと思う。
これでWindows7の延長サポートが終了する2020年迄は快適に使用出来そうだと思ったばかりなのだが。
今まで全く頭になかった事だが、評判の良さそうなWindows10へのUP!
今だと無料でインストール出来るのは魅力である。
数段上のパフォーマンスが手に入るのにこのまま放っている手は無いと思い実効してみる事にした。
UPする事による不都合(使用しているソフト、プリンター等の互換性)はどうなのか?色々とネットでも飛び交っているのだが、気にいらなければ何時でも元に戻せるとあるが、そう簡単にはいかないだろう。
いくつかのソフトなりファイル等がアンインストールされてしまうから全く元通りになるとは限らない。実行するとすれば失敗ないようにHDDをもう一つ用意しクローンコピーして取っておけば同じHDDが二つある訳だからメインに何か起こったとしても何時でも(HDD交換で)この時点に戻せる。
早速実効してみる。
MicrosoftのホームページでWindows10が利用出来るかどうかチェックしてみる。
下記の画面が出て来たら利用可能。
(尚私のPCの場合はMicrosoftが勝手に入り込んできてWindows10が利用出来ますと以前より画面に案内が来ていたのを無視していたが、自動でUPされそうになった事も?)

ここで『今すぐアップグレード』をクリックすると




ここで『同意する(A)』をクリックする。




『アンインストールして続行(U)』をクリックする。


もしアンインストール出来なかった場合自分でアンインストールしなければいけない場合もあるのでファイル名.ソフト名等が明記されたら記録しておくと良い。


先ほどの所で自分でアンインストールしなかったのでここからは進まない。
一旦処理を中断して自分でアンインストールしてから再スタートさせる。

最初の画面に戻り、ここで『今すぐアップグレード』をクリックする。


ここも『今すぐアップグレード』をクリックする。


ここからは本格的にダウンロードを開始したようで、後は自動で最後まで画面が変わっていく。

















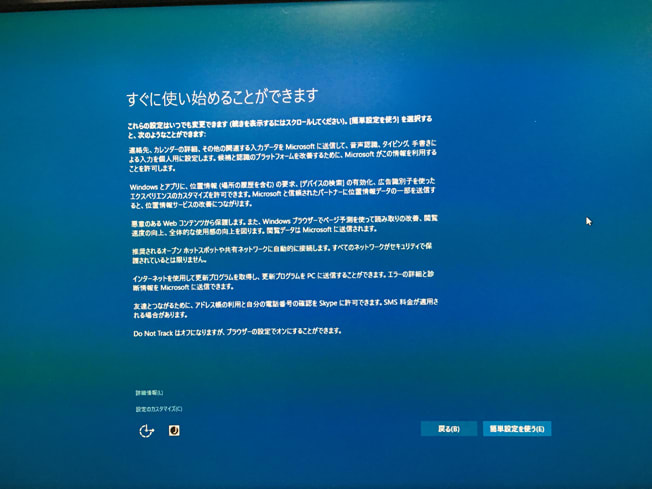














漸くWindows10の画面に到達!


これがWindows10の最終画面?


システムの内容を確認(コントロールパネル→システムとセキュリティ→システム)
内容を確認できた事でこれで完了、後は自分でカスタマイズしなければと思ったが?


この前の画面(基本)で終わってあとは壁紙他自分でカスタマイズつもりでいたらなんと以前Windows7で使用していた時の最終スタイルに自動で修正されて終了となったのは驚きである。
その後3日間使用した印象は『Windows7』とほとんど変わらず、『Windows7』の機能に『Windows10』の機能がプラスされたという印象を受けた。
一部のソフトで起動しないのがあったが、使用度も低く影響ない。
一つ気になったのは新しいプラウザ『Edge』で今まで『Explorer』に馴れしたんできたので操作に慣れるまで戸惑う事有る。
日本語入力がスムーズにいかない場合もあるが、何ともならない場合その画面をそのまま『Explorer』に切り替える事が出来るので問題はない。又両方のプラウザが利用出来る。
電源をオンしてからの起ち上がりの時間が確実に早くなっているのが実感出来た。
実にサクサクと動いてくれる。感激ものだ!!
7年前の『Windows Vista』のPCが最新の『Windows10』新品PCに変わったようなものである。
※OSは『Vista』のままではUP対象外で、OSを『7』か『8.1』にUPしておかないと実行出来ない。
尚インストールに掛かる所要時間はスムーズに進めば2時間以内で完了出来るので一度挑戦してみる価値は有りそうである。