■準備
まず、プレーンテキスト(中にはテストと書いている)とExcelファイルを
作った作業用フォルダに保存する。
[保存するファイルの内容]
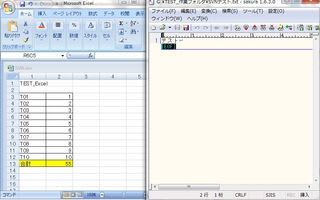
[ファイルを保存]

■レポジトリへの登録(コミット)
レポジトリに登録するために作業フォルダのルートである「TEST_作業フォルダ」を
右クリックし、コンテキストメニューの「SVN コミット(C)」を選択する。
すると下図の「コミットダイアログ」が表示される。コミットダイアログのメッセージ
部分にコメントを書き込み、変更した項目のリストに表示されるファイルリストに
チェックを入れることで登録すべきファイルを決め「OK」ボタンをクリックする。
[SVN コミット]

[コミットダイアログ]

コミットが完了すると「完了ダイアログ]が表示される。アクションとパスに追加
されたファイル情報およびリビジョン1が表示されリストの下に「追加2」とファイル
数が表示されている。
[コミット完了表示]

■レポジトリに登録ファイルの確認
登録がちゃんとできたのかを確認するには作業フォルダのファイルを一度Delete
キーで削除後、「SVN 更新(U)」を選択して更新をしてみる。
[更新完了時に表示されるダイアログ]
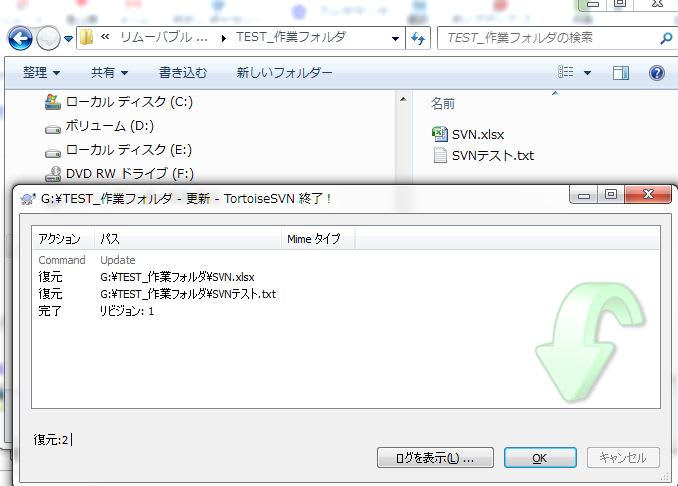
■ファイルのバージョンをあげる
実際の仕事と同様にファイル内容を更新してバージョンをあげてみる。
テキストファイルには「テスト」と記入しているので、「TEST01」を追加
Excelファイルには1から10の数値表を作り合計表示しているので最初の
データを変更してからコミットしてみる。
手順は上記の手続きを参考にしてもらいたい。
コミット完了時のダイアログでアクションは「変更」で表示され、完了の
リビジョンは2になっていることがわかる。
[データコミット完了のダイアログ表示]

[更新したファイルの中身]

■過去バージョンデータを取得してみる
これで履歴ができたので最初のリビジョン1のファイルを取得してみる。
右クリックから TortriseSVN ⇒ 特定のリビジョンへ更新(U)
[更新ダイアログの「リビジョン(R)」に1を入力して「OK」をクリック]

完了したら実際にファイルを開いてデータを確認してみる。最初に登録
したデータが表示されるはずである。
再度、最新のデータに戻すには右クリック⇒SVN 更新を実行すると最新
のデータファイルへ作業フォルダが更新される。
このようにして、フォルダ内部には一つだけのファイル、実際の履歴は
レポジトリで管理することが簡単に実現できることがわかるだろう。
ごくまれに、レポジトリのデータ不整合が発生することがある(ファイル
を開いていてがロック状態のまま更新しようとしたりなど)この時は右クリック
TortriseSVN ⇒ クリーンアップ(C) を実行してみると解決できる場合が
ある。
ここまでSVNの履歴データ作成の基本事項を説明してきた。
これだけでも十分TortriseSVNを使ってみる価値があると感じた人は是非
やってみてほしい。
ちなみに、挿絵で使っている画像をみるとわかるが私がテスト用に作った
レポジトリはUSBメモリにフォルダを作っている。レポジトリをUSBに入れて
おけば、TortriseSVN のインストールされた他のPCに移して共有することも
できる。
セキュリティ上の問題を懸念する場合は、ファイル自身を暗号化してレポジトリ
へ登録することをお勧めする。
まず、プレーンテキスト(中にはテストと書いている)とExcelファイルを
作った作業用フォルダに保存する。
[保存するファイルの内容]
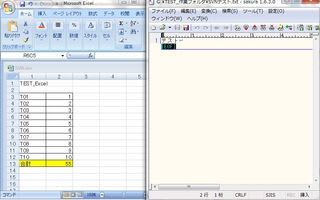
[ファイルを保存]

■レポジトリへの登録(コミット)
レポジトリに登録するために作業フォルダのルートである「TEST_作業フォルダ」を
右クリックし、コンテキストメニューの「SVN コミット(C)」を選択する。
すると下図の「コミットダイアログ」が表示される。コミットダイアログのメッセージ
部分にコメントを書き込み、変更した項目のリストに表示されるファイルリストに
チェックを入れることで登録すべきファイルを決め「OK」ボタンをクリックする。
[SVN コミット]

[コミットダイアログ]

コミットが完了すると「完了ダイアログ]が表示される。アクションとパスに追加
されたファイル情報およびリビジョン1が表示されリストの下に「追加2」とファイル
数が表示されている。
[コミット完了表示]

■レポジトリに登録ファイルの確認
登録がちゃんとできたのかを確認するには作業フォルダのファイルを一度Delete
キーで削除後、「SVN 更新(U)」を選択して更新をしてみる。
[更新完了時に表示されるダイアログ]
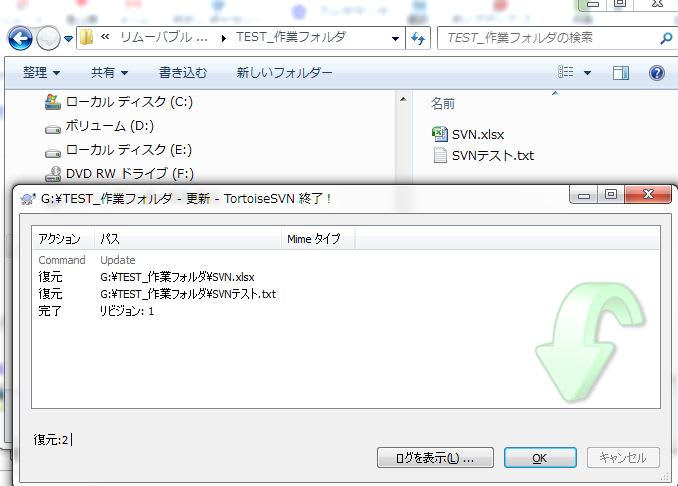
■ファイルのバージョンをあげる
実際の仕事と同様にファイル内容を更新してバージョンをあげてみる。
テキストファイルには「テスト」と記入しているので、「TEST01」を追加
Excelファイルには1から10の数値表を作り合計表示しているので最初の
データを変更してからコミットしてみる。
手順は上記の手続きを参考にしてもらいたい。
コミット完了時のダイアログでアクションは「変更」で表示され、完了の
リビジョンは2になっていることがわかる。
[データコミット完了のダイアログ表示]

[更新したファイルの中身]

■過去バージョンデータを取得してみる
これで履歴ができたので最初のリビジョン1のファイルを取得してみる。
右クリックから TortriseSVN ⇒ 特定のリビジョンへ更新(U)
[更新ダイアログの「リビジョン(R)」に1を入力して「OK」をクリック]

完了したら実際にファイルを開いてデータを確認してみる。最初に登録
したデータが表示されるはずである。
再度、最新のデータに戻すには右クリック⇒SVN 更新を実行すると最新
のデータファイルへ作業フォルダが更新される。
このようにして、フォルダ内部には一つだけのファイル、実際の履歴は
レポジトリで管理することが簡単に実現できることがわかるだろう。
ごくまれに、レポジトリのデータ不整合が発生することがある(ファイル
を開いていてがロック状態のまま更新しようとしたりなど)この時は右クリック
TortriseSVN ⇒ クリーンアップ(C) を実行してみると解決できる場合が
ある。
ここまでSVNの履歴データ作成の基本事項を説明してきた。
これだけでも十分TortriseSVNを使ってみる価値があると感じた人は是非
やってみてほしい。
ちなみに、挿絵で使っている画像をみるとわかるが私がテスト用に作った
レポジトリはUSBメモリにフォルダを作っている。レポジトリをUSBに入れて
おけば、TortriseSVN のインストールされた他のPCに移して共有することも
できる。
セキュリティ上の問題を懸念する場合は、ファイル自身を暗号化してレポジトリ
へ登録することをお勧めする。










![▲▼[ バージョン管理 ] TortriseSVN Vol 2](https://blogimg.goo.ne.jp/image/upload/f_auto,q_auto,t_image_square_m/v1/user_image/34/48/bc65511f2437bc688b124573b054b31c.jpg)
![▲▼[ バージョン管理 ] TortriseSVN Vol 2](https://blogimg.goo.ne.jp/image/upload/f_auto,q_auto,t_image_square_m/v1/user_image/27/88/b860c7307c7eb9bc2101fbcb96771dac.jpg)
![▲▼[ バージョン管理 ] TortriseSVN Vol 2](https://blogimg.goo.ne.jp/image/upload/f_auto,q_auto,t_image_square_m/v1/user_image/0c/6f/34914966de3705e961816f17006eb0f7.jpg)
![▲▼[ バージョン管理 ] TortriseSVN Vol 2](https://blogimg.goo.ne.jp/image/upload/f_auto,q_auto,t_image_square_m/v1/user_image/15/44/ec322f5726a089fafbd1819ea603f7b1.jpg)
![▲▼[ バージョン管理 ] TortriseSVN Vol 2](https://blogimg.goo.ne.jp/image/upload/f_auto,q_auto,t_image_square_m/v1/user_image/49/e9/8113046917b77535064dfd86887a7925.jpg)
![▲▼[ バージョン管理 ] TortriseSVN Vol 2](https://blogimg.goo.ne.jp/image/upload/f_auto,q_auto,t_image_square_m/v1/user_image/13/3b/e496708e032099bd5c690b70becec603.jpg)
![▲▼[ バージョン管理 ] TortriseSVN Vol 2](https://blogimg.goo.ne.jp/image/upload/f_auto,q_auto,t_image_square_m/v1/user_image/5f/b0/9a3282434f99fe3d9cfa2309851dfdb9.jpg)
![▲▼[ バージョン管理 ] を考える Part2 TortriseSVNとは Vol 1](https://blogimg.goo.ne.jp/image/upload/f_auto,q_auto,t_image_square_m/v1/user_image/27/56/795deb41ca7415cca4caf046ecc64bb9.jpg)
![▲▼[ バージョン管理 ] を考える Part2 TortriseSVNとは Vol 1](https://blogimg.goo.ne.jp/image/upload/f_auto,q_auto,t_image_square_m/v1/user_image/6e/00/1e00c0501adf1a8e9f9ba8cf56b48a9d.jpg)
![▲▼[ バージョン管理 ] を考える Part2 TortriseSVNとは Vol 1](https://blogimg.goo.ne.jp/image/upload/f_auto,q_auto,t_image_square_m/v1/user_image/45/24/9d70ba51d9ae66e208892dd60c5a5e59.jpg)