■TotriseSVN を使う
このツールの入手はここ
http://tortoisesvn.net/downloads
上記のURLで最新版のもの(今だと1.6.7)の本体とLanguage Pack(japanese)を
ダウンロードしよう。
まず本体をインストールしWindowsを再起動。次にLanguage Pack と進めれば
完了。
エクスプローラを開いて任意フォルダを右クリックするとこんな感じ。
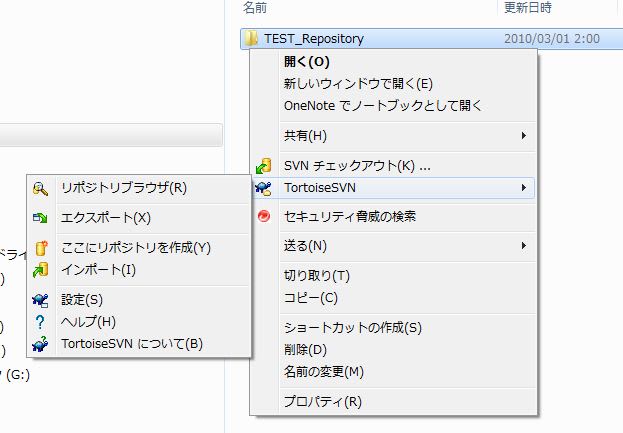
※OS:Windows 7 Proffesional
TortriseSVN Ver1.6.6 (最新じゃないですが)
■履歴管理場所=レポジトリを作成してみる
まず、最初に作らなければいけないのが管理場所であるレポジトリ。言葉が
耳慣れないと思うが、これはもう慣れていくしかない。
レポジトリの作成は上記を参照してみてもらうと右クリックメニュー(コン
テキストメニュー)にある [ここにレポジトリを作成(Y)] を選択する。

作成は一瞬で完了。上記のメッセージが表示される。
作成したレポジトリのURLを確認する。
レポジトリのフォルダ右クリック⇒ [レポジトリブラウザ] ⇒ [URLをコピー]
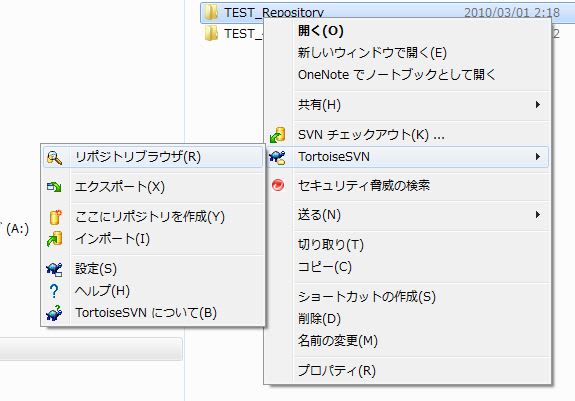
レポジトリブラウザ表示
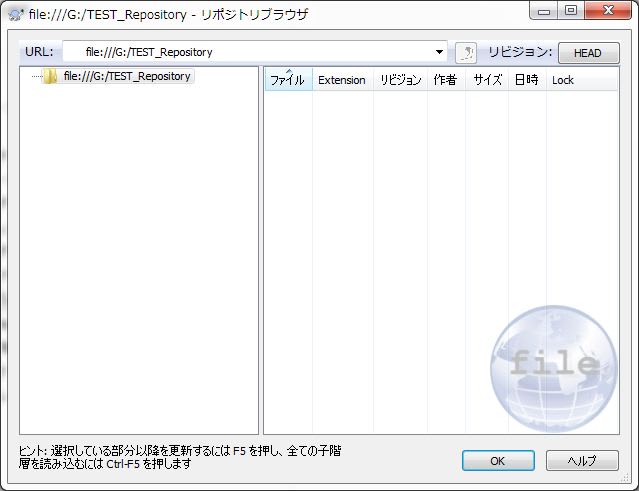
■作業フォルダを作成
次に実際にファイルをおいて作業をするフォルダを作成する。すでにたく
さんのファイルをおいているフォルダでも構わないが説明の便宜上新規で
[TEST_作業フォルダ] を作成してみた。
フォルダを右クリックし [SVNチェックアウト] を選択する。
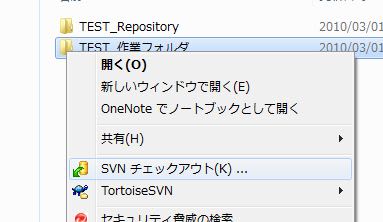
チェックアウトという言葉もなじみにくいかもしれないが、先ほど作成し
たレポジトリからデータを関連付けて取り出すということである。
チェックアウトを選択すると、[チェックアウト] ダイアログが表示される。
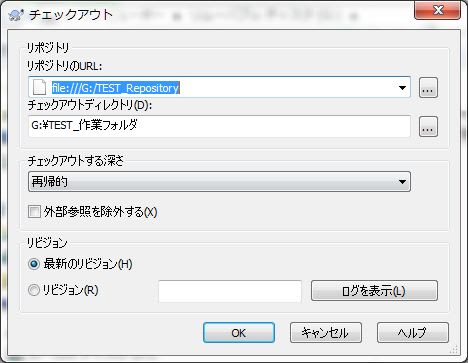
ここで[レポジトリのURL] に先ほど作ったレポジトリのURLを指定する。
※ローカルのHDDでもレポジトリブラウザのURLを指定しなければな
らないことに注意
ネットワークで共有したレポジトリフォルダを指定することもできる。
この場合も手順は同じである。
今回はブログ用に作った [TEST_作業フォルダ] にチェックアウトしてみる。
今回はチェックアウトフォルダにファイルが存在しないので、オプション
について何も考えずそのまま [OK] ボタンをクリックする。
※チェックアウトする深さ = 再帰的 とはチェックアウトフォルダ内に
ファイルやフォルダがあるときそれらをすべて(再帰的)に登録する
ことを意味する。
チェックアウトが終わると下のようなダイアログが表示される。
アクションとパスの表示の最後に [完了] [リビジョン0] と表示されている。
つまり、チェックアウトが正常に終了し、フォルダ履歴管理のリビジョン
番号が0という意味である。
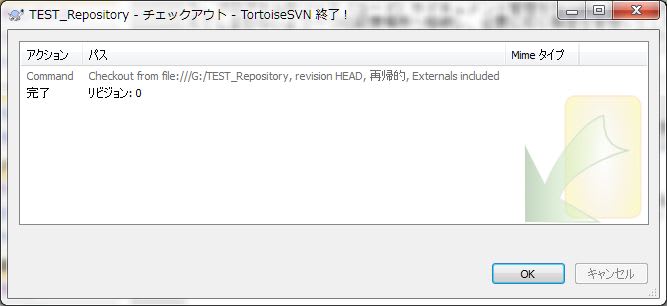
これからいよいよファイルを登録したり、更新したり、またバージョン管理の
実際という話になるのであるが、画像も多く長くなってしまうので今回はここ
まで。続きは次号をご期待あれ。
このツールの入手はここ
http://tortoisesvn.net/downloads
上記のURLで最新版のもの(今だと1.6.7)の本体とLanguage Pack(japanese)を
ダウンロードしよう。
まず本体をインストールしWindowsを再起動。次にLanguage Pack と進めれば
完了。
エクスプローラを開いて任意フォルダを右クリックするとこんな感じ。
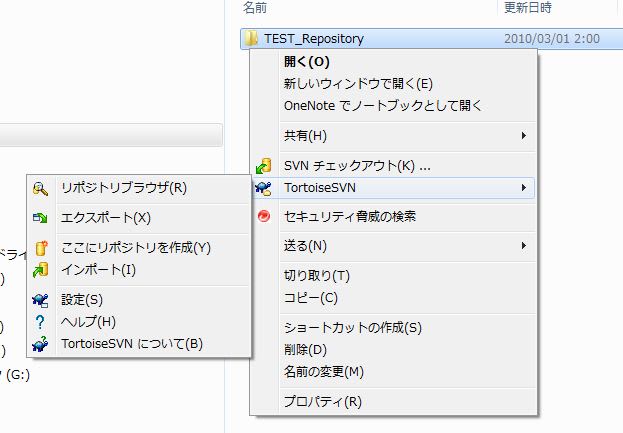
※OS:Windows 7 Proffesional
TortriseSVN Ver1.6.6 (最新じゃないですが)
■履歴管理場所=レポジトリを作成してみる
まず、最初に作らなければいけないのが管理場所であるレポジトリ。言葉が
耳慣れないと思うが、これはもう慣れていくしかない。
レポジトリの作成は上記を参照してみてもらうと右クリックメニュー(コン
テキストメニュー)にある [ここにレポジトリを作成(Y)] を選択する。

作成は一瞬で完了。上記のメッセージが表示される。
作成したレポジトリのURLを確認する。
レポジトリのフォルダ右クリック⇒ [レポジトリブラウザ] ⇒ [URLをコピー]
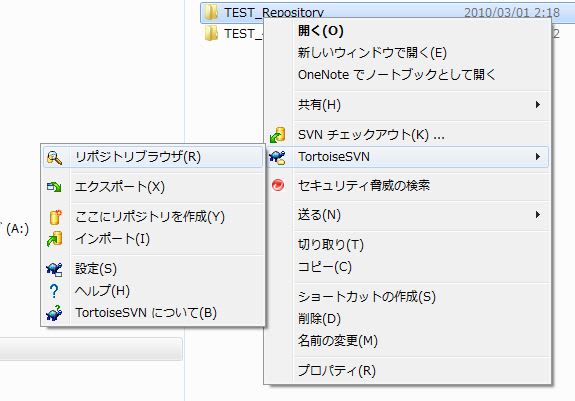
レポジトリブラウザ表示
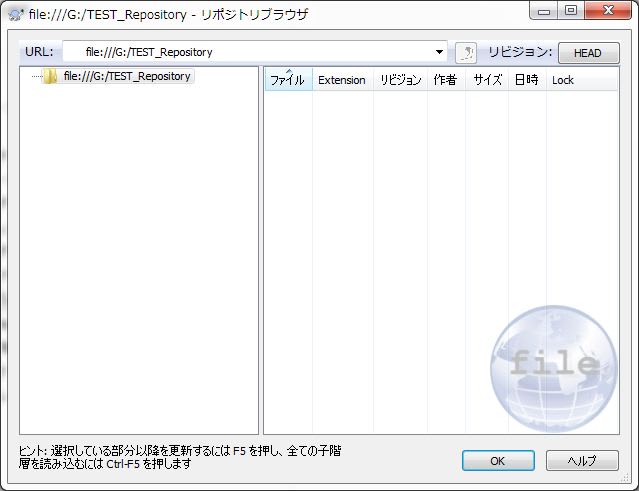
■作業フォルダを作成
次に実際にファイルをおいて作業をするフォルダを作成する。すでにたく
さんのファイルをおいているフォルダでも構わないが説明の便宜上新規で
[TEST_作業フォルダ] を作成してみた。
フォルダを右クリックし [SVNチェックアウト] を選択する。
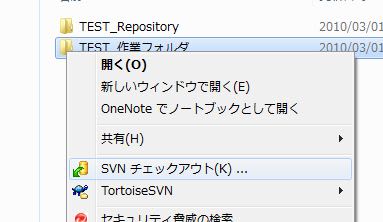
チェックアウトという言葉もなじみにくいかもしれないが、先ほど作成し
たレポジトリからデータを関連付けて取り出すということである。
チェックアウトを選択すると、[チェックアウト] ダイアログが表示される。
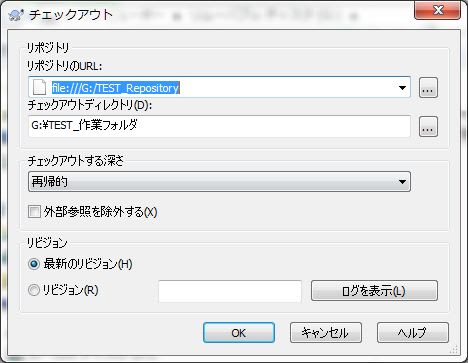
ここで[レポジトリのURL] に先ほど作ったレポジトリのURLを指定する。
※ローカルのHDDでもレポジトリブラウザのURLを指定しなければな
らないことに注意
ネットワークで共有したレポジトリフォルダを指定することもできる。
この場合も手順は同じである。
今回はブログ用に作った [TEST_作業フォルダ] にチェックアウトしてみる。
今回はチェックアウトフォルダにファイルが存在しないので、オプション
について何も考えずそのまま [OK] ボタンをクリックする。
※チェックアウトする深さ = 再帰的 とはチェックアウトフォルダ内に
ファイルやフォルダがあるときそれらをすべて(再帰的)に登録する
ことを意味する。
チェックアウトが終わると下のようなダイアログが表示される。
アクションとパスの表示の最後に [完了] [リビジョン0] と表示されている。
つまり、チェックアウトが正常に終了し、フォルダ履歴管理のリビジョン
番号が0という意味である。
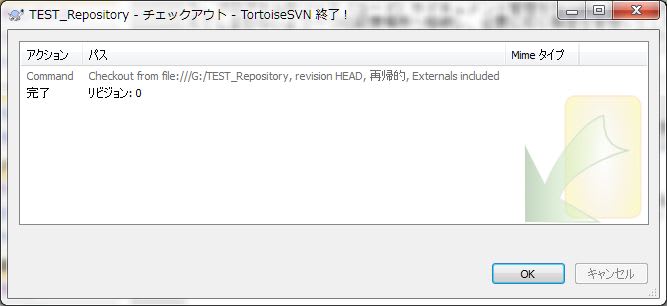
これからいよいよファイルを登録したり、更新したり、またバージョン管理の
実際という話になるのであるが、画像も多く長くなってしまうので今回はここ
まで。続きは次号をご期待あれ。










![▲▼[ バージョン管理 ] TortriseSVN Vol 2](https://blogimg.goo.ne.jp/image/upload/f_auto,q_auto,t_image_square_m/v1/user_image/34/48/bc65511f2437bc688b124573b054b31c.jpg)
![▲▼[ バージョン管理 ] TortriseSVN Vol 2](https://blogimg.goo.ne.jp/image/upload/f_auto,q_auto,t_image_square_m/v1/user_image/27/88/b860c7307c7eb9bc2101fbcb96771dac.jpg)
![▲▼[ バージョン管理 ] TortriseSVN Vol 2](https://blogimg.goo.ne.jp/image/upload/f_auto,q_auto,t_image_square_m/v1/user_image/0c/6f/34914966de3705e961816f17006eb0f7.jpg)
![▲▼[ バージョン管理 ] TortriseSVN Vol 2](https://blogimg.goo.ne.jp/image/upload/f_auto,q_auto,t_image_square_m/v1/user_image/15/44/ec322f5726a089fafbd1819ea603f7b1.jpg)
![▲▼[ バージョン管理 ] TortriseSVN Vol 2](https://blogimg.goo.ne.jp/image/upload/f_auto,q_auto,t_image_square_m/v1/user_image/49/e9/8113046917b77535064dfd86887a7925.jpg)
![▲▼[ バージョン管理 ] TortriseSVN Vol 2](https://blogimg.goo.ne.jp/image/upload/f_auto,q_auto,t_image_square_m/v1/user_image/13/3b/e496708e032099bd5c690b70becec603.jpg)
![▲▼[ バージョン管理 ] TortriseSVN Vol 2](https://blogimg.goo.ne.jp/image/upload/f_auto,q_auto,t_image_square_m/v1/user_image/5f/b0/9a3282434f99fe3d9cfa2309851dfdb9.jpg)
![▲▼[ バージョン管理 ] を考える Part2 TortriseSVNとは Vol 1](https://blogimg.goo.ne.jp/image/upload/f_auto,q_auto,t_image_square_m/v1/user_image/27/56/795deb41ca7415cca4caf046ecc64bb9.jpg)
![▲▼[ バージョン管理 ] を考える Part2 TortriseSVNとは Vol 1](https://blogimg.goo.ne.jp/image/upload/f_auto,q_auto,t_image_square_m/v1/user_image/6e/00/1e00c0501adf1a8e9f9ba8cf56b48a9d.jpg)
![▲▼[ バージョン管理 ] を考える Part2 TortriseSVNとは Vol 1](https://blogimg.goo.ne.jp/image/upload/f_auto,q_auto,t_image_square_m/v1/user_image/45/24/9d70ba51d9ae66e208892dd60c5a5e59.jpg)