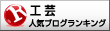木工製図に必要な<<最低限>>の機能(コマンド)の<<ツボ>>!
<<これだけ使えれば、木工製図はできる>>
ここに書いてあることだけでは、わけがわからないと思います。「DS Mechanical」を使いながら(体験しながら)理解してください。

====表示====
【ホームビュー】
いわいる、3Dの標準画面。スピン(回転)などで、<<わけがわからなくなったら、このコマンド(^^>>
【スピン(回転)】、【パン(移動)】、【ズーム(拡大・縮小)】
この機能は頻繁に使います。リボン(画面上段のコマンド一覧)から選んでもいいのですが、私は、<<マウスのセンタホイルを押して操作>>します。
〔ホイル〕を押してマウスを動かすと回転
〔Shift〕+〔ホイル〕を押して動かすと移動
〔ホイル〕を回転させるとズーム
====描画====
【線】直線を描く。<<どの面に描くかをきめてから>>⇒【ホームビュー】で面(グリッド)を決める
初期画面ではグリッドが表示されているが、書き進めてから、ある面に描きたいときは、
・〔3モード〕〔 選択〕で、描きたい面を選択し、
・【線】をクリックすると
・グリッドが表示され、〔 スケッチモード〕になる
・この面を正面にもってくるには、〔回転〕するか、左下のサイコロの「ポツ」をクリックする
【作業線】構造線と認識されない目印としての線。<<どの面に描くかをきめてから>>⇒【ホームlビュー】で面を選ぶ。<<下書きに使うとよい>>。
【矩形】四角形を描く。<<どの面に描くかをきめてから>>⇒【ホームlビュー】で面を選ぶ
====2D、3D切り替え==
【スケッチモード】<<濃いグリッドにしてから描画する>>2D平面で操作する。
・3Dキャドの基本・・2Dで描いて、Pullで引っ張り上げて立体にする。
・「3Dモード」中で、面を選択せずこの「スケッチモード」を押すと、おそらくXY平面に薄いグリッドが表示される。このグリッドのどこかをクリックすると本選択されて、濃いグリッドになる。
・また、「3Dモード」で予め面を選択してから、「スケッチモード」を押すと、その面の濃いグリッドとなる。」
【断面モード】「スケッチモード」ほぼ同じ。断面は斜線で表示される。
【3Dモード】3Dで操作する。
・マウスのセンタホイルを押して回転などの操作をしてわけがわからなくなったら、このボタン!。
・左下のサイコロの「ポチ」を押すとその面の正面からの表示になる。
====編集====
【選択】面、線、点を選択する。一番よく使う編集機能。
【プル】引っ張り上げる。
・これぞ3Dのゆえん。2D(スケッチモード)で描いた面を引っ張り上げて立体にする。
・立体の面や線、点を指定して引っ張ることもできる。
<<「プル」して他の面まで到達すると、一体化してしまう!!(やってみれば、たぶん落ち込む)>>
⇒オブジェクトを選択したところで「右クリック」して「マージなし」を選択すると免れる。
・くっついてしまったときには「ボディー分割」へ。
【移動】立体(全体)、面、線、点を指定して移動(変形)する。
立体(全体)・・・ <<左ウインドウにある「ストラクチャビュー」の「Solid」を選>>
<<コピーするときは[Ctrl]をおしながら>>
<<たいていの場合は、数値を指定することになる・・「スペースキー」を押す>>
・・小休止中・・
====分割・結合====
【組み合わせ】
【ボディー分割】
====調査====
【寸法】
<<はじめに<< >>次へ>>