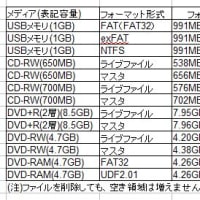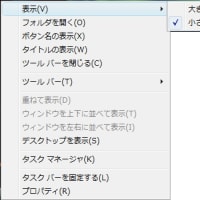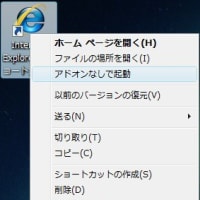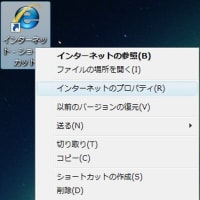W7:「BitLocker ドライブ暗号化」の有効化(システムドライブ/TPM無し)
BitLockerを利用した、Windows7 システムドライブの暗号化(TPM無し)
注:しつこいようですが、作業は自己責任でお願いします。
備考:暗号化の最中にシャットダウンすることも可能。この場合は、次に起動したときに、暗号化が再開される。
但し、BitLockerは有効のため、再起動時には、スタートアップキーの入ったUSBメモリを装着して置く必要がある。
1.グループポリシーの設定
スタートボタンをクリックし「プログラムとファイルの検索」に、「gpedit.msc」と入力し、Enterキーを押す。
1-1.「ローカル グループポリシー エディタ」が起動する。
 画像の表示
画像の表示
1-2.「コンピュータの構成¥管理用テンプレート¥Windowsコンポーネント¥Bitlockerドライブ暗号化¥オペレーティングシステムのドライブ」を開く。
1-3.右に表示される「スタートアップ時に追加の認証を要求する」をダブルクリック
 「1-2」→「1-3」画像の表示
「1-2」→「1-3」画像の表示
1-4.「スタートアップ時に追加の認証を要求する」画面が表示されたら、「有効」のラジオボタンを選択。
「オプション」項目の「互換性のあるTPMが装備されていないBitLockerを許可する」にチェックを入れ、「OK」ボタンをクリック
 画像の表示
画像の表示
1-5.「ローカル グループポリシー エディタ」を閉じる
2.暗号化の実行(Windows7をクリーンインストールした場合)
(XPからの新規インストール、Vistaからのアップグレードインストールした場合は、「3.」へ)
2-1.「スタート」-「コンピューター」を開き、Windowsのシステムドライブアイコンを右クリック。
メニューの「Bitlockerをオンにする」を左クリック。
2-2.暗号化のウィザードが始まる。「コンピュータの構成を確認しています」の画面が消えるまで待つ。
 画像の表示
画像の表示
2-3.「Bitlockerのスタートアップ設定を設定する」の画面が表示される。
「毎回のスタートアップ時にスタートアップキーを要求する」をクリック
 画像の表示
画像の表示
2-4.「スタートアップキーの保存」の画面が表示される。
保存したいメディアをクリックし、「保存」をクリック
 画像の表示
画像の表示
2-5.「回復キーの保存方法を指定してください」の画像が表示される
回復キーを保存したい方法を選択する。
(ここでは、「回復キーをUSBフラッシュドライブに保存する」を選択。本来であれば、別のUSBメモリやHDDに保存または印刷することが望ましい)
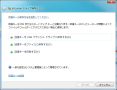 画像の表示
画像の表示
2-6.「回復キーをUSBドライブに保存する」画面が表示される。
目的のUSBメモリドライブを選択し、「保存」をクリックする。
 画像の表示
画像の表示
2-7.「回復キーの保存方法を指定してください」の画面に戻るので、「次へ」をクリック
2-8.「このドライブを暗号化する準備はできましたか?」の画面が表示される。
「Bitlockerシステムチェックを実行する」にチェックが入っていることを確認し、「続行」をクリック
 画像の表示
画像の表示
2-9.「コンピュータを再起動する必要があります」画面が表示される。
「今すぐ再起動する」をクリックし、PCを再起動する。
 画像の表示
画像の表示
再起動後、自動的にドライブの暗号化が始まる。
 画像の表示
画像の表示
3.暗号化の実行(XPからの新規インストール、Vistaからのアップグレードインストールした場合)
3-1.「スタート」-「コンピューター」を開き、Windowsのシステムドライブアイコンを右クリック。
メニューの「Bitlockerをオンにする」を左クリック。
3-2.暗号化のウィザードが始まる。「コンピュータの構成を確認しています」の画面が消えるまで待つ。
 画像の表示
画像の表示
3-3.「BitLockerドライブ暗号化セットアップ」の画面が表示される。
「次へ」をクリック
 画像の表示
画像の表示
3-4.「BitLocker用のドライブを準備しています」の画面が表示される。
「次へ」をクリックして、しばらく待つ。
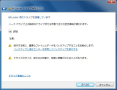 画像の表示
画像の表示
↓
 画像の表示
画像の表示
3-5.「ドライブの準備が完了しました」の画面が表示される。
「今すぐ再起動する」をクリックし、PCが再起動するのを待つ。
 画像の表示
画像の表示
3-6.再起動後、「BitLockerドライブ暗号化セットアップ」の画面が表示される。
(BitLocker用のドライブを準備しますにチェックが入っていることを確認)
「次へ」をクリック
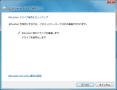 画像の表示
画像の表示
3-7.「Bitlockerのスタートアップ設定を設定する」の画面が表示される。
「毎回のスタートアップ時にスタートアップキーを要求する」をクリック
 画像の表示
画像の表示
3-8.「スタートアップキーの保存」の画面が表示される。
保存したいメディアをクリックし、「保存」をクリック
 画像の表示
画像の表示
3-9.「回復キーの保存方法を指定してください」の画像が表示される
回復キーを保存したい方法を選択する。
(ここでは、「回復キーをUSBフラッシュドライブに保存する」を選択。本来であれば、別のUSBメモリやHDDに保存または印刷することが望ましい)
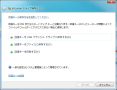 画像の表示
画像の表示
3-10.「回復キーをUSBドライブに保存する」画面が表示される。
目的のUSBメモリドライブを選択し、「保存」をクリックする。
 画像の表示
画像の表示
3-11.「回復キーの保存方法を指定してください」の画面に戻るので、「次へ」をクリック
3-12.「このドライブを暗号化する準備はできましたか?」の画面が表示される。
「Bitlockerシステムチェックを実行する」にチェックが入っていることを確認し、「続行」をクリック
 画像の表示
画像の表示
3-13.「コンピュータを再起動する必要があります」画面が表示される。
「今すぐ再起動する」をクリックし、PCを再起動する。
 画像の表示
画像の表示
再起動後、自動的にドライブの暗号化が始まる。
 画像の表示
画像の表示
3-14.暗号化が終わるまで、待つ。
備考:HDDの領域割り当ての違い(XPからの新規インストールの場合)
 暗号化前のHDD領域の割り当て
暗号化前のHDD領域の割り当て
 暗号化後のHDD領域の割り当て
暗号化後のHDD領域の割り当て
BitLockerを利用した、Windows7 システムドライブの暗号化(TPM無し)
注:しつこいようですが、作業は自己責任でお願いします。
備考:暗号化の最中にシャットダウンすることも可能。この場合は、次に起動したときに、暗号化が再開される。
但し、BitLockerは有効のため、再起動時には、スタートアップキーの入ったUSBメモリを装着して置く必要がある。
1.グループポリシーの設定
スタートボタンをクリックし「プログラムとファイルの検索」に、「gpedit.msc」と入力し、Enterキーを押す。
1-1.「ローカル グループポリシー エディタ」が起動する。
 画像の表示
画像の表示1-2.「コンピュータの構成¥管理用テンプレート¥Windowsコンポーネント¥Bitlockerドライブ暗号化¥オペレーティングシステムのドライブ」を開く。
1-3.右に表示される「スタートアップ時に追加の認証を要求する」をダブルクリック
 「1-2」→「1-3」画像の表示
「1-2」→「1-3」画像の表示1-4.「スタートアップ時に追加の認証を要求する」画面が表示されたら、「有効」のラジオボタンを選択。
「オプション」項目の「互換性のあるTPMが装備されていないBitLockerを許可する」にチェックを入れ、「OK」ボタンをクリック
 画像の表示
画像の表示1-5.「ローカル グループポリシー エディタ」を閉じる
2.暗号化の実行(Windows7をクリーンインストールした場合)
(XPからの新規インストール、Vistaからのアップグレードインストールした場合は、「3.」へ)
2-1.「スタート」-「コンピューター」を開き、Windowsのシステムドライブアイコンを右クリック。
メニューの「Bitlockerをオンにする」を左クリック。
2-2.暗号化のウィザードが始まる。「コンピュータの構成を確認しています」の画面が消えるまで待つ。
 画像の表示
画像の表示2-3.「Bitlockerのスタートアップ設定を設定する」の画面が表示される。
「毎回のスタートアップ時にスタートアップキーを要求する」をクリック
 画像の表示
画像の表示2-4.「スタートアップキーの保存」の画面が表示される。
保存したいメディアをクリックし、「保存」をクリック
 画像の表示
画像の表示2-5.「回復キーの保存方法を指定してください」の画像が表示される
回復キーを保存したい方法を選択する。
(ここでは、「回復キーをUSBフラッシュドライブに保存する」を選択。本来であれば、別のUSBメモリやHDDに保存または印刷することが望ましい)
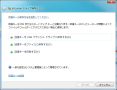 画像の表示
画像の表示2-6.「回復キーをUSBドライブに保存する」画面が表示される。
目的のUSBメモリドライブを選択し、「保存」をクリックする。
 画像の表示
画像の表示2-7.「回復キーの保存方法を指定してください」の画面に戻るので、「次へ」をクリック
2-8.「このドライブを暗号化する準備はできましたか?」の画面が表示される。
「Bitlockerシステムチェックを実行する」にチェックが入っていることを確認し、「続行」をクリック
 画像の表示
画像の表示2-9.「コンピュータを再起動する必要があります」画面が表示される。
「今すぐ再起動する」をクリックし、PCを再起動する。
 画像の表示
画像の表示再起動後、自動的にドライブの暗号化が始まる。
 画像の表示
画像の表示3.暗号化の実行(XPからの新規インストール、Vistaからのアップグレードインストールした場合)
3-1.「スタート」-「コンピューター」を開き、Windowsのシステムドライブアイコンを右クリック。
メニューの「Bitlockerをオンにする」を左クリック。
3-2.暗号化のウィザードが始まる。「コンピュータの構成を確認しています」の画面が消えるまで待つ。
 画像の表示
画像の表示3-3.「BitLockerドライブ暗号化セットアップ」の画面が表示される。
「次へ」をクリック
 画像の表示
画像の表示3-4.「BitLocker用のドライブを準備しています」の画面が表示される。
「次へ」をクリックして、しばらく待つ。
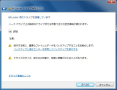 画像の表示
画像の表示↓
 画像の表示
画像の表示3-5.「ドライブの準備が完了しました」の画面が表示される。
「今すぐ再起動する」をクリックし、PCが再起動するのを待つ。
 画像の表示
画像の表示3-6.再起動後、「BitLockerドライブ暗号化セットアップ」の画面が表示される。
(BitLocker用のドライブを準備しますにチェックが入っていることを確認)
「次へ」をクリック
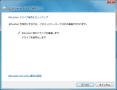 画像の表示
画像の表示3-7.「Bitlockerのスタートアップ設定を設定する」の画面が表示される。
「毎回のスタートアップ時にスタートアップキーを要求する」をクリック
 画像の表示
画像の表示3-8.「スタートアップキーの保存」の画面が表示される。
保存したいメディアをクリックし、「保存」をクリック
 画像の表示
画像の表示3-9.「回復キーの保存方法を指定してください」の画像が表示される
回復キーを保存したい方法を選択する。
(ここでは、「回復キーをUSBフラッシュドライブに保存する」を選択。本来であれば、別のUSBメモリやHDDに保存または印刷することが望ましい)
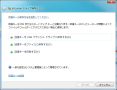 画像の表示
画像の表示3-10.「回復キーをUSBドライブに保存する」画面が表示される。
目的のUSBメモリドライブを選択し、「保存」をクリックする。
 画像の表示
画像の表示3-11.「回復キーの保存方法を指定してください」の画面に戻るので、「次へ」をクリック
3-12.「このドライブを暗号化する準備はできましたか?」の画面が表示される。
「Bitlockerシステムチェックを実行する」にチェックが入っていることを確認し、「続行」をクリック
 画像の表示
画像の表示3-13.「コンピュータを再起動する必要があります」画面が表示される。
「今すぐ再起動する」をクリックし、PCを再起動する。
 画像の表示
画像の表示再起動後、自動的にドライブの暗号化が始まる。
 画像の表示
画像の表示3-14.暗号化が終わるまで、待つ。
備考:HDDの領域割り当ての違い(XPからの新規インストールの場合)
 暗号化前のHDD領域の割り当て
暗号化前のHDD領域の割り当て 暗号化後のHDD領域の割り当て
暗号化後のHDD領域の割り当て