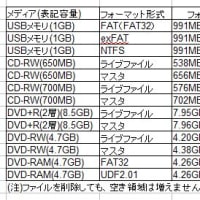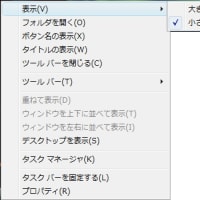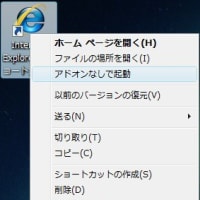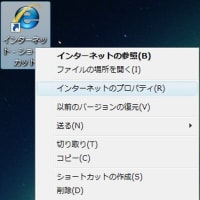W7:「BitLocker To Go」の有効化/無効化
「BitLocker To Go」の利用手順(USBメモリ/パスワード利用)
-「BitLocker To Go」の有効化方法-
1.USBメモリを接続する
2.「スタート」-「コンピューター」を開く
3.「BitLocker To Go」の有効化をしたいドライブを右クリック
4.ショートカットメニューの「BitLockerをオンにする」を左クリック
 画像の表示
画像の表示
5.「BitLockerを起動しています」画面が表示されるので、少し待つ。
 画像の表示
画像の表示
6.「このドライブのロック解除方法を選択する」画面が表示されたら、「パスワードを使用してドライブのロックを解除する」にチェック
 画像の表示
画像の表示
7.「パスワードを入力してください」と「パスワードをもう一度入力してください」の欄に、同じパスワードを入力して「次へ」を左クリック
(パスワードは、8文字以上、100文字以下で入力)
 画像の表示
画像の表示
8.「回復キーの保存方法を指定してください」画面で、「回復キーをファイルに保存する」もしくは「回復キーを印刷する」を左クリック
 画像の表示
画像の表示
9.保存(もしくは印刷)が終わったら「次へ」を左クリック
(「回復キーが保存されました」の表示が出る)
 画像の表示
画像の表示
10.「このドライブを暗号化する準備ができましたか?」画面で、「暗号化の開始」を左クリック
 画像の表示
画像の表示
11.「暗号化しています」画面が表示されたら、暗号化が終わるまで待つ
 画像の表示
画像の表示
12.「x:の暗号化が完了しました」画面が表示されたら、暗号化終了。「閉じる」ボタンで閉じる
 画像の表示
画像の表示
備考:「コントロールパネル」-「システムとセキュリティ」-「BitLockerドライブ暗号化」からも設定できる
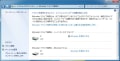 画像の表示
画像の表示
-「BitLocker To Go」の無効化方法-
1.暗号化したUSBメモリを接続する
2.「コントロールパネル」-「システムとセキュリティ」-「BitLockerドライブ暗号化」を開く
3.該当ドライブの「BitLockerをオフにする」を左クリック
 画像の表示
画像の表示
4.「BitLockerをオフにする」画面で、「ドライブの暗号化解除」を左クリック
 画像の表示
画像の表示
5.「暗号化を解除しています」画面が表示されたら、しばらく待つ
 画像の表示
画像の表示
6.「x:の暗号化解除が完了しました」画面が表示されたら、解除完了。「閉じる」ボタンで閉じる
 画像の表示
画像の表示
「BitLocker To Go」の利用手順(USBメモリ/パスワード利用)
-「BitLocker To Go」の有効化方法-
1.USBメモリを接続する
2.「スタート」-「コンピューター」を開く
3.「BitLocker To Go」の有効化をしたいドライブを右クリック
4.ショートカットメニューの「BitLockerをオンにする」を左クリック
 画像の表示
画像の表示 5.「BitLockerを起動しています」画面が表示されるので、少し待つ。
 画像の表示
画像の表示6.「このドライブのロック解除方法を選択する」画面が表示されたら、「パスワードを使用してドライブのロックを解除する」にチェック
 画像の表示
画像の表示7.「パスワードを入力してください」と「パスワードをもう一度入力してください」の欄に、同じパスワードを入力して「次へ」を左クリック
(パスワードは、8文字以上、100文字以下で入力)
 画像の表示
画像の表示8.「回復キーの保存方法を指定してください」画面で、「回復キーをファイルに保存する」もしくは「回復キーを印刷する」を左クリック
 画像の表示
画像の表示9.保存(もしくは印刷)が終わったら「次へ」を左クリック
(「回復キーが保存されました」の表示が出る)
 画像の表示
画像の表示10.「このドライブを暗号化する準備ができましたか?」画面で、「暗号化の開始」を左クリック
 画像の表示
画像の表示11.「暗号化しています」画面が表示されたら、暗号化が終わるまで待つ
 画像の表示
画像の表示12.「x:の暗号化が完了しました」画面が表示されたら、暗号化終了。「閉じる」ボタンで閉じる
 画像の表示
画像の表示備考:「コントロールパネル」-「システムとセキュリティ」-「BitLockerドライブ暗号化」からも設定できる
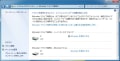 画像の表示
画像の表示-「BitLocker To Go」の無効化方法-
1.暗号化したUSBメモリを接続する
2.「コントロールパネル」-「システムとセキュリティ」-「BitLockerドライブ暗号化」を開く
3.該当ドライブの「BitLockerをオフにする」を左クリック
 画像の表示
画像の表示4.「BitLockerをオフにする」画面で、「ドライブの暗号化解除」を左クリック
 画像の表示
画像の表示5.「暗号化を解除しています」画面が表示されたら、しばらく待つ
 画像の表示
画像の表示6.「x:の暗号化解除が完了しました」画面が表示されたら、解除完了。「閉じる」ボタンで閉じる
 画像の表示
画像の表示