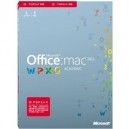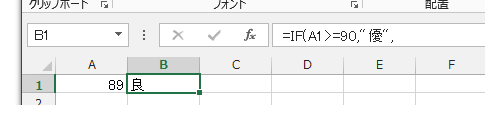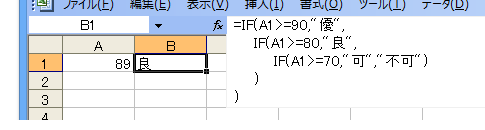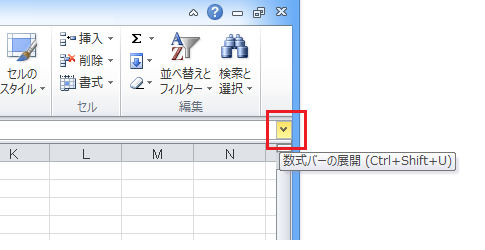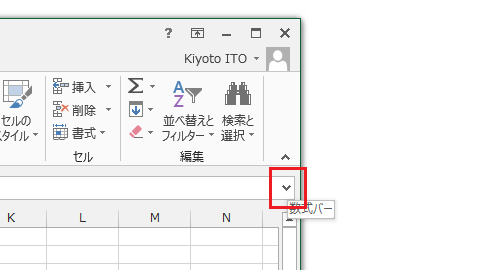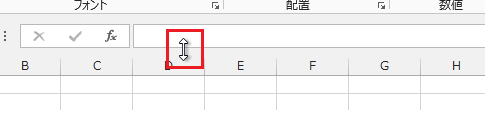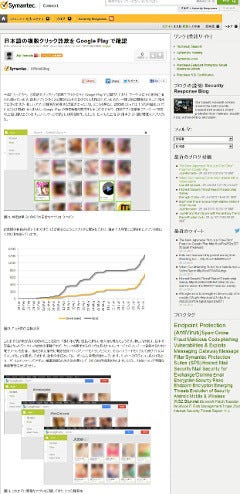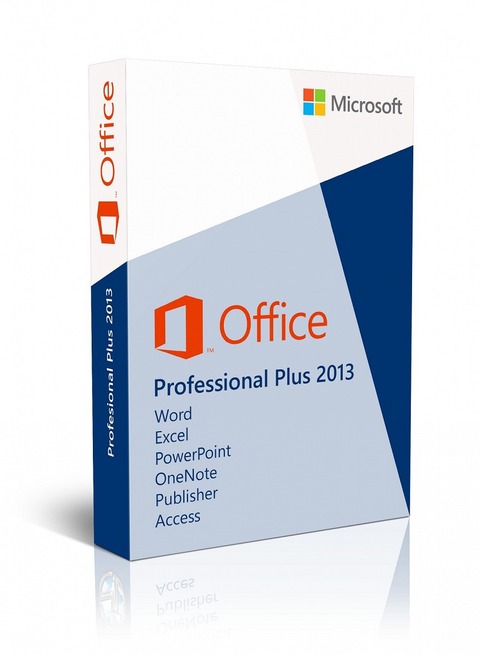 Microsoft office Professional Plus 2013 ダウンロード,office Professional Plus 2013 ダウンロード 無料,office Professional Plus 2013 ダウンロード 方法,マイクロソフトoffice2013 ダウンロード,office2013 プロダクトキー 販売,office2013 プロダクトキー 認証,office2013 プロダクトキー 入手,Microsoft office Professional Plus 2013 価格,office Professional Plus 2013 価格 ダウンロード版,MS office Professional Plus 2013 価格,Microsoft office2013 インストール,office2013 インストール アカウン
Microsoft office Professional Plus 2013 ダウンロード,office Professional Plus 2013 ダウンロード 無料,office Professional Plus 2013 ダウンロード 方法,マイクロソフトoffice2013 ダウンロード,office2013 プロダクトキー 販売,office2013 プロダクトキー 認証,office2013 プロダクトキー 入手,Microsoft office Professional Plus 2013 価格,office Professional Plus 2013 価格 ダウンロード版,MS office Professional Plus 2013 価格,Microsoft office2013 インストール,office2013 インストール アカウン
Office のダウンロード
Office.com のアカウント ページ (http://www.office.com/myaccount) にサインインし、ドロップダウン メニューから [Office for Windows] を選択し、[インストール] をクリックします。
他のオプションを表示する場合、[言語とインストールのオプション] を選択し、言語の変更や、32 ビットまたは 64 ビットの Office の切り替えを行います。
メディアの入手 (バックアップ DVD の入手)
Office.com のアカウント ページ (http://www.office.com/myaccount) にサインインし、[アカウント オプション] の [ディスクからインストール] を選択します。
ディスクを購入するかディスクに書き込むオプションを選択できます。
動作環境
対応OS:
・Windows 8(32/64ビット)、Windows 8 Pro(32/64ビット)
・Windows 7(32/64ビット)Ultimate、Professional、Home Premium、Starter
※Windows XP およびWindows Vista は未対応
CPU:SSE2対応の1GHz以上
メモリ:1GB(32bit)、2GB(64bit)以上
ハードディスク:3GB以上の空き容量
ディスプレイ:WSVGA以上の解像度
収録ソフト:
Microsoft Office
Word 2013
Excel 2013
PowerPoint 2013
OneNote 2013
Outlook 2013
Publisher 2013
Access 2013
製品のライセンス認証は、「インターネット経由」または「電話」で行うことができます。
大量製品プロダクトキー激安通販取扱店Xwin.jp
1:登録すれば、Office 2011またはWindows 7無料!
2:ご注文すれば、office2010またはoffice2013無料!
3:office2013のシリアル番号は一つ目4,000円、二つ目半額!