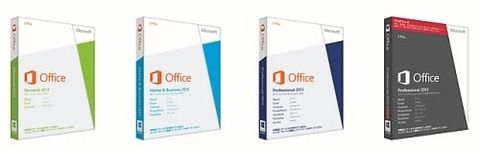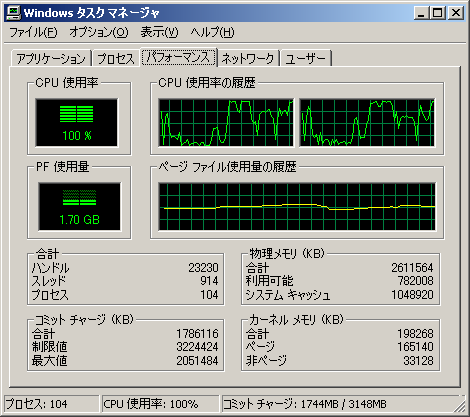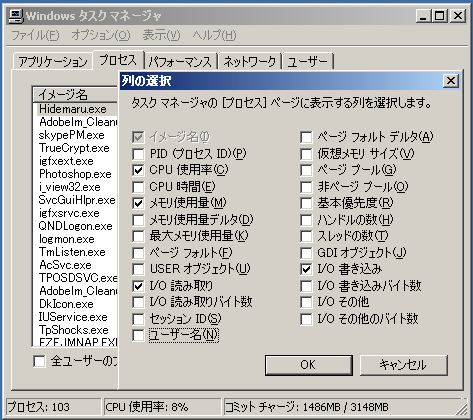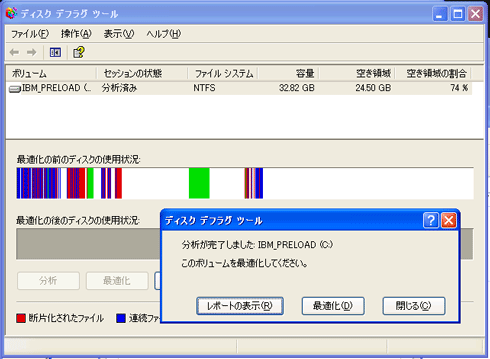最近なんかPCが遅い──。そんな人に向けて、PCの不調の原因を突き止めて対処するための7つのチェックポイントをまとめてみた。
Windowsを使って仕事をしている人なら、最初はけっこう速かったPCが、使っているうちに遅くなる──という事態に頻繁に遭遇しているはず。
それは、“今、この操作をしているとき”遅いということもあれば、“毎日、恒常的に遅い”こともあるだろう。
皆さんと同じく、筆者のPCもだんだんだんだん遅くなり、また作業によっては極端に遅くなる。
PCがウインドウの枠を描画しているのが見えたとしたら、それはあなたの視力が向上したわけではないのだ。
では、どんな対処法があるのか。筆者が日常的に使っている方法を紹介しよう。
まずは遅くなっている原因を見極める。メインで使うツールは「タスク マネージャ」だ。
チェックポイント1──HDDのアクセスランプは光っていないか?
遅いと感じたときは、まずHDDのアクセスランプの状況を確かめよう。
通常、何も操作していないときのWindowsなら、HDDのランプは数秒に1度、ピカッと光るだけのはず。
特に何の作業をしているわけでもないのに、ここが激しく点滅していたり、光りっぱなしだったりしたら、問題がある。
チェックポイント3と4に進み、対策を考えよう。
チェックポイント2──CPU負荷はどうか?
動画のエンコードなどの重い作業でなくても、出来の悪いアプリケーションがCPUパワーを全開まで使い、手放さないということはよくある。こんな時、もちろんWindowsは遅くなる。
タスクバーを右クリックして「タスク マネージャ」を選ぶか、[Ctrl]+[Alt]+[Del]を押して「タスクマネージャ」を起動しよう。CPU利用率がグラフで表示されるはずだ。
CPU利用率が100%になりっぱなしだったら、きっとPCは反応が極めて遅くなっているはずだ。
チェックポイント3──タスクマネージャで犯人を捜せ
HDDが動きっぱなしだったり、CPUが回りっぱなしだったりしたら、タスクマネージャでもう少し詳細をチェックする。「プロセス」タブを開いてみよう。
ここで、「表示」-「列の選択」から「I/O読み取り」と「I/O書き込み」にチェックを追加しておく。
すると、現在動いているプロセスごとの、CPU負荷、HDD読み書きの状態が分かるようになる。
続いて「CPU」と書いてある列の先頭をクリックして、CPUを利用している順にプロセスを並び替えよう。
もしここで、特に重い作業をやっているわけでもないのに、CPUを90%くらい使っているプロセスがあったら、これが容疑者だ。このプロセスのアプリケーションを終了すれば速く動くようになるかもしれない。
場合によっては再起動しないとダメな場合もあるので、それも試してみよう。
同様にHDDへの読み書き(I/O読み書き)もチェックして、何か特定のプロセスがPCの資源を使いまくっていないか確認しよう。
こういった怪しい動きをするアプリケーション(プロセス)を見つけたら、今後チェックを続けよう。
もし頻繁におかしい動きをするようなら、まずアンインストールして、再度インストール。
それでもダメなようなら、違うアプリケーションに切り替えることも検討してみよう。
チェックポイント4──そもそもメモリは足りている?
今度はタスクマネージャの「パフォーマンス」タブに戻る。左下の「コミットチャージ」の合計値を見てみよう。
ここに出ている数字(だいたい400M~1Gバイトくらいだろう)と、右中央の「物理メモリ」の数字を見比べてみる。
この物理メモリとは、あなたのPCに入っているメモリの容量だ。コミットチャージのほうはWindows自体や、現在動作しているアプリケーションが使っているメモリの量だと思えばいい。
もしこのコミットチャージが物理メモリ量を超えているようなら、あなたのPCはメモリ不足だ。するとどうなるか。
そもそもコンピュータは、積んでいるメモリ容量以上のアプリケーションを動かすことはできなかった。
しかしこれでは不便なので、メモリが足りなくなると、あまり使われていないメモリの中身をHDDに待避させ(スワップ)、メモリを空けることができるように進化してきた。
HDDを仮想的にメモリとして使うようになったわけだ。この仕組みにより、メモリが少ないPCでもたくさんのアプリケーションを動作させることができる。
しかしご存じのとおり、HDDはメモリより遅いので、スワップが発生すると全体的に動作が遅くなる。
あなたのPCのHDDアクセスランプはしばしば点滅し、そのたびにPCの動作が遅くなっているはずだ。
こうした状況が頻発するならメモリを増設することで、劇的にパフォーマンスが改善する。
ちなみに、特にノートPCの場合は最大メモリ容量を確認すること。
場合によってはメモリスロットが1つしかなくて、それが既に埋まっていることもあるので、買いに走る前に確認しよう。
もしメモリの増設ができないなら、チェックポイント3に戻って、たくさんのメモリを使っているが必須ではないアプリケーションを起動させないようにしよう。
無駄な常駐ソフトを止めて、自動起動させないようにするだけでも効果がある。
チェックポイント5──恒常的に遅くなったらデフラグを疑え
特にアプリケーションを追加したわけでもないのに、最近動作が遅くなっている気がする──。
そんなときには、HDDがフラグメンテーション(断片化)していないか確認しよう。
「マイコンピュータ」を開き、HDDを右クリック。
「プロパティ」から「ツール」タブを選び「最適化」を選択して確認する。
ここで「分析」を行ってみて、赤い「断片化されたファイル」が多いようならビンゴ!
最適化(デフラグ)を行うことで、HDDのパフォーマンスが上がり、ひいては各アプリケーションやWindowsが高速に動作することにつながる。
あるアプリケーションを開いたときに、以前よりもHDDのアクセスランプが長く点くようになったなぁと思ったら、それが合図。デフラグしてみるようにしよう。
チェックポイント6──HDDの空き容量は大丈夫?
HDDをファイルの保存場所──とだけ思っていたらそれは違う。チェックポイント4でも書いたように、メモリの代わりにも使われるし、アプリケーションが数多くのファイルを読み込むのもHDDだ。
HDDの空き容量が減ってくると、極端にPCのスピードが遅くなることがある。
できれば30%程度の空き容量は確保したい。ファイルを減らし、容量を確保しよう。
チェックポイント7──最後の手段、再インストール
これらの方法でもまだ遅い(購入当初に比べて)と思ったら、最後の手段はWindowsの再インストールだ。
Windowsアプリケーションをインストールすると、その多くはレジストリに項目を書き込む。
しかもアンインストールしても、元には戻らない場合が多い。
Windowsフォルダの下にも、システムやアプリケーションが置いたさまざまなファイルが溜まっていく。
だんだんと澱が溜まって動きが鈍くなっていくのだ。
レジストリやシステムファイルのそれぞれを確認して、いらないものを削除していけば、元の軽快さを取り戻すことはできるだろう。
しかしその難しさを考えると、潔くWindowsごと再インストールしてしまうほうが現実的だ。
上書きインストールではなく、いったんHDDをフォーマットして、イチからWindowsをインストールする。
自作のPCでもなければ、リカバリーCDなどが付属しているはずなので、それを使う。
再インストール作業は面倒な作業だが、メリットもある。
1つは、当然、事前にデータをバックアップしておいて、再インストール後に書き戻すことになる。
つまり、重要なデータをバックアップするいい機会になる。
2つ目は、問題の切り分けができること。再インストールを行って、購入直後と同じ状態に戻しても、不安定だったり、動作がおかしかったりすることがある。これは、Windowsではなくハードウェアの故障の可能性が高い。
修理に出すか、新品にリプレイスするかといった行動に出られるわけだ。
Apple製品、Windows 製品 取扱店まで。
大量製品プロダクトキー激安通販
①:登録すれば、Office 2011またはWindows 7無料!
②:ご注文すれば、office2010またはoffice2013無料!