1.マウスカーソルを「デスクトップ」画面の左下の角に移動し、マウスを右クリックすると「管理メニュー」が表示されます。

※「Windowsキー(旗)」+「X」で「管理メニュー」を表示する事も出来ます。
2.「管理メニュー」の「プログラムと機能」をクリックすると「プログラムと機能」画面が表示されます。

3.「プログラムと機能」画面の「Windowsの機能の有効化または無効化」をクリックすると「Windowsの機能」画面が表示されます。

「Windowsの機能」画面の「Hyper-V」をチェックして「OK」をクリックすると再起動後に「Hyper-V」が使用出来ます。
4.「スタート」画面に「Hyper-Vマネージャー」が追加されているので実行します。

5.「Hyper-Vマネージャー」画面の「仮想スイッチマネージャー」を実行します。

6.「仮想スイッチマネージャー」画面の「新しい仮想ネットワークスイッチ」の「外部」を選択し「仮想スイッチの作成」をします。

「適用」「OK」をクリックして「仮想スイッチの作成」を終了します。

「ネットワークの変更を適用」画面が表示された場合は「はい」をクリックします。
7.「Hyper-Vマネージャー」画面の「新規」の「仮想マシン」を実行します。

8.「仮想マシンの新規作成ウィザード」画面が表示されるので指示に従います。


仮想マシン名を入力します。

メモリサイズを指定します。

先ほど作成した仮想スイッチ名を選択します。

仮想ハードディスクのPATHとサイズを入力します。


9.「Hyper-Vマネージャー」画面に作成した「仮想マシン」の名前が表示されます。

10.「Hyper-Vマネージャー」画面の「仮想マシン」名を選択し、
右クリックすると表示されるメニューから「起動」し、次に「接続」すると、「仮想マシン接続」画面が表示されます。
11.「仮想マシン接続」画面で「メディア」→「DVDドライブ」→「キャプチャ」でゲストOS(XPなど)をインストールします。
12.インストール後、「新しいハードウェアの検出ウィザード」が表示される事があります。
※ゲストOS(XPなど)に「Hyper-V統合サービス」をインストールすると
※「新しいハードウェアの検出ウィザード」が表示され無くなります。
※「Hyper-V統合サービス」をインストールするには、「仮想マシン接続」画面で
※「操作」→「統合サービスセットアップディスクの挿入」を実行しします。
※「Hyper-V統合サービス」はWindowsXPのSP2以降にインストール出来るようです。
※ゲストOS(XPなど)の起動例

【Xwin.jp店舖☆会員】〈Microsoft Office Professional 2013〉プロダクトキー
1個4,000円、2個を買うと2000円割引!!
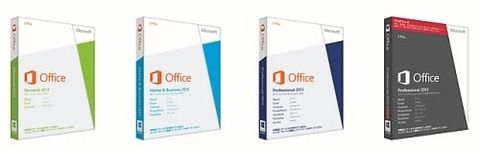










※コメント投稿者のブログIDはブログ作成者のみに通知されます