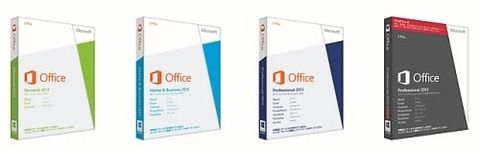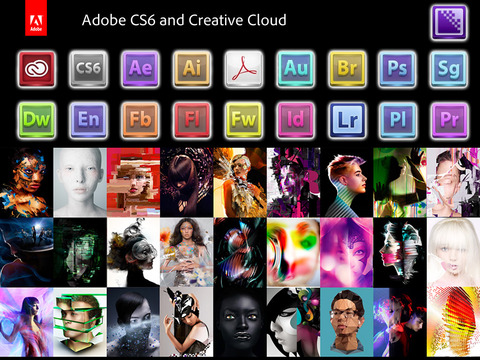 Adobe Creative Suite 6 Master
Adobe Creative Suite 6 Master
Collection Windows版 電子版
Acrobat X Pro、
Photoshop CS6 Extended、-8,000円-
Illustrator CS6、-8,000円-
InDesign CS6、-8,000円-
Flash Professional CS6、
Flash Builder 4.6 Premium、
Dreamweaver CS6、-8,000円-
Fireworks CS6、
Premiere Pro CS6、-8,000円-
After Effects CS6、-8,000円-
Audition CS6、-8,000円-
SpeedGrade CS6 英語版、
Prelude CS6、Encore CS6、
Bridge CS6、
mocha for After Effects 英語版、
Dynamic Link、
Adobe Media Encoder CS6。

Photoshopが待望のメジャーバージョンアップ!魔法のような画像補正機能や直感的なビデオ編集機能、そして使いやすさが格段に向上した3Dデザインツール(Extendedのみ)を搭載し、創造性を新たな次元へ引き上げます。

Adobe Illustratorが、待望の64-bitネイティブ対応。その飛躍的なパフォーマンスの向上に加え、ユーザーインターフェイスを徹底的に改良。日常的な作業から、高度で複雑なデザイン処理まで、すべてが高速化されます。
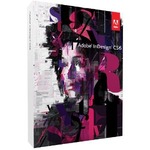
InDesign CS6で、印刷およびデジタルパブリッシング向けの魅力的なコンテンツを作成。作成したページレイアウトは、複数の印刷物およびデバイス画面に合わせて簡単にサイズや向きを調整することが可能になりました。
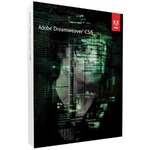
新しい「可変グリッドレイアウト」や「CSSトランジション」、さらにjQuery MobileおよびPhoneGap邃「のサポート機能強化により、HTML5/CSS3ベースのWebサイトおよびアプリケーションを効率的に作成できます。

新しいCSSコード抽出およびスプライト作成、jQuery Mobileテーマのサポートなどにより、HTML5/CSS3対応のWebページプロトタイプを直感的に作成。きめ細かな改良により、操作性とパフォーマンスが大幅に向上しました。
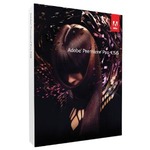
64-bit対応の圧倒的なパフォーマンス、HDやRAWなど幅広いフォーマットへのネイティブ対応、改良されたユーザーインターフェイス、さらにマルチカメラ編集をはじめとする数多くの機能強化により、新たな次元の映像制作環境を提供します。

革新的な3Dカメラトラッカーや、レイトレース3Dレンダラーによる表現力豊かな3Dオブジェクトの作成など、3D機能を大幅に強化。さらに、キャッシュ機能が一新され、編集とプレビューにかかる時間が飛躍的に短縮されます。

クリップのタイムストレッチ、ピッチの補正、VST3対応、さらにノイズリダクションやボーカルキャンセルといった数多くの機能強化により、卓越したマルチトラックおよびサラウンドサウンドをスピーディに制作できます。
【Xwin.jp店舖☆会員】〈Microsoft Office Professional 2013〉プロダクトキー
1個4,000円、2個を買うと2000円割引!!