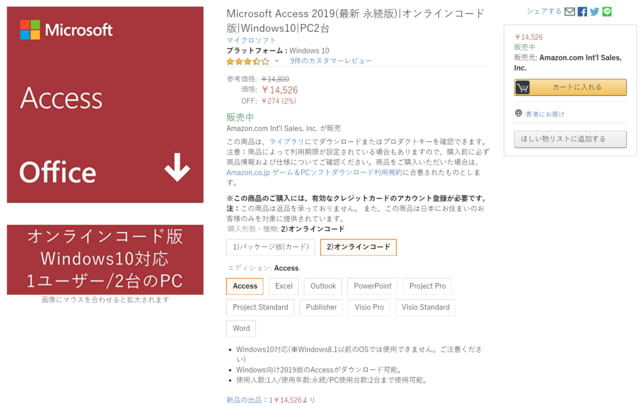
1)Access パッケージ版(カード) ¥14,673
2)Access オンラインコード ¥14,526
Access 2019(アクセス)の購入価格
2018年9月25日、最新のMS Office Access2019は、Office2019と同時に発売されました。最適のOfficeの選び方は?Accessの入っている複数の版の選び方は? …
こちらの商品は 単体アプリケーション 永続版 です。
キャンペーンおよび追加情報
購入形態・種類: 2)オンラインコード | エディション: Access
動作環境
- プラットフォーム: Windows 10
- メディア: ゲーム&PCソフト ダウンロード
<1)Access パッケージ版(カード) ¥14,673
2)Access オンラインコード ¥14,526
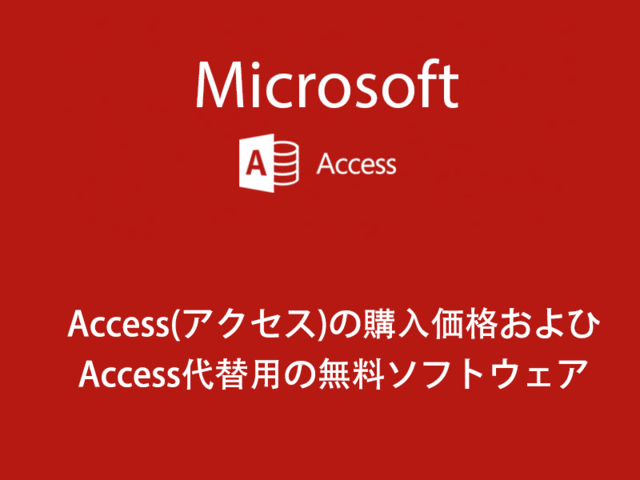 Access 2019(アクセス)の購入価格
Access 2019(アクセス)の購入価格
2018年9月25日、最新のMS Office Access2019は、Office2019と同時に発売されました。最適のOfficeの選び方は?Accessの入っている複数の版の選び方は? …
こちらの商品は 単体アプリケーション 永続版 です。
キャンペーンおよび追加情報
購入形態・種類: 2)オンラインコード | エディション: Access
動作環境
購入形態・種類: 2)オンラインコード | エディション: Access
- プラットフォーム: Windows 10
- メディア: ゲーム&PCソフト ダウンロード
<Access 2016/2019インストールまでの手順>
・ご購入後、オンラインコードが記載されたカードが送付されます。CD-Rは付属しておりません。
・コード入力ページ(https://setup.office.com/)からマイクロソフトアカウントを作成後、キーを入力してソフトをダウンロードできます。
1。[今すぐ購入]をクリックします

2。[注文を完了する]をクリックします
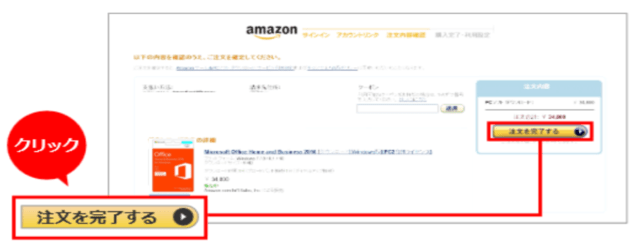
3。ご指定の配送先住所にカードが届きましたら、下記の手順でインストールしてください。
4。プロダクト キーを入力します。 office.com/setup にアクセスし、入力してください。
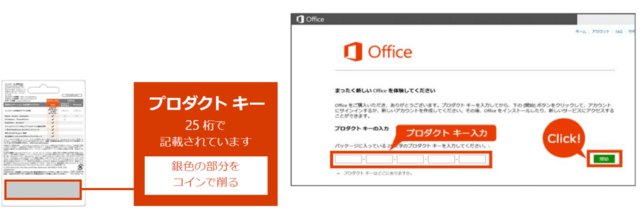
5。Micrsoft アカウントにサインインします。 ※ Microsoft アカウントをお持ちでない方は、 下記 URL から取得いただけます。 microsoft.com/ja-jp/msaccount/
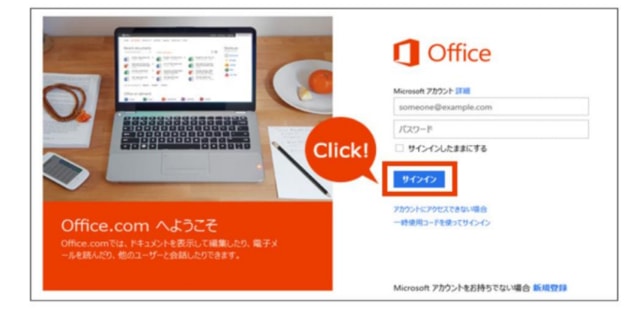
6。言語より[日本語] を選択し、 [続行] をクリックします。

7。[インストール] をクリックして 32 ビット版 Office のインストーラを ダウンロードします。
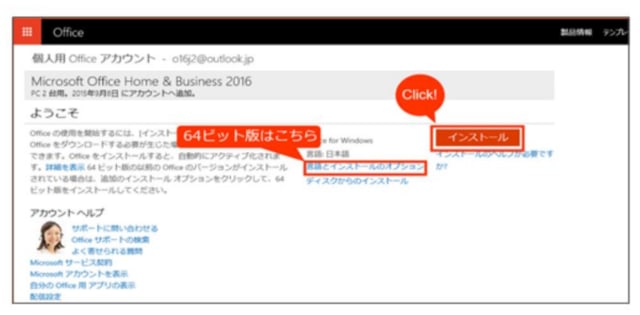

8。[実行] をクリックして、 インストールを実行します。 ※実行するとインストールが完了するまで、途中で中断できませんの でご注意ください。

右記画面が表示された場合は [続行] をクリックしてください。
9。右記画面が表示されるまで、 しばらくお待ちください。
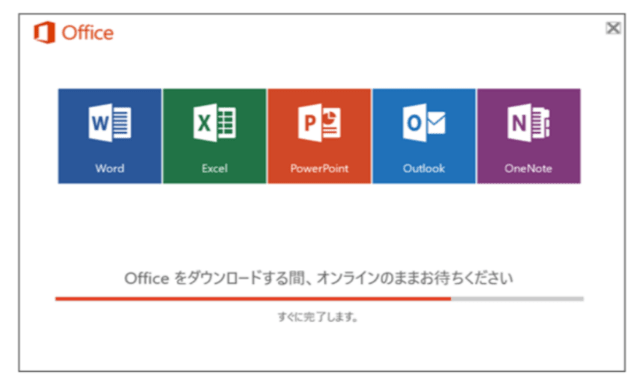
※インターネット環境により、数分間かかる場合があります。 しばらく何も表示されないことがありますが、 インストールは継続していますので、しばらくお待ちください。
10。インストールが完了すると 右記画面が表示されますので、 [閉じる] をクリックしてください。

11。アプリケーション初回起動時に [最初に行う設定です] が表示されます。 使用許諾契約書確認を確認し、 [同意する] をクリックしてください。

12。ライセンス認証ウィザードが表示され、 ライセンス認証を完了すると Office プログラムが 使用できるようになります。

9件のカスタマーレビュー
購入形態・種類: 2)オンラインコードエディション: Access
*****なんか大丈夫かな?→大丈夫でした
Access2019(永久版)のオンラインアクセスコード版を購入し、インストールしたところOffice365がインストールされました。誘導されたインストールページはOffice365(2019版という選択はありません)だけでしたが本当に永久版でしょうか?1年後に更新料がかかるなんてこと無いですよね? 追記 インストール後しばらくしたら2019版でのライセンス登録済みの表示がされました。
購入形態・種類: 2)オンラインコードエディション: Access
既存Officeのビット数を事前確認すれば、以前のバージョンのOfficeとも共存できます。
今までAccessを含まないMicrosoft Office Home & Business 2013を持っていましたが、Access を導入するために本製品の購入を検討しました。他の方のレビューを拝見したところ、バージョンが異なるOfficeとは共存不可とのレビューもあり心配でしたが、成和氏のレビュー「既存Office2016に新規Access2019 共存」に記載のURLのカスタマーサポートへ電話で確認したところ、以下の手順でインストールすれば既導入済みOffice等が消えたりすることなくAccessをインストールが可能とのことでした。 1)既存Officeのビット数を事前に確認(OSのビット数ではありません) 例:既存Officeの任意のソフト(Excel等)を起動し、白紙の新規文書を作成。 ここで【ファイル】⇒【アカウント】⇒【Excelのバージョン情報】をクリック ここでバージョン情報の最上部に記載されたプログラムのビット数を確認する(添付写真参考ください) なおMSサポートによるとOfficeは32ビット版のインストールが推奨されており、 32ビット版がインストールされていることが多いそうです。 2)Officeが32ビットならばAccess も32ビット版を選択してダウンロードしてインストールすること。 ちなみに32ビット版ならファイルは Setup.X86.ja-JP_Access2019(中略).exe です。 ※OSがWindows 10 64ビットであったとしても、Officeが32ビットならば32ビット版を選択してください。
購入形態・種類: 2)オンラインコードエディション: Access
2016以前と同居できません。
office2016HOMEの入っているPCにACCESSだけ追加しようとしてACCESS 2019をインストールしたらAccess 2016が削除されてしまいました。私が知らなかっただけですが、2013以降、バージョン違いのoffice製品を同じPCにインストールすることはできなくなったそうです。後からPOWERPOINTやACCESSだけ追加したいという方は気を付けましょう。
購入形態・種類: 2)オンラインコードエディション: Access
オンラインでダウンロード完了後 実行したらエクセル・ワードが消えた! 画面をよく読むと「再ダウンロード」とあり、再ダウンロード後復活しましたが、事前に注記するか、可能性として事前喚起してください。
">Access 2016/2019インストールまでの手順>
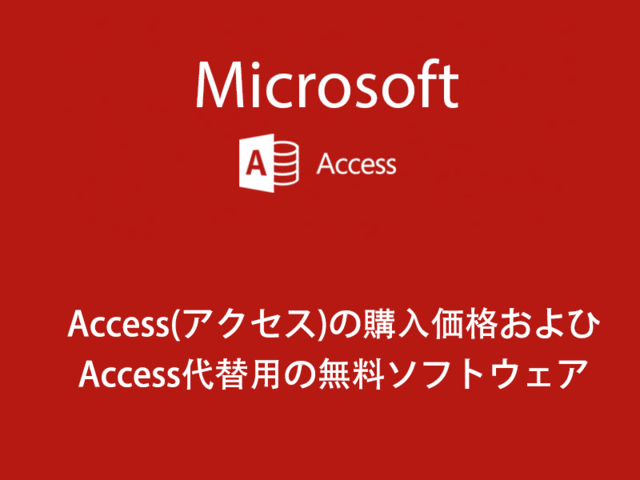 Access 2019(アクセス)の購入価格
Access 2019(アクセス)の購入価格
2018年9月25日、最新のMS Office Access2019は、Office2019と同時に発売されました。最適のOfficeの選び方は?Accessの入っている複数の版の選び方は? …
- プラットフォーム: Windows 10
- メディア: ゲーム&PCソフト ダウンロード
・ご購入後、オンラインコードが記載されたカードが送付されます。CD-Rは付属しておりません。
・コード入力ページ(https://setup.office.com/)からマイクロソフトアカウントを作成後、キーを入力してソフトをダウンロードできます。

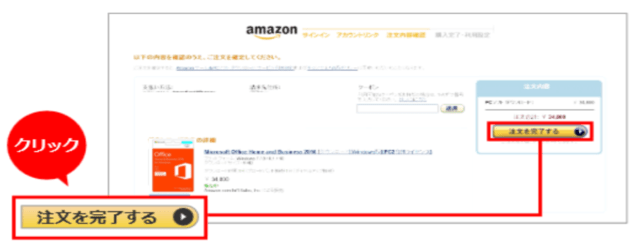
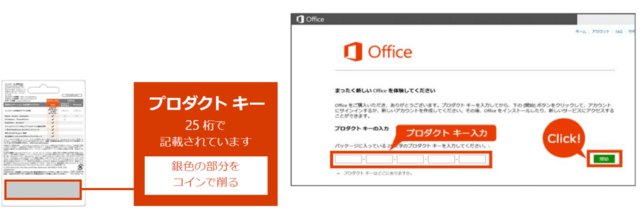
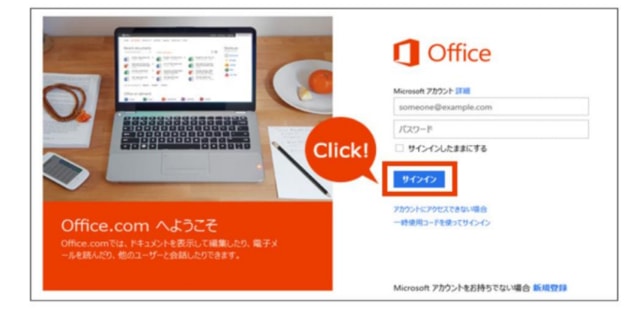

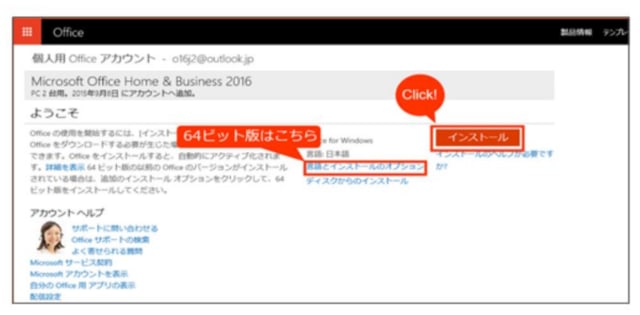


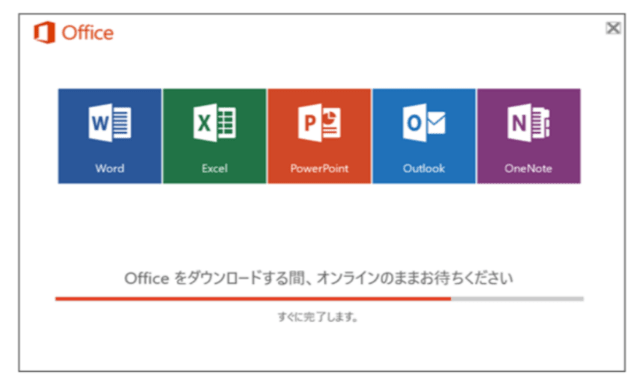



・ご購入後、オンラインコードが記載されたカードが送付されます。CD-Rは付属しておりません。
・コード入力ページ(https://setup.office.com/)からマイクロソフトアカウントを作成後、キーを入力してソフトをダウンロードできます。
1。[今すぐ購入]をクリックします

2。[注文を完了する]をクリックします
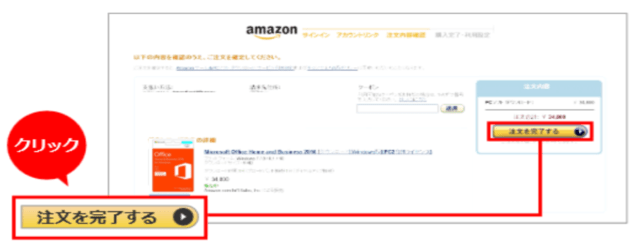
3。ご指定の配送先住所にカードが届きましたら、下記の手順でインストールしてください。
4。プロダクト キーを入力します。 office.com/setup にアクセスし、入力してください。
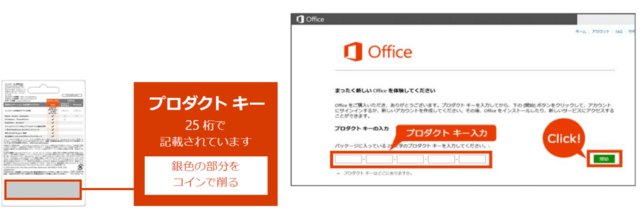
5。Micrsoft アカウントにサインインします。 ※ Microsoft アカウントをお持ちでない方は、 下記 URL から取得いただけます。 microsoft.com/ja-jp/msaccount/
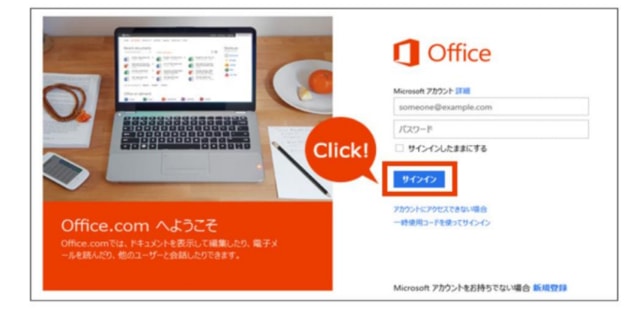
6。言語より[日本語] を選択し、 [続行] をクリックします。

7。[インストール] をクリックして 32 ビット版 Office のインストーラを ダウンロードします。
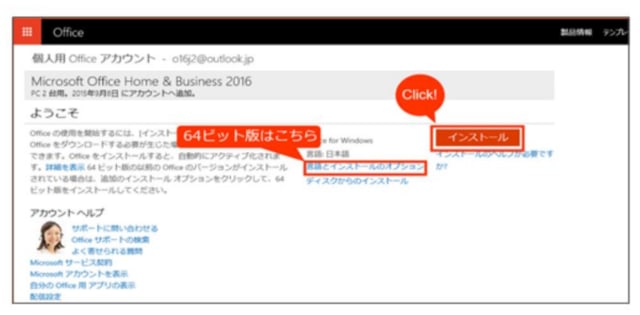

8。[実行] をクリックして、 インストールを実行します。 ※実行するとインストールが完了するまで、途中で中断できませんの でご注意ください。

右記画面が表示された場合は [続行] をクリックしてください。
9。右記画面が表示されるまで、 しばらくお待ちください。
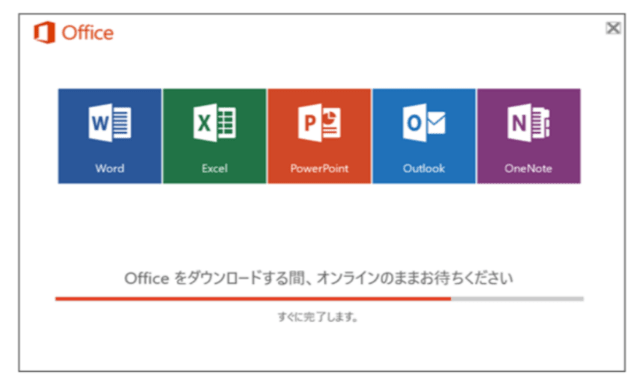
※インターネット環境により、数分間かかる場合があります。 しばらく何も表示されないことがありますが、 インストールは継続していますので、しばらくお待ちください。
10。インストールが完了すると 右記画面が表示されますので、 [閉じる] をクリックしてください。

11。アプリケーション初回起動時に [最初に行う設定です] が表示されます。 使用許諾契約書確認を確認し、 [同意する] をクリックしてください。

12。ライセンス認証ウィザードが表示され、 ライセンス認証を完了すると Office プログラムが 使用できるようになります。

9件のカスタマーレビュー
購入形態・種類: 2)オンラインコードエディション: Access
*****なんか大丈夫かな?→大丈夫でした
Access2019(永久版)のオンラインアクセスコード版を購入し、インストールしたところOffice365がインストールされました。誘導されたインストールページはOffice365(2019版という選択はありません)だけでしたが本当に永久版でしょうか?1年後に更新料がかかるなんてこと無いですよね? 追記 インストール後しばらくしたら2019版でのライセンス登録済みの表示がされました。
購入形態・種類: 2)オンラインコードエディション: Access
既存Officeのビット数を事前確認すれば、以前のバージョンのOfficeとも共存できます。
今までAccessを含まないMicrosoft Office Home & Business 2013を持っていましたが、Access を導入するために本製品の購入を検討しました。他の方のレビューを拝見したところ、バージョンが異なるOfficeとは共存不可とのレビューもあり心配でしたが、成和氏のレビュー「既存Office2016に新規Access2019 共存」に記載のURLのカスタマーサポートへ電話で確認したところ、以下の手順でインストールすれば既導入済みOffice等が消えたりすることなくAccessをインストールが可能とのことでした。 1)既存Officeのビット数を事前に確認(OSのビット数ではありません) 例:既存Officeの任意のソフト(Excel等)を起動し、白紙の新規文書を作成。 ここで【ファイル】⇒【アカウント】⇒【Excelのバージョン情報】をクリック ここでバージョン情報の最上部に記載されたプログラムのビット数を確認する(添付写真参考ください) なおMSサポートによるとOfficeは32ビット版のインストールが推奨されており、 32ビット版がインストールされていることが多いそうです。 2)Officeが32ビットならばAccess も32ビット版を選択してダウンロードしてインストールすること。 ちなみに32ビット版ならファイルは Setup.X86.ja-JP_Access2019(中略).exe です。 ※OSがWindows 10 64ビットであったとしても、Officeが32ビットならば32ビット版を選択してください。
購入形態・種類: 2)オンラインコードエディション: Access
2016以前と同居できません。
office2016HOMEの入っているPCにACCESSだけ追加しようとしてACCESS 2019をインストールしたらAccess 2016が削除されてしまいました。私が知らなかっただけですが、2013以降、バージョン違いのoffice製品を同じPCにインストールすることはできなくなったそうです。後からPOWERPOINTやACCESSだけ追加したいという方は気を付けましょう。
購入形態・種類: 2)オンラインコードエディション: Access
オンラインでダウンロード完了後 実行したらエクセル・ワードが消えた! 画面をよく読むと「再ダウンロード」とあり、再ダウンロード後復活しましたが、事前に注記するか、可能性として事前喚起してください。











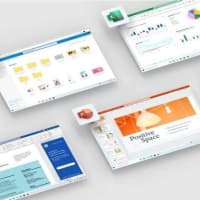
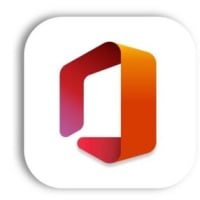
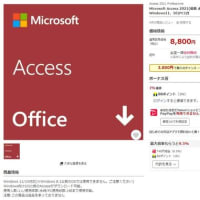
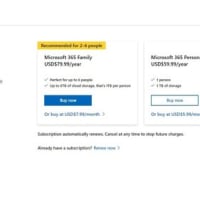
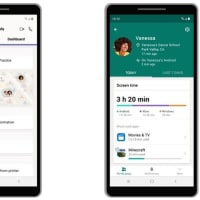

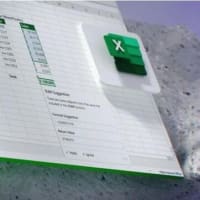
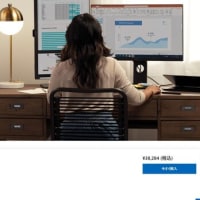
※コメント投稿者のブログIDはブログ作成者のみに通知されます