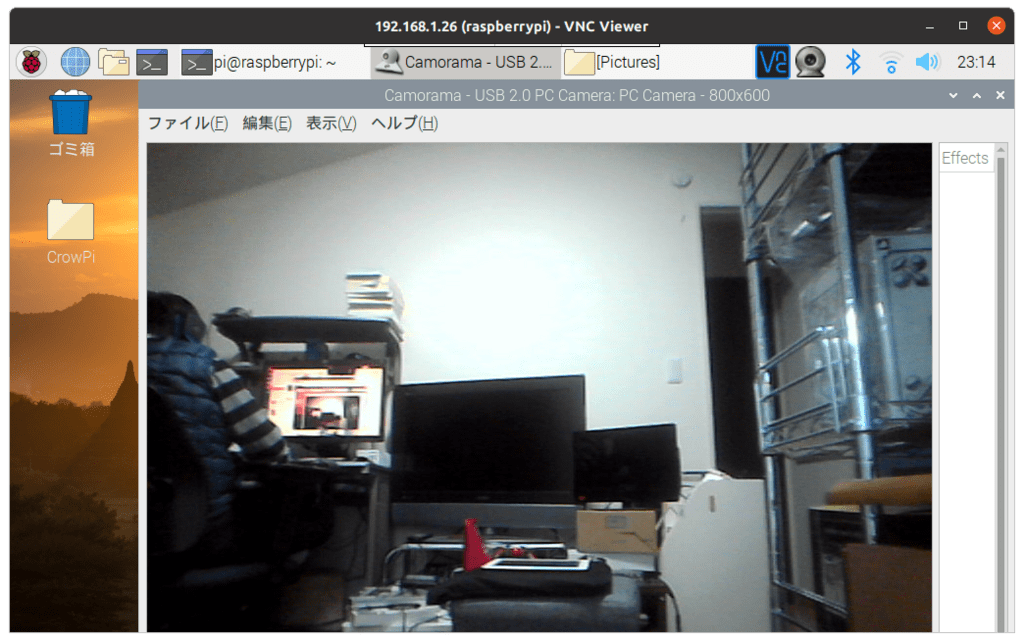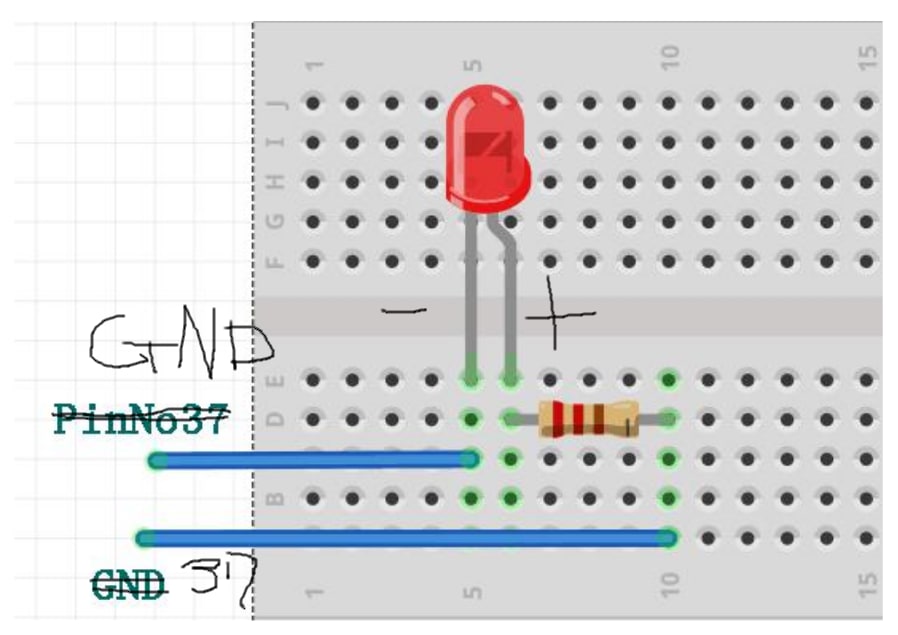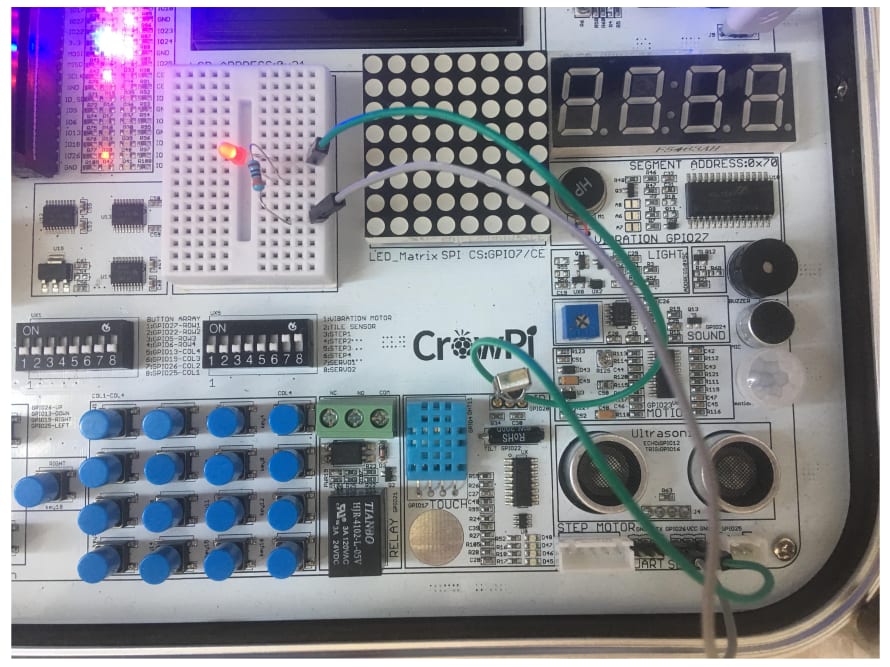Taking a picture using the Raspberry Pi camera
いよいよ最後のレッスンとなる、レッスン21"RaspberryPiカメラを使用して写真を撮る"をやっていく。
最後のレッスンはちょっと趣向が違ってアプリを使ったデモンストレーションとなっているようだ。
概要もあっさりしている。
CrowPiカメラはどのように使用できますか? 次の手順に従うと簡単になりますので、ご安心ください。
何を学習するか
このレッスンを終了すると、次のことができるようになります。
- CrowPi RaspberryPiカメラを使用して写真を撮る
何が必要か
- 初期設定後のCrowPiボード
Requires switching modules using the switch
- いいえ
camoramaのインストール
- 以下を実行してソフトウェアソースを更新する:
sudo apt-get update
sudo apt-get upgrade
「apt-get upgrade」を実行すると、続行するかどうかを尋ねられるので、 yを入力する。
(訳注:自分の環境だとディスク容量が足りないとのことでupgradeできなかった😅 ) - 実行時にソフトウェア「camorama」をインストールする:
sudo apt-get install camorama
(訳注:camoramaは廃止されたかなんだかで上記のコマンドではインストールできなかった😖 。
そこでhttp://ftp.br.debian.org/debian/pool/main/c/camorama/camorama_0.19-5+b1_armhf.debでダウンロードして、インストールした。
sudo apt-get install ./camorama_0.19-5+b1_armhf.deb
あるいはCheeseというアプリをインストールしても良い。
sudo apt-get install cheese
ただその場合、/etc/modulesに以下を追記する必要がある。
bcm2835-v4l2
↑最後から2番めの文字はLの小文字。数字の1ではない。以下参考。
https://physical-computing-lab.net/raspberry-pi/rpi_camera.html) - ソフトウェアをインストールした後、ソフトウェアを開くには2つの方法がある。
方法1:ソフトウェアを開いて実行時に写真を撮る:
camorama
方法2:デスクトップアイコンから:
「Raspberrypiロゴ→グラフィックス→CamoramaWebcamViewer」をクリックします
ソフトウェアを開くと、カメラが機能していることがわかります。 キーの組み合わせCTRL + Tを使用して写真を撮ったり、CTRL + Qで終了したりすることができます。 [編集]-> [設定]->Local Capture->Directory for captured pics->Browse...を選択して、写真を保存するパスを変更できます。 写真を保存する必要のあるパスを選択したら、[OK]をクリックして違いを確認し、最後に[閉じる]をクリックして設定を終了します。 もう一度写真を撮ると、新しく設定したパスに写真が保存されます。
CrowPi上のカメラの位置
一応今までのレッスンに即して、カメラの位置を示す。
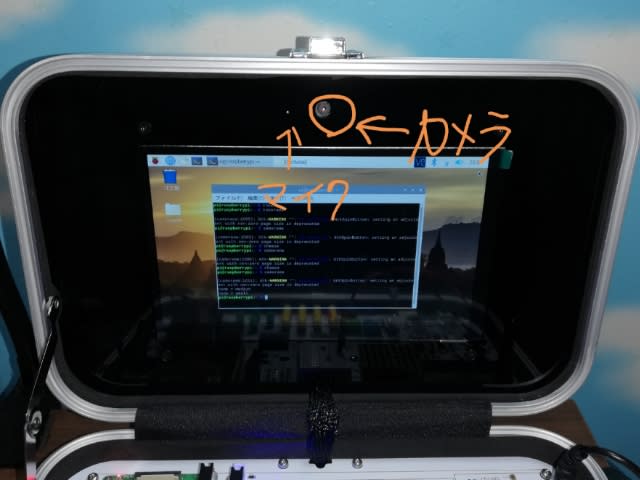
camoramaを起動したところ

↑VNCでリモートアクセスしたCrowPiでcamoramaを起動したところ。
設定にもよるのかもしれないが、
camoramaの方が軽量だが低画質なのに対して、
cheeseは高画質だがその分重いって印象。
設定にもよるのかもしれないが、
camoramaの方が軽量だが低画質なのに対して、
cheeseは高画質だがその分重いって印象。
一応以上で"CrowPi-lessons.pdf"で解説されている21個のレッスンはすべて完了した。
ただ、YouTubeではレッスン動画の他にもいくつか動画がアップされているようなので、できる範囲でやってみたい。