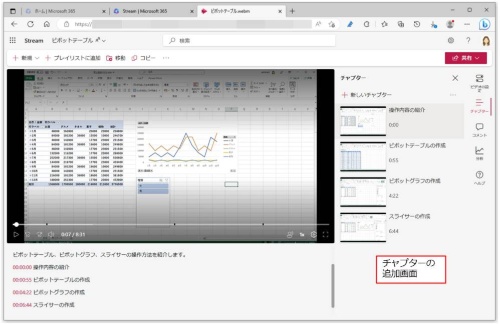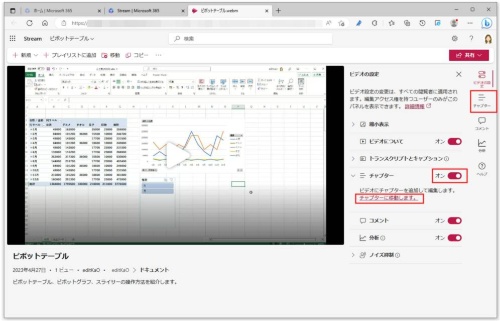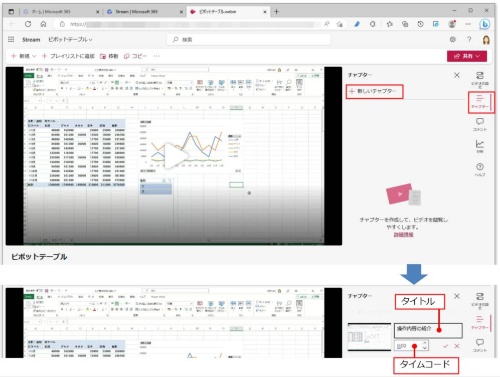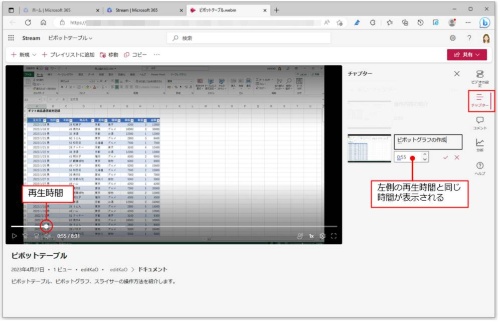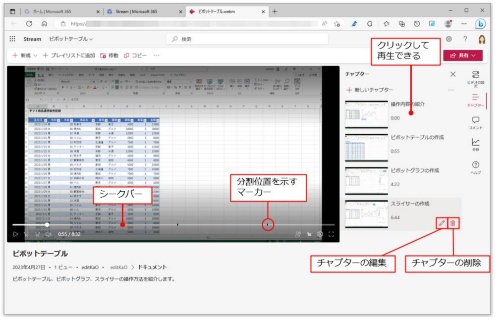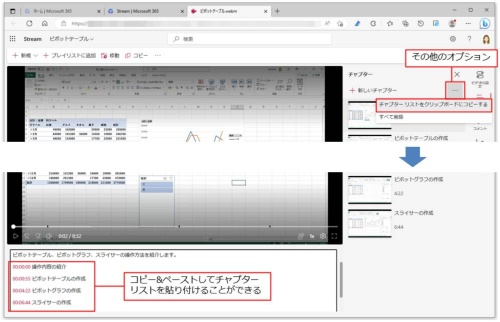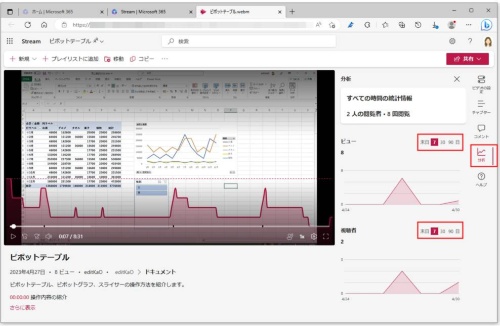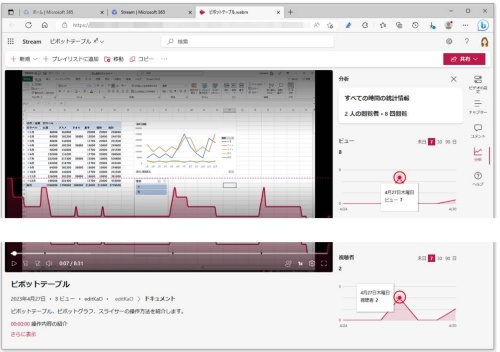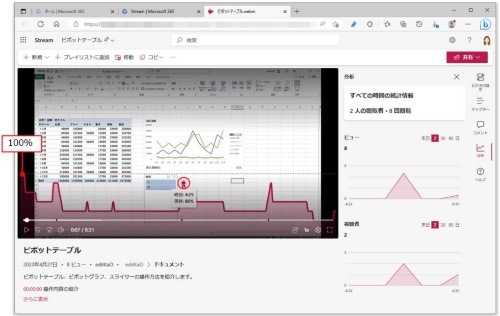○ Microsoft Stream(以下、Stream)には、ビデオの内容を分割する「チャプター」という機能がある。長いビデオやユーザーが見たい部分をすばやく視聴できるように、チャプターを追加して、再生箇所を分割して表示できるようになる。早速やってみよう。
なお、本連載ではMicrosoft 365 Business Standardのプランで、主にWebブラウザーを使って動作を確認している。Officeのバージョンや仕様変更によって、ここで説明する機能が使えない場合や画面が異なる場合がある。
ビデオを分割して整理する。
Streamのビデオにチャプターを追加して、追加した部分からのプレビューを確認できるようにしていく。なお、この連載では、Stream(on SharePoint)の手順を取り上げる。
チャプターを追加するには、「ビデオの設定」画面で「チャプター」がオンになっていることを確認して、「チャプター」画面から追加する。
チャプターの追加位置は、追加した画面の「タイムコード」フィールドで開始時間を直接入力するか、左側の再生画面でチャプターを追加したい位置に移動してから「新しいチャプター」をクリックすればよい。
チャプターを分割した場合は、再生画面のシークバーに分割のマーカーが表示される。ここをクリックすると、チャプターのタイトル名が表示され、クリックすればその位置に移動できる。また、右側の各チャプターのタイトルをクリックしても、その位置から再生可能だ。
チャプターリストを作成する。
作成したチャプターは、リストをコピーしてテキスト化することが可能だ。テキスト化するには、「…」(その他のオプション)」から「チャプターリストをクリップボードにコピーする」をクリックして、テキストを他の場所に貼り付ける。
ビデオの視聴情報を確認する。
「ビデオの設定」画面で「分析」がオンになっていると、公開したビデオは視聴回数や視聴者数などの分析情報を確認できる。
確認するには、右側で「分析」をクリックして表示される画面から確認しよう。「分析」の右側の画面では、ビュー、視聴者の数値が表示される。さらに左側の再生画面では再生時間全体の視聴率の状態を確認できる。再生中のどの瞬間が最も視聴されているか、どこで中断されているかなどの反応をグラフから確認可能だ。