
〇 Windowsパソコンで標準の「IME」、もっと快適に使うには !
音声入力やAIによる文字認識など、今どきはさまざまな方法で文字を入力できる。本連載では、そのための各種テクニックを紹介する。とはいえ、基本はキーボードからの日本語入力。最初は、Windowsパソコンで標準の「IME」をもっと快適に使う方法を見ていこう。
文書の作成やメールなどによるコミュニケーションに欠かせない基本的な作業は文字の入力だろう。Windowsパソコンでは「IME」という日本語入力機能を使って、キーボードからの入力を漢字仮名交じりの日本語に変換する(画1)。しかし、使い慣れていないユーザーには、操作が分かりづらいかもしれない。今回は、文字を一発で全角カタカナなどに変換したり、読めない漢字を入力したりするなど、IMEの便利な使い方を紹介しよう。
カタカナや英数字に一発で変換できる。
例えば、Webサービスの会員登録では、名前や住所を全てカタカナで入力することがある。通常の変換候補から選んで全てをカタカナにするのは、意外と面倒だ。そんなときは、簡単なキー操作で文字種を変換しよう。入力した文字を全角カタカナにするなら、入力して変換前の文字列のまま、ファンクションキーにある[F7]キーを押すか、[Ctrl]+[I]キーを押す(図1)。
同じようなキー操作で、全角カタカナ以外の文字種にもできる(図2)。誤ったキーで別の文字種になっても、直後なら改めてキー操作をすれば再変換できる。試しながら覚えていこう。
入力済みの文字列を再変換する。
IMEでは、確定した状態の文字列を再変換することも可能だ。短い文字列なら、誤った部分を削除して再入力するよりも簡単だろう。
再変換するには、マウスのドラッグ操作などで対象の文字列を選択し、[変換]キー、または[Windows]+[/]キーを押す(図1)。選択中の文字列が確定前の状態になり、変換候補から選んで再変換できるようになる。
予測変換に現れる不要な候補を削除。
IMEには、スペースキーを押して変換候補を表示しなくても、過去の変換履歴などから候補の文字列を自動で表示する「予測変換」機能がある。数文字分を入力しただけで、長い文字列に変換できることもあるので便利だ。ただし、誤変換の結果も履歴に残り、変換候補として表示されることが多い。それが煩わしいなら、変換候補の右に現れる「×」をクリックして削除しておこう(図1)。
特殊な文字は分かりやすい「よみ」で変換。
「々」など、読み方の分からない特殊な文字や記号を入力したい場合もある。こういった文字は、意外に分かりやすい「よみ」で変換候補に表示できる。
例えば、「々」は繰り返しを表す文字なので、「くりかえし」や「どう」で変換可能だ(図1)。「ゐ」などの旧字は、「い」で変換できるほか、「w」「i」を続けて押すと候補の先頭に現れる。基本的なパターンを覚えておくと役立つだろう。
IMEがオンのまま英語を入力する。
日本語入力の途中で英語を入力したいとき、いったんIMEをオフにするという手間を省く方法もある。英語の先頭が大文字なら使える簡単ワザだ。
IMEがオンの状態でも、[Shift]キーを押しながら英語の最初の1文字を入力すれば、以降の入力は半角の英数字になり、そのまま確定できる(図1)。
この操作に関連して、IMEがオンのまま半角の空白を入力する方法も覚えておこう。やはり[Shift]キーを押しながらスペースキーを押すだけでよい(図2)。
絵文字を一覧から選んで入力する。
親しい相手とのメールなどでは、絵文字がよく使われる。Windows 11では、変換候補のウインドウ右下にあるハート付きのアイコンをクリックすると、絵文字入力のウインドウが現れる(図1)。あるいは、[Windows]キーを押したまま[:](コロン)キーまたは[.](ピリオド)キーを押す操作でも表示できる。使いたい絵文字をクリックすれば、カーソル位置に入力される。なお、通常の変換候補に表示される絵文字もある(図2)。
変換候補に半角カタカナを追加する。
最近は半角カタカナがあまり使われなくなっており、IMEの通常の操作では変換候補に現れない。[F8]キーなどを押して半角カタカナに変換する方法もある。しかし、日常的に多用するなら、変換候補に半角カタカナを表示させよう。IMEの設定を変更しておけばよい(図1)。
読めない文字は手書きで探す。
読み方の分からない文字を入力したいときは、「IMEパッド」を使ってみよう。「手書き」画面では、マウスでドラッグした軌跡に応じて、入力候補の文字を一覧表示できる(図1)。なお、手書き入力の領域は拡大できるので、方法を覚えておこう(図2)。そのほか、画数や部首で文字を探すなどの機能もある。
IMEを確実にオン/オフする設定。
複数のアプリを使っているときは、基本的にアプリごとにIMEのオン/オフが記録されており、自動で切り替わる。一方、[半角/全角]キーなどを押す操作では、そのたびに切り替わる(図1)。オンにしようとしてオフにしてしまう、あるいはその逆も多いだろう。
こういった混乱を防ぎたいなら、切り替えのキーを変更しておこう。[無変換]キーを押せば必ずオフ、[変換]キーを押せば必ずオンになる設定にすれば、誤って切り替えることはない。IMEにはこのように変更するための設定も用意されている(図2)。なお、文字の再変換に[変換]キーが使えなくなるので、その場合は[Windows]+[/]キーで操作しよう。

![図1 変換前の文字列全体をカタカナや英数字にするときは、ファンクションキーを押すか、ショートカットキーで操作しよう。例えば[F7]キーを押すと、全ての文字が全角カタカナになる](https://cdn-active.nikkeibp.co.jp/atcl/act/19/00655/030400001/02.jpg?__scale=w:500,h:225&_sh=0a80210550)
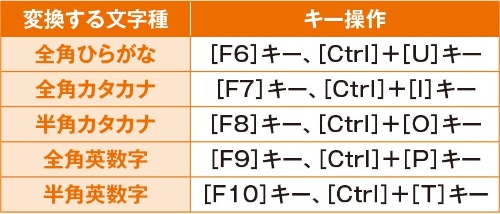
![図1 再変換したい文字列をドラッグして選択し、[変換]キーまたは[Windows]+[/]キーを押す(左)。変換候補が表示されるので、改めて選ぶ(右)](https://cdn-active.nikkeibp.co.jp/atcl/act/19/00655/030400001/04.jpg?__scale=w:500,h:252&_sh=0fb0350de0)
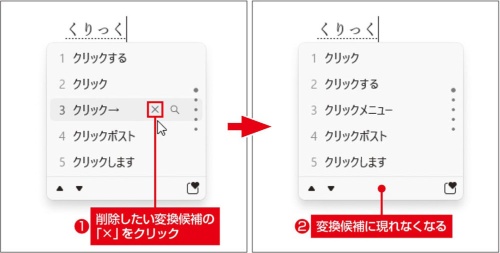
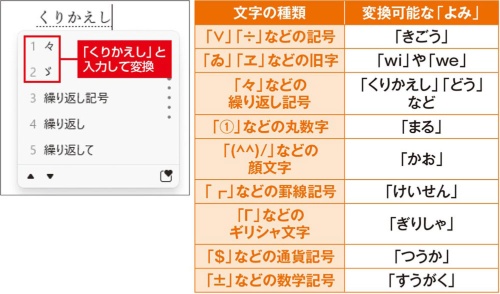
![図1 [Shift]キーを押しながら英語の最初の1文字を入力する(左)。一時的に英語入力モードになる(右)](https://cdn-active.nikkeibp.co.jp/atcl/act/19/00655/030400001/07.jpg?__scale=w:500,h:171&_sh=09103e0c80)
![図2 IMEがオンのままスペースキーを押すと全角の空白が入る(左)。[Shift]キーを同時に押すと、IMEをオフにしなくても半角の空白を入力できる(右)](https://cdn-active.nikkeibp.co.jp/atcl/act/19/00655/030400001/08.jpg?__scale=w:500,h:130&_sh=0f30fa0ae0)
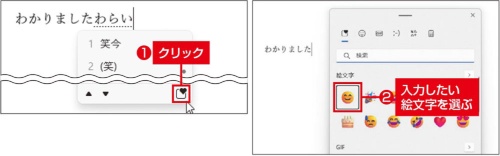
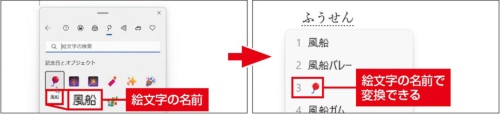
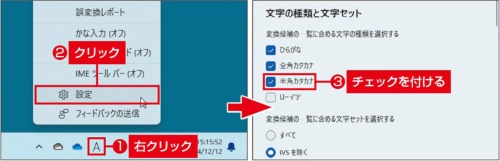
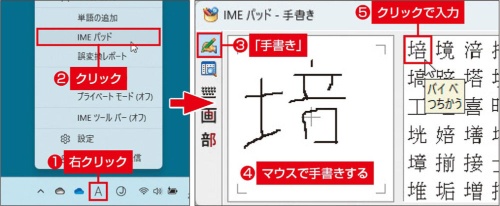
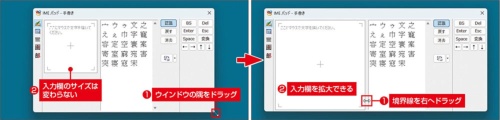
![図1 IMEは[半角/全角]キーなどを押すたびにオンとオフが切り替わる。一方、[無変換]キーで必ずオフ、[変換]キーで必ずオンという設定にもできる](https://cdn-active.nikkeibp.co.jp/atcl/act/19/00655/030400001/14.jpg?__scale=w:500,h:155&_sh=0290df08c0)
![図2 タスクバーのIMEのアイコンを右クリックして「設定」を選び、開く画面の「キーとタッチのカスタマイズ」をクリック(左)。「キーの割り当て」をオンにして、[無変換]キーを「IME-オフ」、[変換]キーを「IME-オン」にする(右)](https://cdn-active.nikkeibp.co.jp/atcl/act/19/00655/030400001/15.jpg?__scale=w:500,h:207&_sh=0810d709d0)




