
○ きれいに書式を設定したExcelの表で、数式などをオートフィルするとデザインが崩れてがっかりすることがよくある。このデザイン崩れを上手に回避する方法を紹介したい。
オートフィルでデザインが台無しに。
下図は行の背景をしま模様に着色した表だ。D列に「4月」と「5月」の「計」を求める。ところが「計」の数式をオートフィルすると、せっかくのデザインが台無しになってしまった。
この場合、慌てず「オートフィルオプション」ボタンから「書式なしコピー」を選ぶ。
しま模様の崩れは解消できた。しかし、表示形式の一部が元通りになっていない。
このように、オートフィルは便利な機能だが、デザインや書式を台無しにする原因にもなる。代わりに[Ctrl]+[Enter]キーを活用してデザイン崩れを避ける手がある。これは、選択したセルに同じデータをまとめて入力するショートカットだ。
D2:D6の数式をクリアしたら、D2:D6を選択した状態で、そのまま「=B2+C2」と入力する。
D2に数式を表示させたまま、次に[Ctrl]キーを押しながら[Enter]キーを押す。するとデザイン崩れなしで「計」を算出できる。
同じデータを入力するといっても、今回のように数式の場合だと、相対参照が働いて、それぞれの行で参照先が変化する。D3ならば「=B3+C3」に置き換わる。結果、それぞれの行に対応した「計」を算出できる。
数式を入力した後でも[Ctrl]+[Enter]キー。
前もって範囲を選択せず数式を入力してしまうこともあるだろう。そのような場合でも、[Ctrl]+[Enter]キーを実行できる。まず、数式を入力した後、その数式をオートフィルしたい範囲を選ぶ。
続いて「数式バー」にカーソルを置く。
さらに[Ctrl]キーを押しながら[Enter]キーを押す。デザイン崩れなしで「計」を算出できた。表示形式にも問題はない。
このように、デザイン済みの表で数式をオートフィルする場合、[Ctrl]+[Enter]キーの威力は絶大だ。時短ばかりかイライラ解消にも直結する。こちらも通常のオートフィルと同様、大いに活用したい。
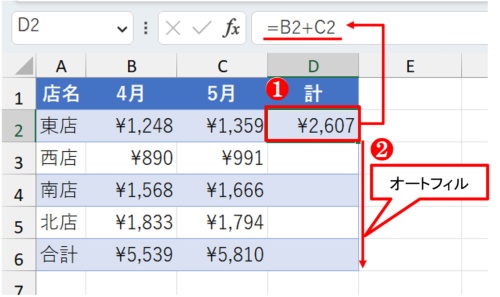
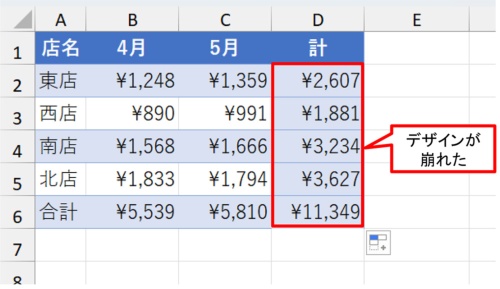
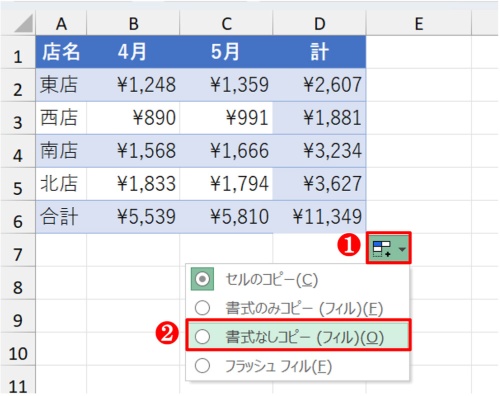
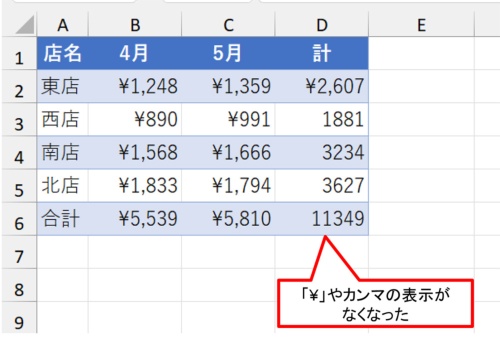
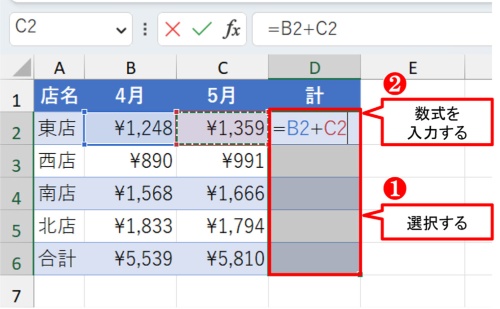
![[Ctrl]キーを押しながら[Enter]キーを押す。一発ですべての「計」を算出できた。表示形式も正常だしデザイン崩れもない](https://cdn-active.nikkeibp.co.jp/atcl/act/19/00142/060900175/06.jpg?__scale=w:500,h:269&_sh=0bf09b0890)
![まずD2に「=B2+C2」と入力して[Enter]キーを押す。続いてD2:D6を選択する](https://cdn-active.nikkeibp.co.jp/atcl/act/19/00142/060900175/07.jpg?__scale=w:500,h:306&_sh=03603808e0)
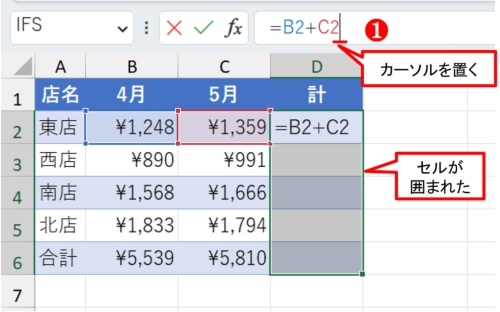
![[Ctrl]キーを押しながら[Enter]キーを押す。これでもすべての「計」を算出できた。デザイン崩れもない。表示形式も正常だ](https://cdn-active.nikkeibp.co.jp/atcl/act/19/00142/060900175/09.jpg?__scale=w:500,h:265&_sh=0ca0ec0b0c)




