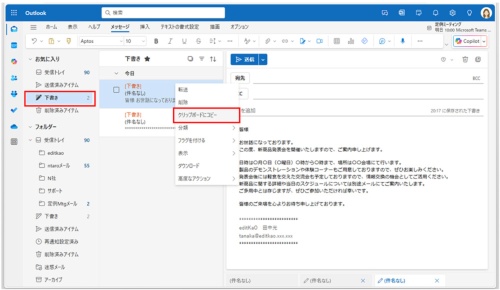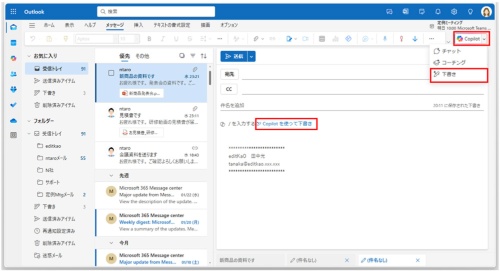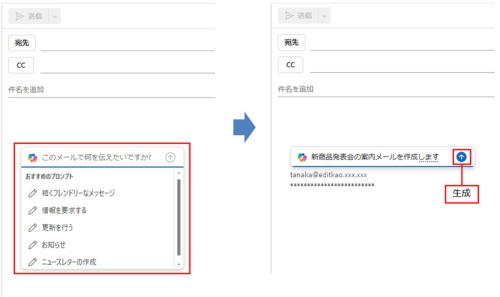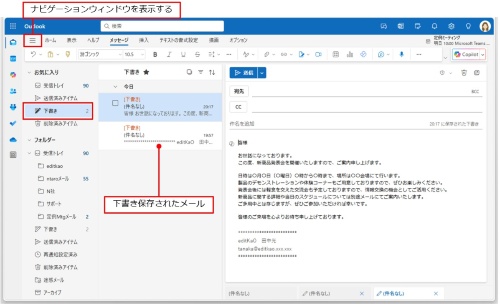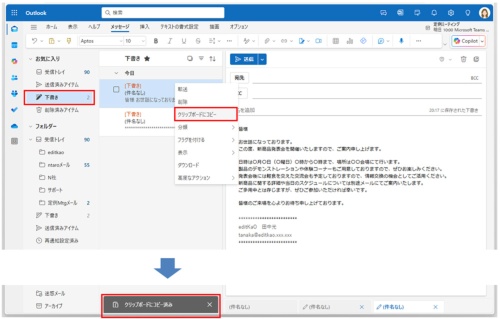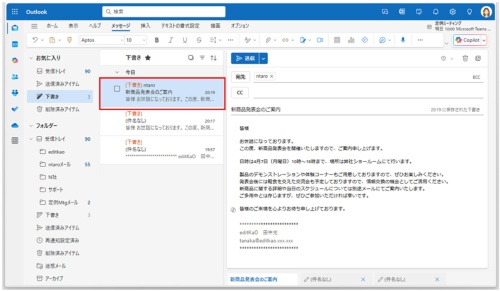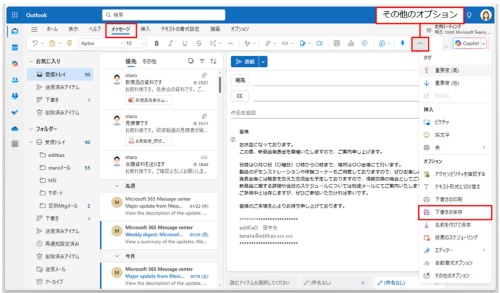〇 Outlookの「下書き」をテンプレート代わりに、メール作成の時短術。
Outlookで同じ内容のメールを繰り返し送信したいときがあるだろう。Outlookでは、よく利用するメールをテンプレートとして保存する機能があるが、登録といった一連の操作が面倒に感じる場合もあるだろう。シンプルな操作として、Outlookの「下書き」を複製して使う方法も利用できる。今回は、下書きを効率よく作成する方法としてCopilotを使いながら、下書きメールを複製する方法を紹介する。
本連載ではMicrosoft 365 Business Standardのプランに、Microsoft 365 Copilotを追加して動作を確認している。OSやOffice、アプリ、Edgeのバージョンによっては、ここで説明する機能が使えなかったり、画面が異なったりする場合がある。また、AI(人工知能)で生成された文章には誤った内容が含まれている可能性もある。必ず内容を確認してから利用しよう。
メールの下書き機能を利用する。
メールの下書きは、作成中のメールを後から続けて作成するために保存できる機能だ。再作成したいメールを「下書き」から呼び出し、送信してしまえば「下書き」からなくなってしまう。
しかし、「下書き」に保存されたメールを複製して利用すれば、メールのひな型としても活用できる。署名やテンプレートといった機能も利用できるが、手っ取り早く作業したい人は活用してみてほしい。
なお、従来のOutlookにあったメール文章を登録できるクイックパーツは、新しいOutlookでは用意されていない(執筆時点)ので、他の方法を利用しよう。
下書きを作成するためにCopilotを利用する。
まずはメールの下書きを作成してみよう。時短を狙うなら、Copilotを使ってみよう。Copilotでは「下書き」機能が用意されている。表示されたプロンプト(指示文章)か、実際にプロンプトを入力して下書きを生成しよう。
「下書き」をクリックすると、メッセージ内にプロンプトを入力する画面が表示される。ここに表示されている「おすすめのプロンプト」か、上の入力ボックスに直接内容を入力して、メールの文章を生成する。
メールの下書きを作成する。
新しいOutlookでは、分単位でメールの下書きが自動的に保存される設定になっている。自動保存されたメールは「下書き」から利用できる。「下書き」に保存されたメールをそのまま編集して送信すると、「下書き」からなくなってしまう。テンプレートのように利用するには、メールを複製してから利用しよう。
メールを複製するには、クリップボードにメールをコピーする。WindowsやOfficeで共通に利用できるショートカットキーも利用できる。コピーはCtrl+Cキー、複製するにはCtrl+Vキーだ。
メールを下書き保存する。
メールは自動的に下書き保存される設定になっているが、ショートカットキーのCtrl+Sキーでも保存できる。途中で保存したくなった場合は保存しておこう。
従来のOutlookでは、下書き保存の時間を変更できた。新しいOutlookには設定がないので、ここで紹介する方法も使って保存しておこう。