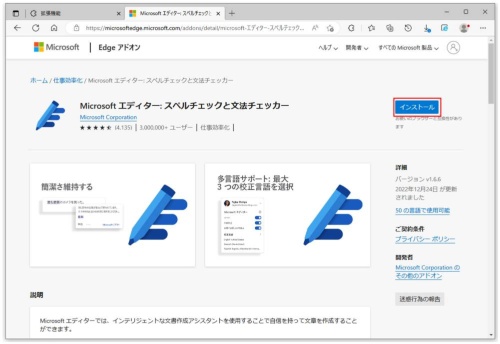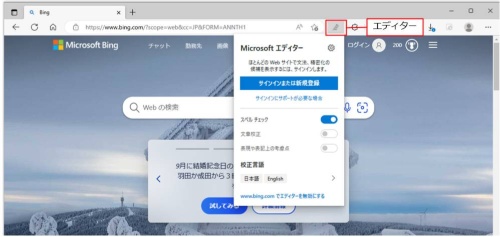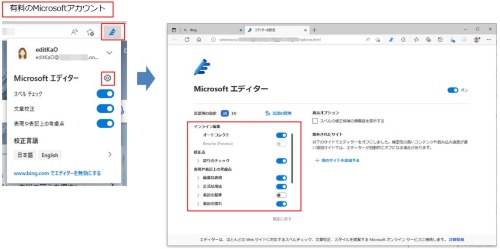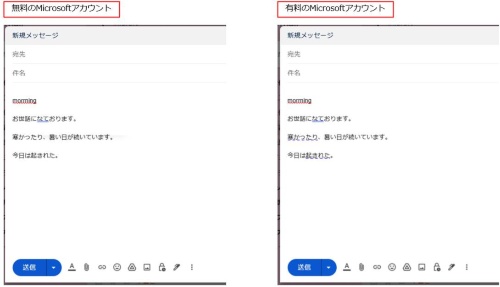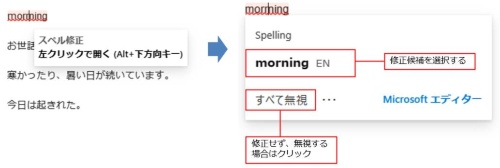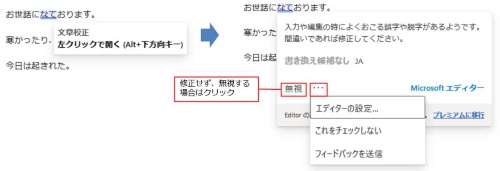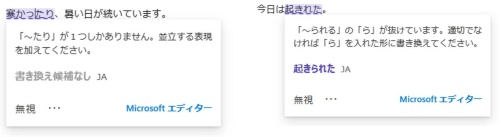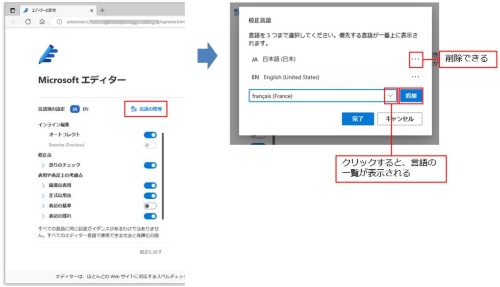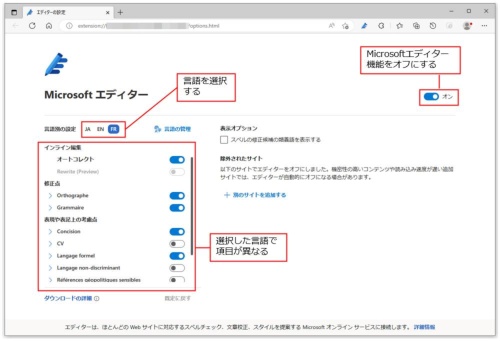〇 米Microsoft(マイクロソフト)が提供する「Microsoftエディター」という機能がある。聞き慣れないかもしれないが、Microsoft 365版のWordを使っていれば文章校正に利用している人もいるだろう。無料版も提供されている。今回はこのMicrosoftエディターを紹介しよう。
なお、本連載ではMicrosoft 365 Business Standardのプランで、主にWebブラウザーを使って動作を確認している。Officeのバージョンや仕様変更によって、ここで説明する機能が使えない場合や画面が異なる場合がある。
Wordではおなじみの校正機能。
Microsoftエディターは、AI(人工知能)を利用して校正など適切な文章になるようにサポートしてくれる機能だ。デスクトップアプリやWeb版のWord、Outlookに組み込まれている。Webブラウザーの拡張機能を使えば、GmailやFacebookやTwitter、ブログなどの投稿でも利用可能だ。
無料で利用できるが、Microsoft 365のサブスクリプションを利用していれば、自動的に有料の機能も利用可能だ。今回は、Webブラウザーの拡張機能から確認してみよう。
無料版では、基本的なスペルと文法がチェックされる。有料版では、加えて高度な文法や丁寧で簡潔な表現などもチェック対象となる。
Webブラウザーの拡張機能は、Edge用やChrome用が提供されている。今回は、Edge用の機能を紹介する。
EdgeでWebブラウザーの拡張機能として利用する。
今回は、まず、Edgeに拡張機能を追加して試してみよう。拡張機能をインストールすれば、Wordの文章校正機能をWebブラウザーでも利用可能だ。
Microsoftアカウントでサインインして利用する。
Microsoftアカウントでサインインすると、無料版では「文章校正」、有料版では「表現や表記上の考慮点」を選択できるようになる。試しにGmailを利用して、無料版と有料版のそれぞれのアカウントで同じ文章を確認した。
チェック内容を確認して修正する。
チェックされた波線や線の部分をポイントすると、修正内容がポップアップされる。そのまま左クリックすると、修正すべき点や内容が確認できる。用語によっては、修正候補も表示される。
多言語の校正に対応。
Microsoftエディターは、多言語の校正に対応している。最大で3つまで言語を選択できるが、選択した言語によって、チェックされる項目は異なる。詳細は、設定画面で確認可能だ。