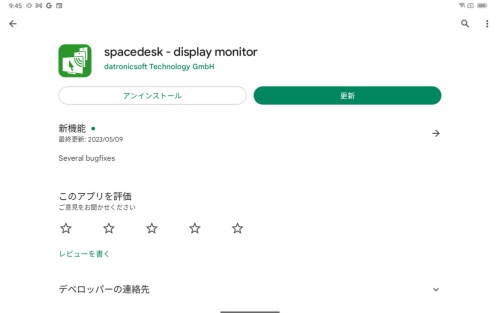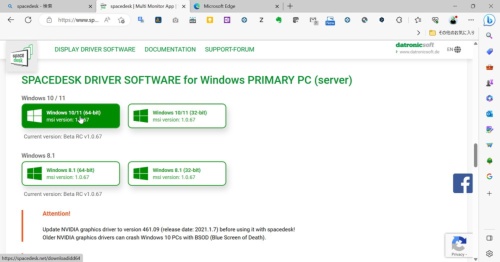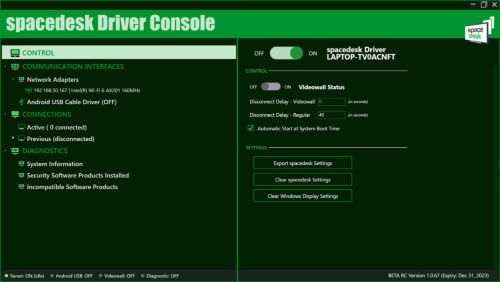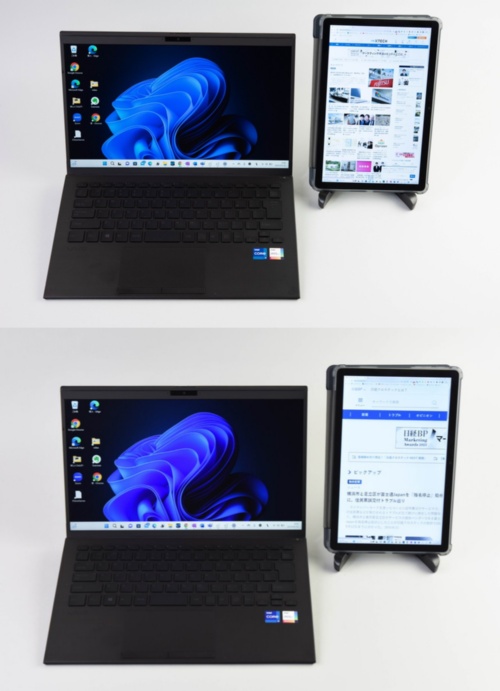〇 PCを2画面で使うと、より快適に作業ができるようになり、業務効率化にもつながる。そこで今回は、タブレットをサブモニターとして使う方法を紹介する。タブレットと言えばiPadがおなじみだが、いかんせん価格が高い。ゲームなどであれば高性能なiPadは魅力だが、Web閲覧やファイルの表示といったライトユースであれば、もう少し予算を抑えたいところだ。
この点で魅力的に見えてくるのが、最近製品が増えている格安タブレットである。2万円台で、そこそこの性能のAndroidタブレットを購入できるようになっているのだ。
今回例として取り上げるのは、Shenzhen Doke Electronicの10インチAndroidタブレット「OSCAL PAD13」である。Amazon.co.jpでの実売価格は2万8730円(税込み、2023年5月中旬時点)。ライトユースなら十分という性能の製品だ。ケースやペンが付属するので、お買い得感がある。
普段はWeb閲覧や動画視聴などに使い、外出時にはモバイルノートPCと一緒に持ち出してサブモニターとしても使えるわけだ。画面解像度は1980×1200とサイズにしては高い方なので、サブモニターとしては使い勝手が良い。
spacedeskをインストールする。
まずはタブレットとPCのそれぞれに、サブモニターとして使えるようにするアプリ「spacedesk」(datronicsoft製)をインストールする。同様のアプリはほかにも出ているが、無料で使えて安定感が高いことから本アプリを推奨する。あまり悩まずに使えるspacedeskを利用して、不満を感じたら別のアプリを探すのがいいだろう。
Androidタブレット用のアプリは、Google Playストアからインストール可能。Windowsは、spacedeskのWebサイト(https://www.spacedesk.net/)からインストールする。インストール画面は英語で記載されているが、ウィザードを進めていくだけなので簡単だ。なお僕が使った限り問題はなかったが、インストールは自己責任でお願いしたい。
同じWi-Fiネットワークにつながっていればよい
spacedeskを使うに当たっては条件がある。PCとタブレットを同じWi-Fiネットワークに接続している必要があることだ。スマホのテザリングで試しても、特に問題なく使えた。外出先ではテザリングやモバイルルーターで使ってもいいだろう。ただしWi-Fiの電波がそれなりに良いことが求められると考えておくべきで、途切れ途切れのような環境は好ましくない。
このspacedeskはPCとタブレットを有線(USBケーブル)で接続しても使用可能なのだが、今回は利便性を考えて無線のみを紹介する。普通にインターネットに接続できている環境なら問題なく利用できるはずだ。
タブレットならではの便利さがある。
今回は、14インチのノートPC「VAIO Z」のサブモニターとしてOSCAL PAD13を利用した。画面サイズの差はあるが、この小さなモニターでも使いようによってはなかなか便利だ。
例えばWebページやPDFを表示して、書類作成の際の参考情報にしてもいいだろう。PCに書類作成画面、タブレットにブラウザーやPDFリーダーの画面を表示すると、いちいち切り替えなくて済む。OSCAL PAD13側はタッチ操作にも対応するので、ブラウザーのスクロールなども楽だ。両方の画面にエクスプローラーを表示して、ファイルをコピーする作業もしやすくなる。一方にエクスプローラー、もう一方に写真ビューアーを表示して写真を探すといった作業もしやすくなるだろう。
さらに、タブレットは縦置きも可能になっている。Windowsの「ディスプレイ設定」でカスタマイズすれば、縦画面で使うこともできる。仕事でよく扱うA4縦の書類やWebサイトを見るのには最適だ。ただし、縦置きの際にはスタンドが必要になるだろう。
2万円台で買える格安タブレットは、サブモニターとしても使うことで十分元が取れるのではないだろうか。