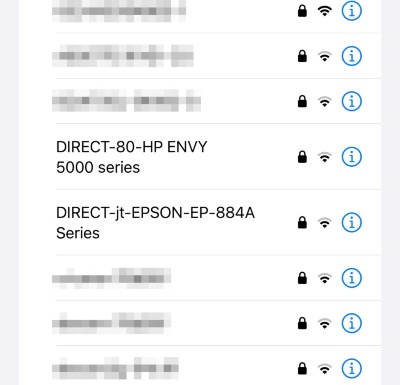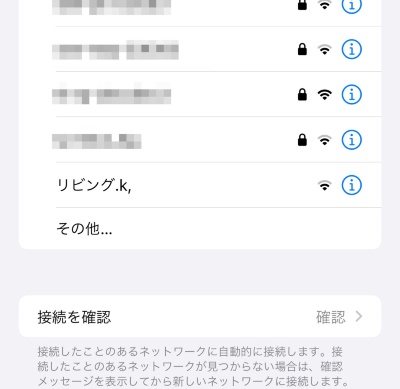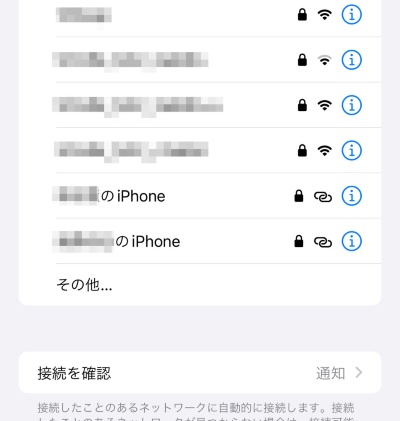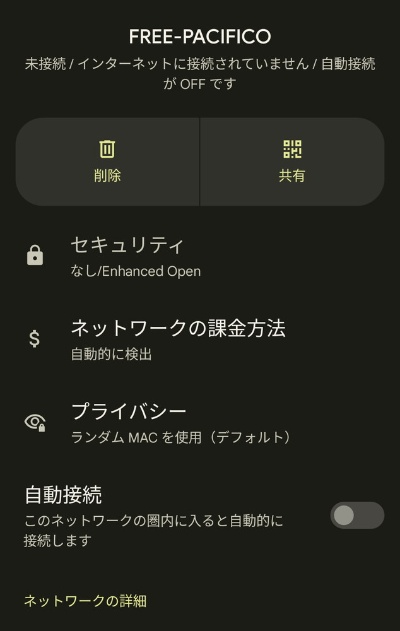〇 PCやスマホで周囲のWi-Fiネットワークを一覧表示すると、「DIRECT-(文字列)」という名前が付いたSSIDが大量に表示されることがある。
周囲にWi-Fiネットワークがないはずの場所でいきなり表示されることもあるため、このSSIDを出しているのがどのようなWi-Fiネットワークなのか、謎に思ったり不安を感じたりする人もいるかもしれない。
今回は、こうした謎のWi-Fiネットワークの正体について説明していく。
「DIRECT-(文字列)」はWi-Fi Directで使うSSID。
実は「DIRECT-(文字列)」は、「Wi-Fi Direct」という機能が使うSSIDである。Wi-Fi Directは、テレビやプリンターといった機器が、Wi-Fiルーターを介さず機器同士で接続できる機能である。つまり、Wi-Fi Directによる接続の待ち受け状態として周囲にSSIDを発しているわけだ。
「DIRECT-(文字列)」の文字列には、機種名が入る場合がほとんどだ。ただし設定で変更できる機器もあるため、その機器を特定できない場合もある。その場合は、「WiFi Analyzer」といったWi-Fiの状態を表示するアプリを使って、そのSSIDを発しているMACアドレスを調べて、それを周囲の機器と照らし合わせばよい。
MACアドレスは、テレビやプリンターであれば製品ラベルなどに記載してある。それがなければ、MACアドレスの最初の6桁を確認しよう。この6桁は機器のメーカーを表しているので、SSIDを発している機器をある程度判断できる。
では「リビング~」というSSIDはどんなもの?
周囲のWi-Fiを一覧表示すると「リビングルーム.k,」や「リビング.k,」などのSSIDが表示されることもある。しかも、そのアクセスポイントは暗号化されておらず、接続できてしまう。これも謎である。
実はこれらのSSIDは、スマートスピーカーの「Google Home」やメディアプレーヤーの「Chromecast」といった米Googleの機器が、Wi-Fiルーターと接続が途切れたときに表示するSSIDだ。もし、自宅にこうしたGoogleの機器を設置していて、先ほど挙げたSSIDが表示されていたら、Wi-Fiルーターとの通信が途切れてしまっている。そのSSIDに接続し、設定画面を開いてWi-Fiルーターと再接続するか、機器を設置する場所を変えてWi-Fiルーターに接続できるかどうか試そう。
iPhoneユーザーは自分の名前入りのSSIDを発信していないか注意。
Wi-Fiの一覧を表示させると「(名前)のiPhone」が出てくるケースもある。もしかしたら、飲食店や電車などで見たことがある人もいるかもしれない。これは、iPhoneの「インターネット共有」が表示させているものである。iPhoneの設定の「一般」にある「情報」の「名前」の設定項目がそのままSSIDとして使われてしまうのだ。よって、インターネット共有を使うことがあるiPhoneユーザーは注意したほうがいいだろう。
例えば「名前」に「日経太郎」と入力していると、インターネット共有のSSIDは「日経太郎のiPhone」と設定され、インターネット共有をオンにすると、その名前を周囲に発してしまうことになる。他人に見られても、暗号化キーまで知られていなければ勝手に接続されることはないが、第三者に常に名前を見られている状態は気持ちが悪いと感じる人もいるだろう。
これを防ぐには、iPhoneの名前を他人に見られても構わないものに変えるしかない。
勝手にフリーWi-Fiに接続してしまうのを止めるには。
話は変わるが、外出先でPCやスマホを利用しているとき、過去に接続したことのあるフリーWi-Fi(無料で使える公衆無線LANサービス)に勝手に接続してしまい、ネットの速度が極端に遅くなったり、突然ネットが途切れて困ったりしたことはないだろうか。
これを防ぐには、フリーWi-Fiの自動接続をオフにすればよい。Wi-Fiの接続設定を1度実行すると、2度目以降は接続しやすいように自動接続がオンになるケースがある。この設定がお節介となっているわけだ。
Windows 11の場合、「設定」の「ネットワークとインターネット」を開き、「Wi-Fi」の「既知のネットワークを管理」を開くと、過去に設定したWi-Fiが一覧表示されるので、該当するフリーWi-Fiを選び「範囲内の場合は自動的に接続する」のチェックを外す。
iPhoneの場合、「設定」の「Wi-Fi」の右上にある「編集」を開き、保存しているWi-Fi設定を一覧表示させる。一覧から該当するフリーWi-FiのSSIDの横にある「(i)」アイコンをタップして設定を開き、「自動接続」をオフにする。Androidであれば、「設定」の「ネットワークとインターネット」から「インターネット」の「保存済みネットワーク」を開く。該当するフリーWi-Fiの設定を開き、「自動接続」をオフにする。
なお、自動接続をオフにしたフリーWi-Fiに接続するには、電波の届く範囲でWi-Fiの一覧から選択する必要がある。その際、暗号化キーの設定は子機側に残っているため、暗号化キーの入力は不要だ。