WindowsPC上でLinux環境を動かすのに、WSL環境があります。
バージョン1からバージョン2になってから、かなり本格的は環境に近くなっているので、
これを利用して「Docker稼働環境」を構築してみる。
・WindowsPC環境(Windows10及びWindows11)へのWSL2の導入
コントロールパネルでWindows機能の追加

・Linuxのインストール(Ubuntu22.04)
コンソールからWSLコマンドで導入可能なディストリビューションを確認する
今回は、Ubuntuの22.04が導入可能なので、それをインストールします。
・WindowsTerminalの導入と、Ubuntuの起動
Microsoft StoreよりWindows Terminalを入手する

以前に比べ設定関係は臂臑王に楽になって、ほぼ何もしなくても以下のような設定が組み込まれます。

これで、すぐにUbuntuが起動できるようになりました。念のため一旦再起動。
(参考)
@IT:Windows 10/11でLinux環境「WSL」を始める第一歩
https://atmarkit.itmedia.co.jp/ait/articles/2201/28/news029.html
ubuntuを起動して、OSのアップデート及びdockerのインストールを実施します。
そののち、docker-composeを導入します。
(参考)
NIPPAN Techcee:ENGINEER BLOG:WSL2でDockerを動かしてみる
https://techceed-inc.com/engineer_blog/6671/
Dicker-composeのバイナリー取得場所
https://github.com/docker/compose/releases
Bitnami Redmineのページから、(Docker-composelコマンドで起動する)コンテナに関するymlをダウロードしてファイルとして保存します。
Docker-composeで起動してあげれば、問題なくサクッと利用できます。

追加したいpluginは、ちょっと深いですが、以下のディレクトリに配置することで自動的に読み込んでくれました。
ymlファイルのvolumes:が- 'redmine_data:/bitnami/redmine' の場合、
ymlファイルの存在しているディレクトリ名が$dirなら、
/var/lib/docker/volumes/($dir)_redmine_data/_data/plugins
へ格納すれば適用できます。
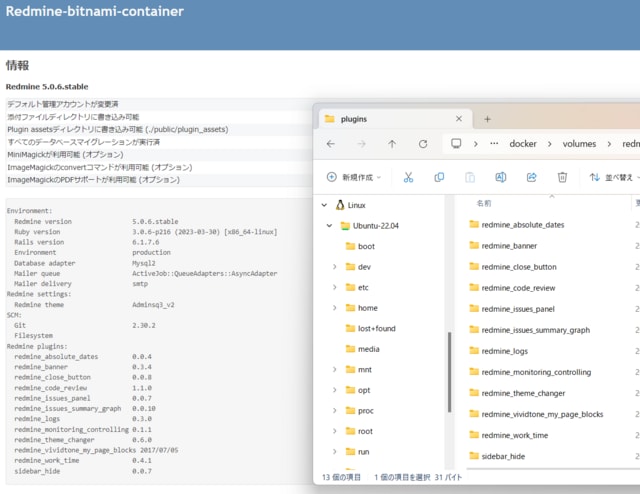
(参考)
BITNAMI REDMINE:Getting started with Redmine packaged by Bitnami container
https://github.com/bitnami/containers/tree/main/bitnami/redmine#how-to-use-this-image
これで、検証・ステージング環境は出来上がり。
#redmine.tokyoの勉強会までに間に合った・・・
バージョン1からバージョン2になってから、かなり本格的は環境に近くなっているので、
これを利用して「Docker稼働環境」を構築してみる。
1.WSL2設定とLinuxの導入
・WindowsPC環境(Windows10及びWindows11)へのWSL2の導入
コントロールパネルでWindows機能の追加

・Linuxのインストール(Ubuntu22.04)
コンソールからWSLコマンドで導入可能なディストリビューションを確認する
PS C:\Users\hogehoge> wsl -l --online インストールできる有効なディストリビューションの一覧を次に示します。 'wsl.exe --install <Distro>' を使用してインストールします。 NAME FRIENDLY NAME Ubuntu Ubuntu Debian Debian GNU/Linux kali-linux Kali Linux Rolling Ubuntu-18.04 Ubuntu 18.04 LTS Ubuntu-20.04 Ubuntu 20.04 LTS Ubuntu-22.04 Ubuntu 22.04 LTS OracleLinux_7_9 Oracle Linux 7.9 OracleLinux_8_7 Oracle Linux 8.7 OracleLinux_9_1 Oracle Linux 9.1 openSUSE-Leap-15.5 openSUSE Leap 15.5 SUSE-Linux-Enterprise-Server-15-SP4 SUSE Linux Enterprise Server 15 SP4 SUSE-Linux-Enterprise-15-SP5 SUSE Linux Enterprise 15 SP5 openSUSE-Tumbleweed openSUSE Tumbleweed
今回は、Ubuntuの22.04が導入可能なので、それをインストールします。
PS C:\Users\hogehoge> wsl --install -d ubuntu-22.04 インストール中: Ubuntu 22.04 LTS Ubuntu 22.04 LTS はインストールされました。 Ubuntu 22.04 LTS を起動しています... --- Installing, this may take a few minutes... Please create a default UNIX user account. The username does not need to match your Windows username. For more information visit: https://aka.ms/wslusers Enter new UNIX username: User New password: Retype new password: passwd: password updated successfully Installation successful! Linux 用 Windows サブシステムが Microsoft Store で入手可能になりました。 'wsl.exe --update' を実行するか、https://aka.ms/wslstorepage にアクセスしてアップグレードできます Microsoft Store から WSL をインストールすると、最新の WSL 更新がより速く提供されます。 詳細については、https://aka.ms/wslstoreinfo をご覧ください。 To run a command as administrator (user "root"), use "sudo <command>". See "man sudo_root" for details. Welcome to Ubuntu 22.04.2 LTS (GNU/Linux 4.4.0-19041-Microsoft x86_64) * Documentation: https://help.ubuntu.com * Management: https://landscape.canonical.com * Support: https://ubuntu.com/advantage This message is shown once a day. To disable it please create the /home/adashit/.hushlogin file. User@DESKTOP-1M6TDBG:~$ ---- PS C:\Users\hogehoge> wsl -l -v -d NAME STATE VERSION Ubuntu-22.04 Running 2
・WindowsTerminalの導入と、Ubuntuの起動
Microsoft StoreよりWindows Terminalを入手する

以前に比べ設定関係は臂臑王に楽になって、ほぼ何もしなくても以下のような設定が組み込まれます。

これで、すぐにUbuntuが起動できるようになりました。念のため一旦再起動。
(参考)
@IT:Windows 10/11でLinux環境「WSL」を始める第一歩
https://atmarkit.itmedia.co.jp/ait/articles/2201/28/news029.html
2.Docker/Compose稼働環境の設定
ubuntuを起動して、OSのアップデート及びdockerのインストールを実施します。
そののち、docker-composeを導入します。
sudo curl -L https://github.com/docker/compose/releases/download/v2.23.0/docker-compose-`uname -s`-`uname -m` -o /usr/local/bin/docker-compose sudo chmod +x /usr/local/bin/docker-compose
(参考)
NIPPAN Techcee:ENGINEER BLOG:WSL2でDockerを動かしてみる
https://techceed-inc.com/engineer_blog/6671/
Dicker-composeのバイナリー取得場所
https://github.com/docker/compose/releases
3.Bitinami redmineの起動と稼働確認
Bitnami Redmineのページから、(Docker-composelコマンドで起動する)コンテナに関するymlをダウロードしてファイルとして保存します。
Docker-composeで起動してあげれば、問題なくサクッと利用できます。

追加したいpluginは、ちょっと深いですが、以下のディレクトリに配置することで自動的に読み込んでくれました。
ymlファイルのvolumes:が- 'redmine_data:/bitnami/redmine' の場合、
ymlファイルの存在しているディレクトリ名が$dirなら、
/var/lib/docker/volumes/($dir)_redmine_data/_data/plugins
へ格納すれば適用できます。
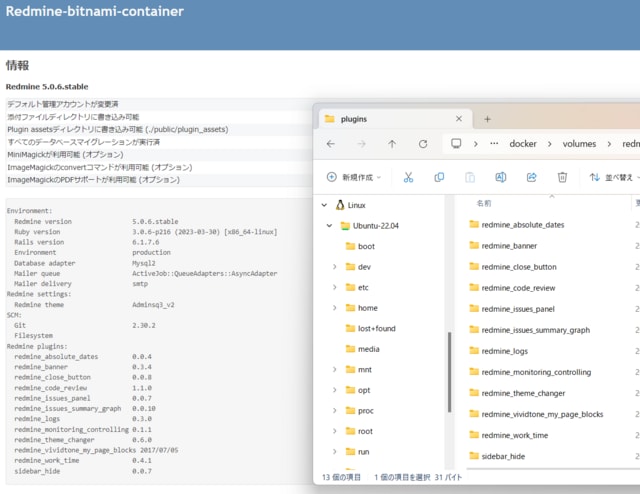
(参考)
BITNAMI REDMINE:Getting started with Redmine packaged by Bitnami container
https://github.com/bitnami/containers/tree/main/bitnami/redmine#how-to-use-this-image
これで、検証・ステージング環境は出来上がり。
#redmine.tokyoの勉強会までに間に合った・・・














