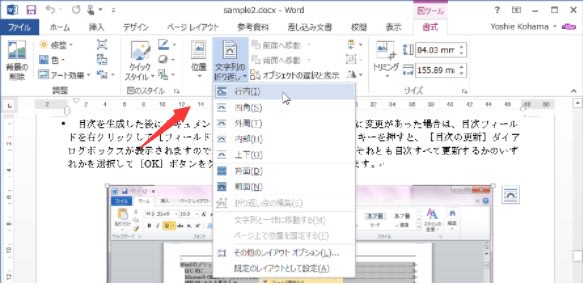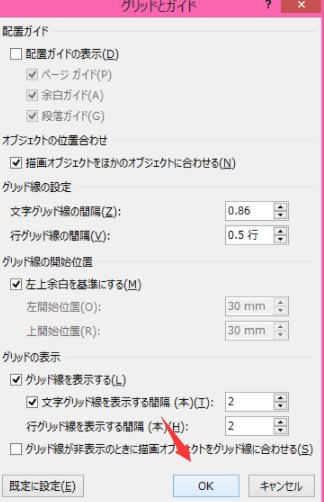office wordふりがなを解除する
次に、ふりがなを解除する方法を紹介します。設定を間違った場合や不要になったふりがながある場合は、以下の方法で解除してください。
1.ふりがなを設定した文字を選択します。
2.office word[ホーム]タブの[フォント]にある[ルビ]ボタンをクリックします(Word 2003は[書式]→[拡張書式]→[ルビ])。
"office word2021610-517-1"

ふりがなを設定した文字を選択したら、[ホーム]タブの[フォント]にある[ルビ]ボタンをクリックします(Word 2003は[書式]→[拡張書式]→[ルビ])
3.office word[ルビ]ダイアログボックスが表示されたら、[ルビの解除]ボタンをクリックします。
"office word2021610-517-2"

[ルビ]ダイアログボックスが表示されたら、[ルビの解除]ボタンをクリックします
4.[ルビ]が空欄になったら[OK]ボタンをクリックします。
"office word2021610-517-3"

[ルビ]が空欄になったら[OK]ボタンをクリックします
5.office wordふりがなが解除されます。
"office word2021610-517-4"

ふりがなが解除されます
手順3で[すべて解除]ボタンをクリックした場合は、文書中の同じ文字に設定されているふりがなを一括解除できます。次のようなメッセージが表示されるので、[すべて変更]ボタンをクリックしてください。
"office word2021610-517-5"

[すべて解除]ボタンをクリックしたとき表示されるメッセージ。[すべて変更]ボタンをクリックすると、文書中にある同じ文字に設定されているふりがなを一括解除
できる