最新版マイクロソフトオフィス-Office2016は発売されて半年以上になっています。この前、Office365付きのサブスクリプション版を導入して2013バージョンからOffice2016バージョンにアップグレードしています。
Windows版Excel2016の新機能で気になったモノは追加されたグラフと予測シートであります。今回はこれらの用途を検討して、作成方法を説明します。
最新バージョンのExcel2016での新しいグラフとして、ツリーマップ、サンバースト、ヒストグラム、パレート図、箱ひげ図、ウォーターフォールなどが追加されました。
- ツリーマップ
データの一部を全体と比較、カテゴリ複雑なデータ階層構造を見やすく表示するのに用いられます。
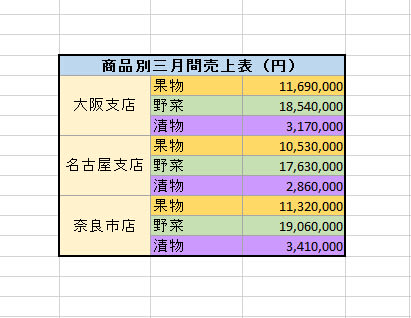
この表は複数なカテゴリがあり、果物(一部)を支店(全体)との関係を表すために、ツリーマップにしてみます。

作成方法 ① データを選択 → ②「挿入」 → ③ツリーマップグラフ → ④グラフが作成されます。
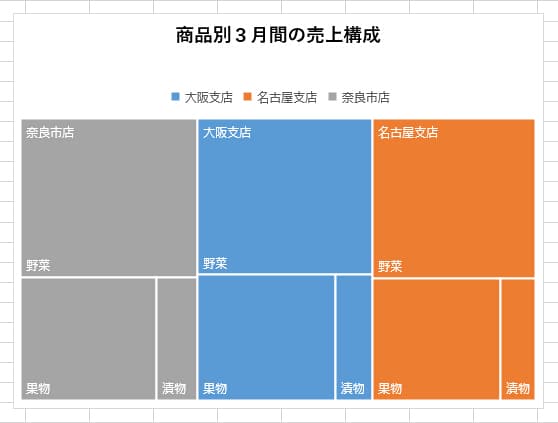
- サンバースト
データの階層構造をドーナツグラフで表示する時に使います。
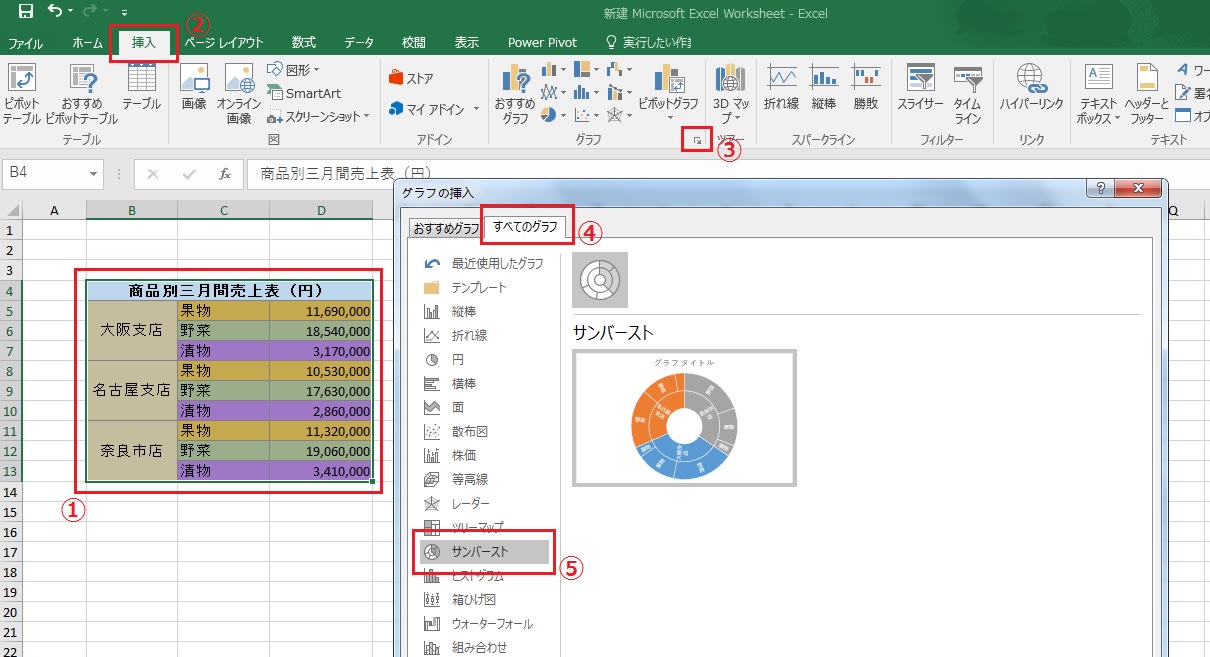
作成方法 ①データを選択 → ②「挿入」 → ③「全てのグラフを表示」 → ④「すべてのグラフ」 → ⑤サンバーストが作成されます。
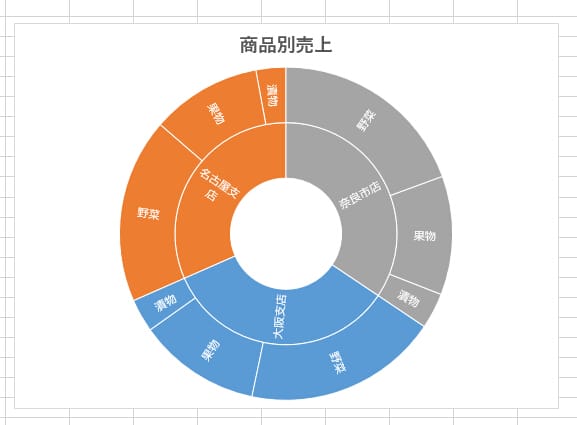
- 箱びけ図
箱ひげ図は複数のデータのばらつきを見やすく表現する統計的なグラフです。
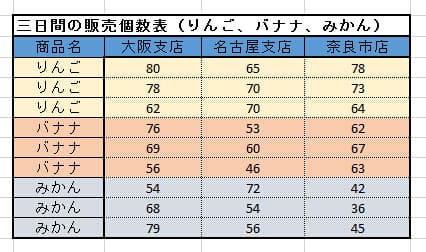
この図は三日間の「りんご、バナナ、みかん」などのデータをばらつきに表示されています。これを箱びけ図にしたら、最小値、中央値、最大値、平均値などが全て分かりやすく表示されます。
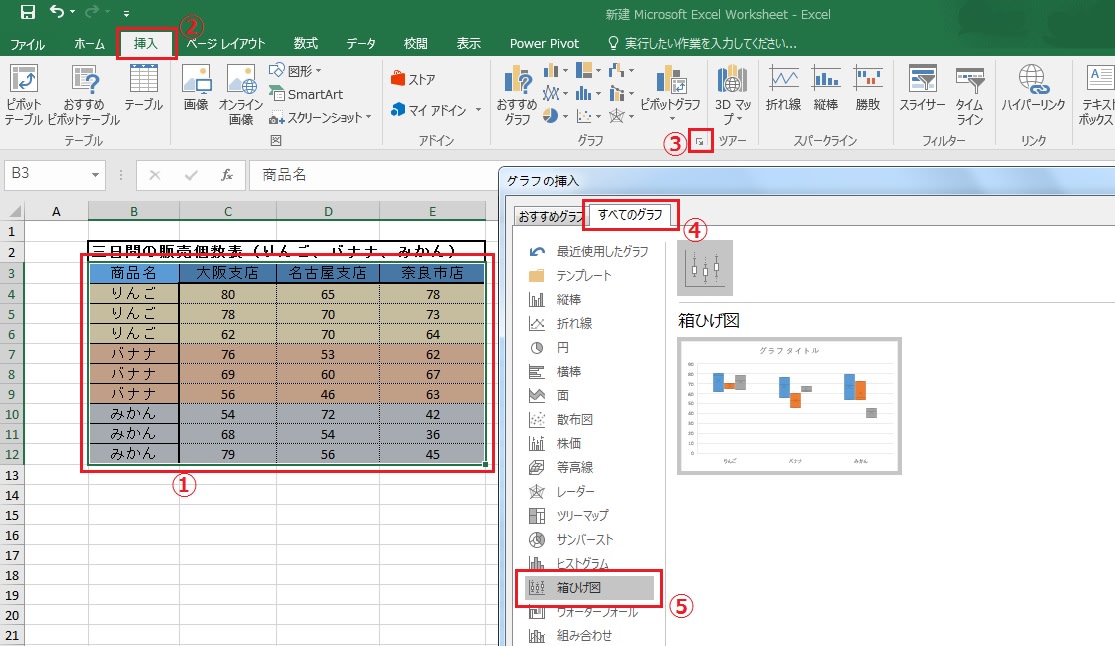
作成方法 ① データを選択 → ②「挿入」をクリック → ③「すべてのグラフを表示」 → ④「すべてのグラフ」 → ⑤箱びけ図が作成されます
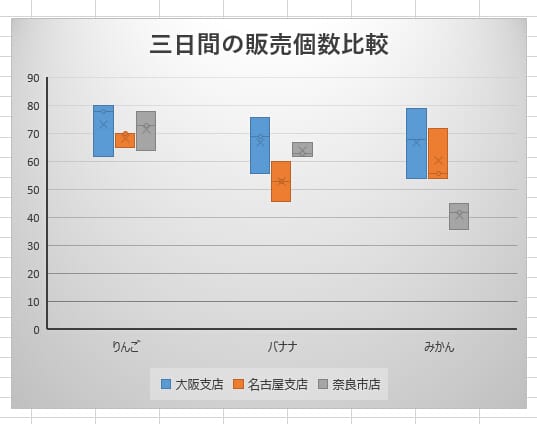
- ウォーターフォール(滝グラフとも呼ばれます)
ウォーターフォールはマッキンゼー・アンド・カンパニーが作成したグラフでインベントリ分析や性能解析、差異分析などに用いられます。
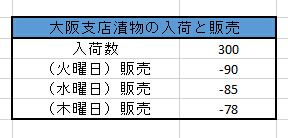
この図を基にして、「ウォーターフォール」を作成してみます。入荷からどれぐらい販売して、減っていく在庫を見やすく表示できます。

作成方法 ①データを選択 → ②「挿入」をクリック → ③「すべてのグラフを表示」 → ④「すべてのグラフ」 → ⑤ウォーターフォール図が作成されます。
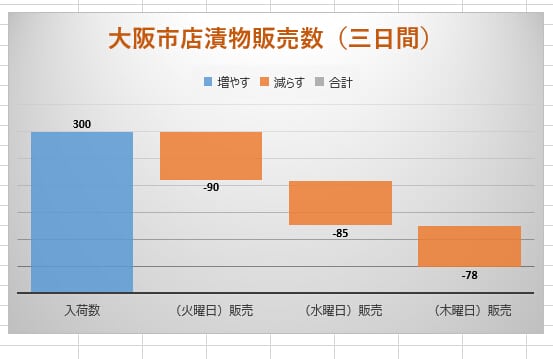
- ヒストグラムとパレート図
ヒストグラムは統計グラフでデータの分布状況を視覚的に認識するのに用いられます。
パレート図は降順でプロットされた棒グラフと累積合計比率を示す折れ線グラフの複合グラフです。

作成方法が同じヒストグラムとパレート図を一緒に説明します。まず、図のようにエクセルに値を入力しました。
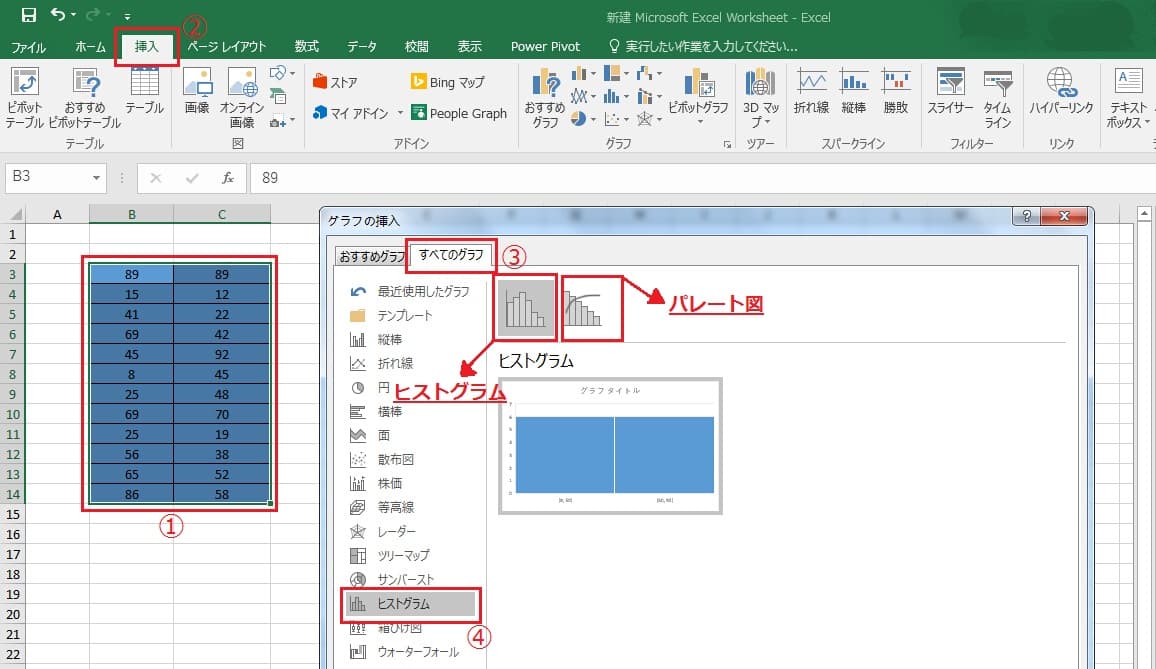
作成方法 ① データを選択 → ②「挿入」をクリック → ③「すべてのグラフ」 → ④ ヒストグラムorパレート図が作成されます。

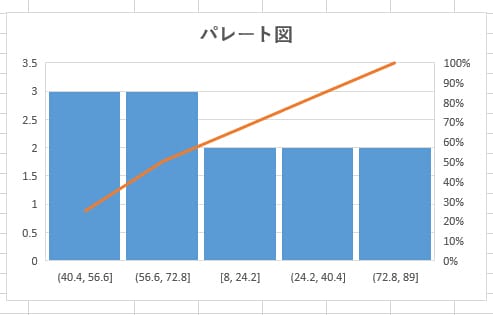
予測シート
データの傾向を予想ために予測シートで新しいワークシート作成できます。
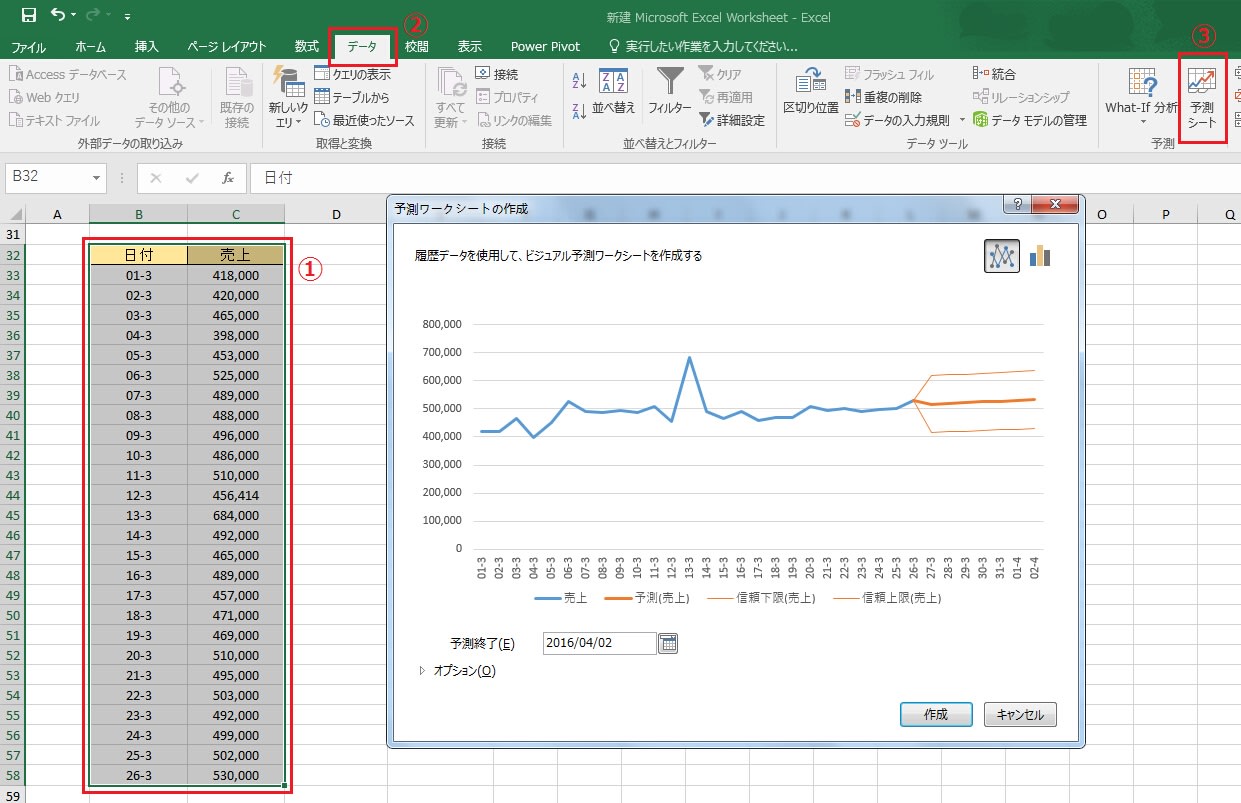
ある店の3月の売上表(03/01~03/26)をデータベースにして、04/01までの予測シートを作成しました。
作成方法 ①データを選択 → ②「データ」をクリック → ③「予測シート」 → ④予測シートが作成されます。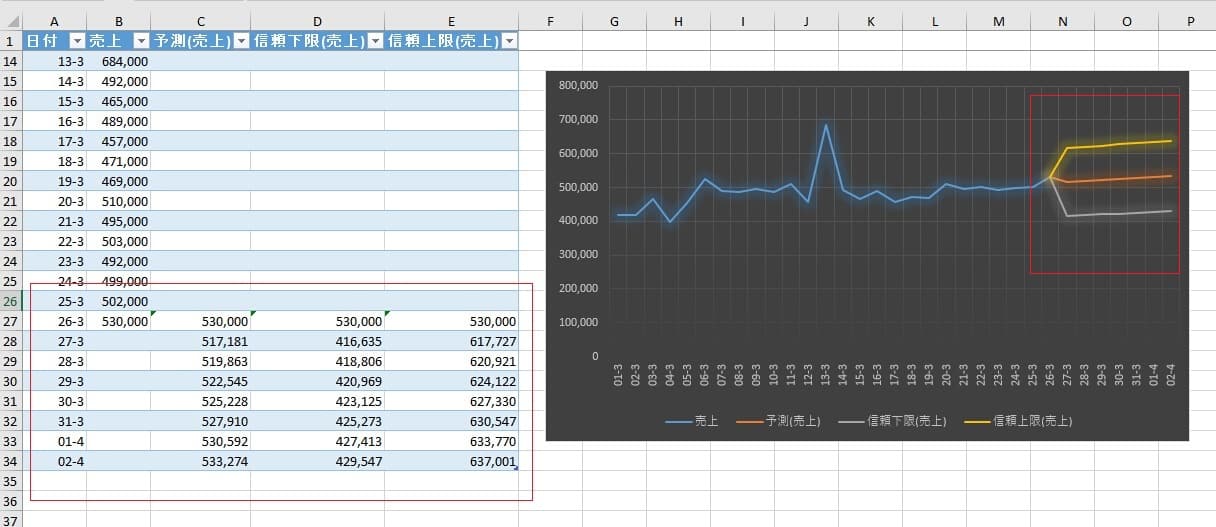
予測によって、将来の売上高、商品在庫の必要量、消費動向などを判断可能です。
最新版のExcel2016を込み、完全版のOffice2016を使いたい方はキャンペーン中のOffice 365 Proplusを参考にしてください。












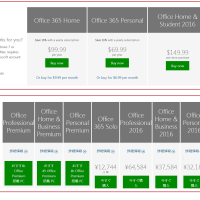

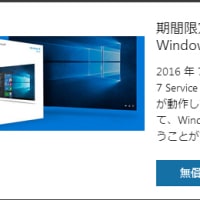
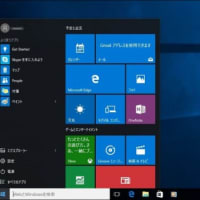
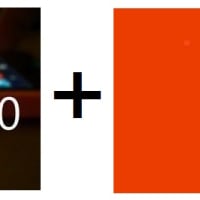

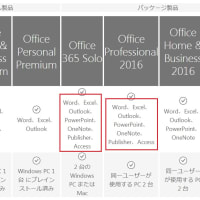
![Office2016を安い値段で手に入れましょう[office 365 価格情報]](https://blogimg.goo.ne.jp/image/upload/f_auto,q_auto,t_image_square_m/v1/user_image/66/24/9dd074bff754d2a26cc01354513fe230.jpg)
![Office2016を安い値段で手に入れましょう[office 365 価格情報]](https://blogimg.goo.ne.jp/image/upload/f_auto,q_auto,t_image_square_m/v1/user_image/5d/da/d43c9e113033dfcccb9c36776ec19ba2.jpg)
※コメント投稿者のブログIDはブログ作成者のみに通知されます