PowerPoint 2019を含む製品を低価格で購入する
| Microsoft office home and business 2019 for win | Microsoft office home and business 2019 for mac | Microsoft office home and business 2019 | Microsoft Office 2019 Professional Plus | |
| 搭載アプリケーション | ||||
| Outlook | ||||
| Publisher | ||||
| Access | ||||
| 価格 | ¥11,800(税込) | ¥11,800(税込) | ¥13,800(税込) | ¥11,800(税込) |
プレゼンテーションをビデオに変換する
プレゼンテーションを記録すると、そのすべての要素 (ナレーション、アニメーション、ポインターの動き、タイミングなど) がプレゼンテーション自体に保存されます。 つまり、プレゼンテーションはビデオに変換され、対象ユーザーは PowerPoint で見ることができます。
プレゼンテーションをビデオに変換して表示の準備をするには、次の 2 つのオプションがあります。
- プレゼンテーションをビデオ ファイル形式 (.mp4 または .wmv) に保存またはエクスポートします。
プレゼンテーションを PowerPoint スライド ショー (.ppsx) ファイルとして保存します。 (PowerPoint スライド ショーはスライド ショーに全画面で表示され、すぐに表示できます)。
ビデオ ファイルとして保存する
1.[ファイル] メニューで、[保存] を選び、PowerPoint プレゼンテーション形式 (.pptx) で最近の作業がすべて保存されていることを確認します。
2.[ファイル]、[エクスポート]、[ビデオの作成] の順にクリックします。 (または、リボンの [録音/録画] タブで、[ビデオにエクスポート] をクリックします)。
3.[ビデオの作成] 見出しの最初のドロップダウン ボックスで、必要なビデオの品質を選びます。 これは完成したビデオの解像度に関係します。 ビデオの品質が高いほど、ファイルのサイズが大きくなります (ニーズに合うものを決定するためにテストすることができます)。
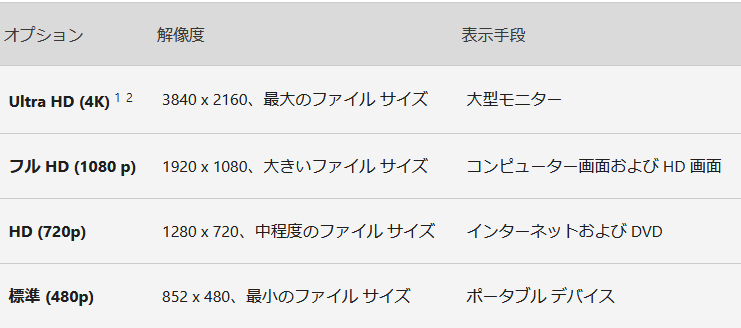
1 Ultra HD (4K)オプションは、お使いである場合にのみ Windows 10 の場合。
2PowerPoint 2016では 、Ultra HD (4K) オプションはボリューム ライセンス エディションでは使用できません。
4.[ビデオの作成] 見出しの 2 番目のドロップダウン ボックスは、プレゼンテーションにナレーションとタイミングが含まれるかどうかを示します。 (必要に合って、この設定を切り替える場合があります)。
- タイミング設定を行ったナレーションを記録していない場合、既定値は [記録されたタイミングとナレーションを使用しない] となります。
各スライドの既定の所要時間は 5 秒です。 そのタイミングは、[各スライドの所要時間 (秒)] ボックスで変更できます。 このボックスの右側で、上向き矢印をクリックすると秒数が増え、下向き矢印をクリックすると秒数が減ります。
- タイミング設定を行ったナレーションを記録している場合、既定値は [記録されたタイミングとナレーションを使用する] となります。
5.[ビデオの作成] をクリックします。
6.[ファイル名] ボックスに、ビデオのファイル名を入力し、このファイルを含めるフォルダーを参照してから [保存] をクリックします。
7.[ファイルの種類] ボックスで、[MPEG-4 ビデオ] または [Windows Media ビデオ] を選びます。
画面の下にあるステータス バーにビデオ作成の進行状況が表示されます。 ビデオの作成処理は、ビデオの長さとプレゼンテーションの複雑さによっては、数時間を要する場合があります。
ヒント: 長いビデオの場合は、夜間に作成する設定を行います。 そうすると、次の朝に準備が整います。
8.新しく作成したビデオを再生するには、指定したフォルダーの場所に移動し、ファイルをダブルクリックします。
PowerPoint スライド ショーとして保存する
他のユーザーが PowerPoint スライド ショー ファイルを開くと、編集モードではなく、スライド ショーが全画面で表示されます。 プレゼンテーションはすぐに見ることができます。
- [ファイル] メニューで、[保存] を選び、PowerPoint プレゼンテーション形式 (.pptx) で最近の作業がすべて保存されていることを確認します。
- [ファイル] メニューの [名前を付けて保存] を選びます。
- PowerPoint スライド ショー ファイルを保存するフォルダーの場所を選びます。
[ファイルの種類] ボックスで、[PowerPoint スライド ショー (*.ppsx)] を選びます。
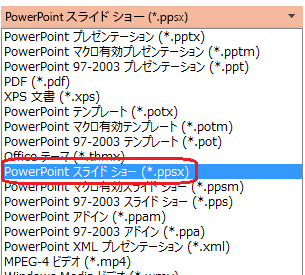
5.[保存] をクリックします。
プレゼンテーションをビデオに変換する理由
再現性の高いプレゼンテーションを、メールへの添付、Web への公開、CD、または DVD によって仕事仲間や顧客に配布する場合は、プレゼンテーションをビデオとして保存し、ビデオとして再生されるようにします。
プレゼンテーションは、MPEG-4 ビデオ ファイル (.mp4) または .wmv ファイルとして保存できます。 両方の形式は広範にサポートされており、インターネットからストリーミングできます。
プレゼンテーションをビデオとして記録する際のヒントをいくつか次に示します。
- ビデオ内では、音声ナレーションとレーザー ポインターの動きの記録およびタイミング設定を行うことができます。
- マルチメディア ファイルのサイズと、ビデオの品質を指定できます。
- コンピューターに PowerPoint がインストールされていなくても見ることができます。
- プレゼンテーションに埋め込みのビデオが含まれている場合、操作しなくてもビデオが正しく再生されます。
- プレゼンテーションの内容によっては、ビデオの作成に時間がかかる場合があります。 長いプレゼンテーションやアニメーション、切り替え、またメディア コンテンツを含むプレゼンテーションほど作成時間は長くなります。 ただし、作成中であっても PowerPoint は使用できます。
ビデオに含まれないプレゼンテーションの部分
次のアイテムは、PowerPoint を使用して作成したビデオに含まれません。
- 前のバージョンの PowerPoint で挿入されたメディア。 これらのメディアを含める場合は、メディア オブジェクトを変換またはアップグレードすることができます。たとえば、画像を使用してメディアを PowerPoint 2007すると、メディアはリンクされ、プレゼンテーションで再生されます。 ただし、ファイルをビデオとしてエクスポートすると、リンクされたメディアは削除されます。 ファイルを新しいファイル形式に変換するか ([ファイル] タブをクリックし、[情報] の [変換] をクリック)、メディア オブジェクトを右クリックしてクリックしてアップグレードできます。 ファイルが埋め込み、正しくエクスポートされます。
- QuickTime メディア (ffdShow という名前のサード パーティの QuickTime コードをインストールしており、互換性を確保するために最適化した場合を除きます)
- マクロ
- OLE/ActiveX コントロール
マイクロソフトの公式サイトで販売されている価格が高すぎるだけに、PowerPoint 2019を含む低価格のoffice製品を探している人が多いです。下の製品を購入するをクリックしてください。正規版の低価格のMicrosoft Office製品を専門に販売しています。
| Microsoft office home and business 2019 for win | Microsoft office home and business 2019 for mac | Microsoft office home and business 2019 | Microsoft Office 2019 Professional Plus | |
| 搭載アプリケーション | ||||
| Outlook | ||||
| Publisher | ||||
| Access | ||||
| 価格 | ¥11,800(税込) | ¥11,800(税込) | ¥13,800(税込) | ¥11,800(税込) |












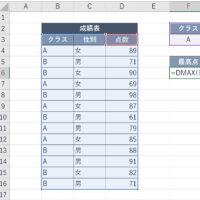
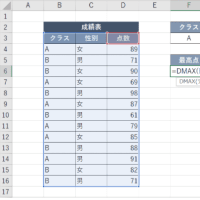
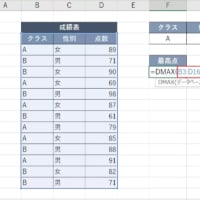
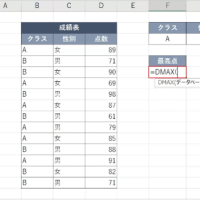
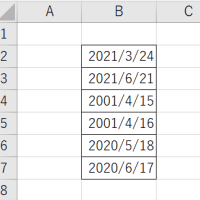
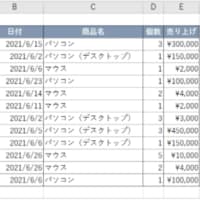
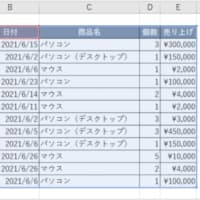
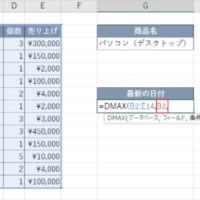




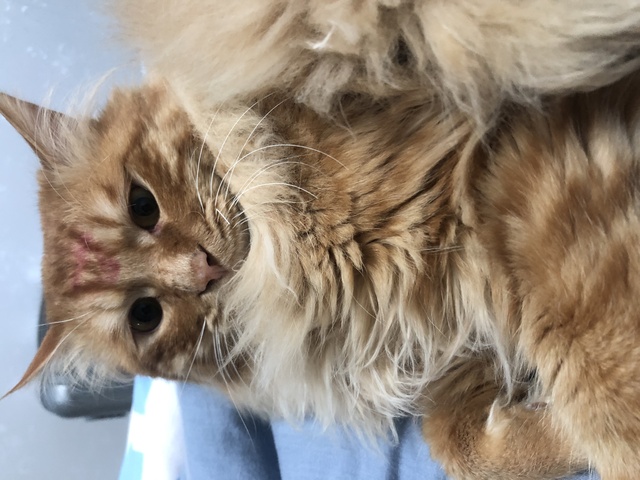

※コメント投稿者のブログIDはブログ作成者のみに通知されます