Outlook 2019を含む製品を低価格で購入する
| Microsoft office home and business 2019 for win | Microsoft office Outlook2019 | Microsoft office home and business 2019 | Microsoft Office 2019 Professional Plus | |
| 搭載アプリケーション | ||||
| Publisher | ||||
| Access | ||||
| 価格 | ¥11,800(税込) | ¥6,300(税込) | ¥13,800(税込) | ¥11,800(税込) |
アクセシビリティ チェックを使用します
1.リボンの [校閲] タブを選択します。 メール メッセージを使用 Outlook、メッセージを作成または返信するときにのみ [レビュー] タブが表示されます。
2.[アクセシビリティ チェック] を選択します。
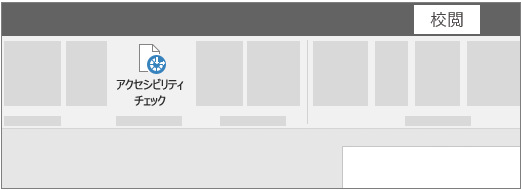
3.結果を確認します。 エラー、警告、ヒントと、それぞれのお勧めの修正方法が一覧表示されます。 詳細については、「アクセシビリティ チェックのルール」を参照してください。
推奨事項を簡単に修正する
アクセシビリティのエラーと警告に簡単に対処するには、問題を選択して、[おすすめアクション] の一覧を開きます。 アクションを選択するか、アクションの隣にある矢印ボタンを選択してその他のオプションを表示することで、ワンクリックで修正を適用できます。
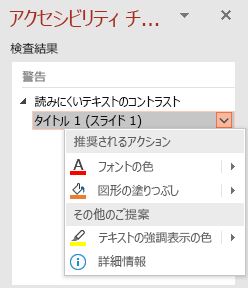
作業中にアクセシビリティ チェックを行う
作業中にドキュメント内のアクセシビリティに関する問題を通知するには、[作業中にアクセシビリティ チェックを実行し続ける] チェック ボックスをオンにします。
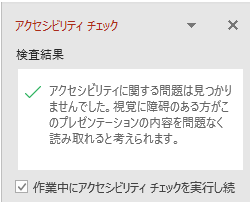
これにより、ステータス バーに [アクセシビリティ] ボタンが追加され、アクセシビリティの問題がリアルタイムで追跡されます。 ステータス バーのボタンを選択すれば、いつでもアクセシビリティ チェックを開くことができます.
アクセシビリティ チェックが表示されない場合
[レビュー] タブに[アクセシビリティチェック] ボタンが表示されていない場合は、古いバージョンのアプリを使用している可能性があります。 次の手順に従って [アクセシビリティ チェック] を開きます.
1.[ファイル]、[情報] の順に選択します。
2.[問題のチェック] ボタンを選択します。
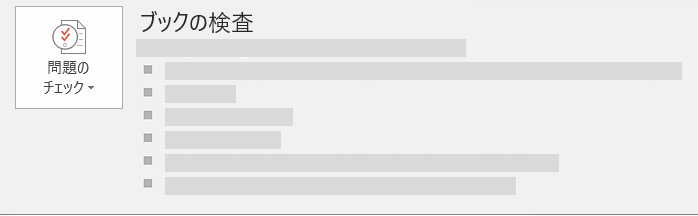
3.[問題のチェック] ドロップダウン メニューで、[問題のチェック] を選択します。
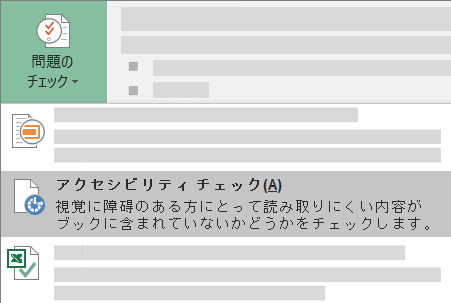
4.[アクセシビリティ チェック] 作業ウィンドウがお客様のコンテンツの横に表示され、検査結果が表示されます。
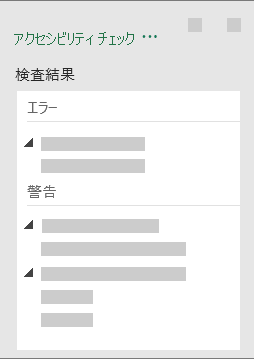
5.問題を修正する理由と方法については、[検査結果] の下にある問題を選択します。 結果は [追加情報] に表示され、ファイルのアクセシビリティの低いコンテンツにリダイレクトされます。
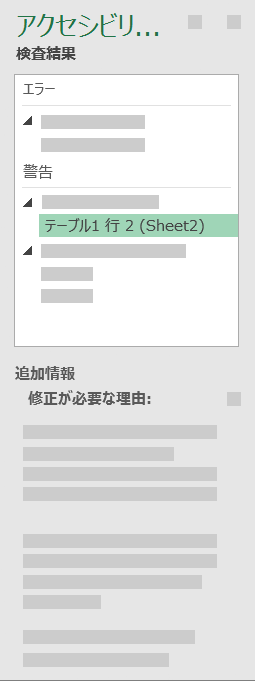
マイクロソフトの公式サイトで販売されている価格が高すぎるだけに、Outlook 2019を含む低価格のoffice製品を探している人が多いです。下の製品を購入するをクリックしてください。正規版の低価格のMicrosoft Office製品を専門に販売しています。
| Microsoft office home and business 2019 for win | Microsoft office Outlook2019 | Microsoft office home and business 2019 | Microsoft Office 2019 Professional Plus | |
| 搭載アプリケーション | ||||
| Publisher | ||||
| Access | ||||
| 価格 | ¥11,800(税込) | ¥6,300(税込) | ¥13,800(税込) | ¥11,800(税込) |












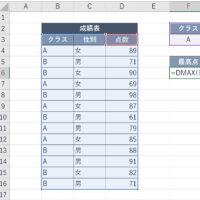
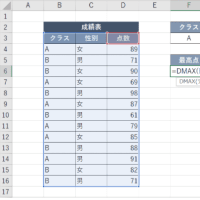
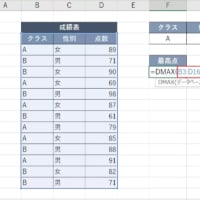
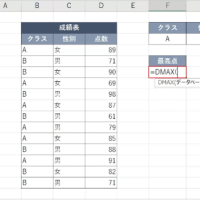
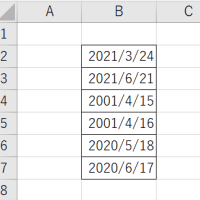
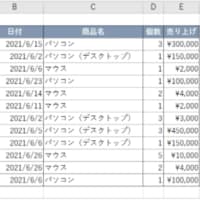
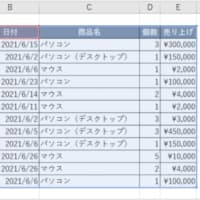
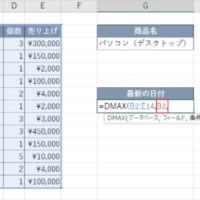





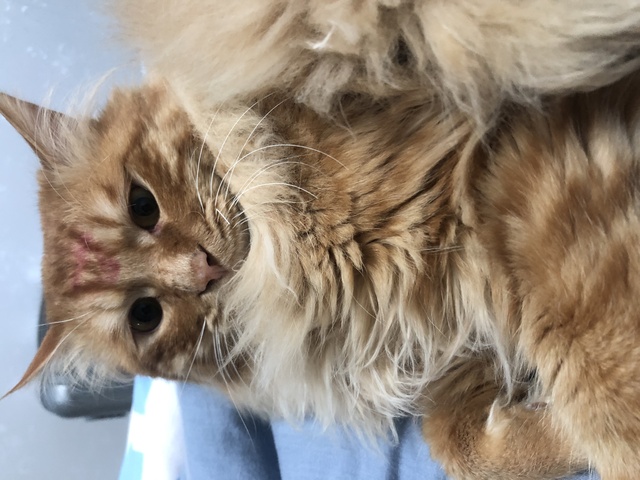

※コメント投稿者のブログIDはブログ作成者のみに通知されます