最近は、「年内にお披露目できればよいな~・・!」と思っている創作物に没頭して
イラストやらLive2Dやらのモデルをせっせと作っている螺子ですが、
「ちょっと息抜きに、3Dでリアルテイストな人型を作って遊びたいぞ!」
ってなって、色々検索してでてきたうちの1つ
「DAZ Studio」
というのが面白そうだったので、備忘録として記事書いておこうかと

(※以下、一度アップした記事を訂正してます。)
はじめにこの記事をかいたときは、
インストール後にソフトがうまく起動しなかったのですが、
別のPCでインストールしなおしたらうまくいった

公式のチュートリアル動画にそったソフトのダウンロードとインストールの手順はこう↓
1.DAZ 3Dのアカウントをつくる
2.DAZ CENTRALのダウンロード
3.無料素材を購入(もらう)
4.DAZ CENTRALのインストール
5.DAZ STUDIOのダウンロードとインストール
6.「3.」で購入した(もらった)無料素材のインストール
7.Install Managerのダウンロードとインストール
8.Install Managerから、まだインストールしてないソフトや素材をインストール
以上。
って感じです。
長いです。
それでは!
まず、DAZ 3Dの公式サイトでアカウント作成とダウンロード

(以下、画像はすべてDAZ 3D,DAZ Studioの公式サイトより引用)
DAZ 3D 公式サイトここ。

FREE DOWNLOADボタンを押す


アカウントを作成する(名前とかパスワード入力)。
そしてダウンロードボタンを押す。


ダウンロード完了待ちのこの間に、
画面左上「ショップ」から、無料素材をゲットします。
赤い丸で囲ったところが無料素材入手できる場所でした

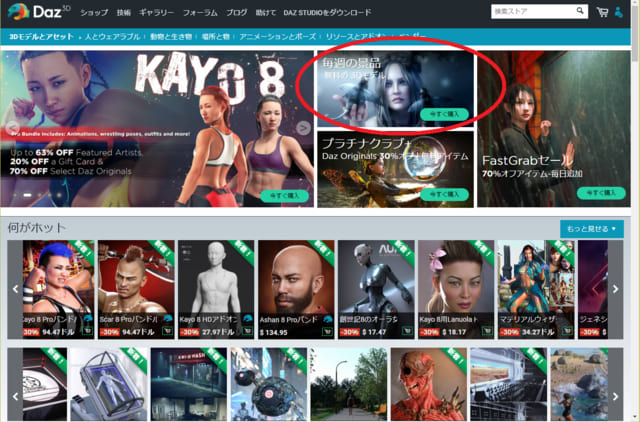
ここからとりあえず1つ選んでカートにいれて、
チェックアウトを押して、「注文する」ボタンまでおして、購入完了です。(無料素材なので無料)


インストールの作業のほうに戻ります


左下のファイル「Daz Central_....exe」を押す。
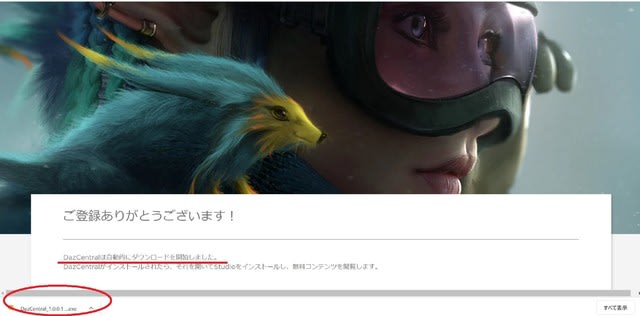
すると、”Set up”ウィンドウが開くので、

「Next」ボタンを押す。3回くらい「Next」のボタン出てくるので、毎回「Next」ボタン押す。

4回目くらいに「Finish」ボタンがでてくるので、押す。


サインイン画面が出るので、先ほど作ったアカウントの情報を入力してサインインする。
(デスクトップには[ DazCentral ]のショートカットが出来ているはず。)


①画面左の「DAZ STUDIO」をおす。②「Install」ボタンを押す。
(画像は「Open]ボタンになってるけど、もとはInstallボタンだった、この緑のボタン。インストールが終わるとOpenボタンになる。)

インストールが完了したら、
デスクトップに [ DAZ Studio ]のショートカットが出来ているはず


ここで終わりではございません!
先ほど注文した無料素材もこのタイミングでインストールしにいきます。
サインインしているDAZ Centralの「My Asset」を開くと、ここに購入したAssetが表示されます。
先ほど購入した無料素材もここにあるので、「Install」ボタンを押したあと「Open」ボタンに変わるので押します。

そしたら勝手に「DAZ Studio」が開いて起動するので、ログインします。
ログインする前にいくつかポップアップされます。
新しいコンテンツだよ。わかってるよね?みたいなこといわれてるっぽいので「Yes」。

新しい機能とかに役立てるために情報収集したいんですけども匿名なので協力してもらってもいい?
みたいなこといわれてるっぽいので「Yes」。(気になる人は「No」で良いかと)

そうするとやっとパスワードなど入れる画面になるのでログイン!
「Smart Content」タブの「Products」タブを開くと、購入した無料素材の画像がおいてあるはず


ちなみにですね、
まだ終わってない!
Install Managerというのものも、
DAZ 3Dの公式のサイトからダウンロードしないといけない!
Install Managerがインストールできる場所は、
DAZ 3D公式サイト!
右端のアイコン(人型)を押す。製品ライブラリーを押す


左端にズラッと並んだ品名の一番下に
「インストールマネジャー」があります


なぜか緑のボタンではなく、
赤い丸印をつけてるこの小さい文字をおすとダウンロードが始まります。

ダウンロードが終わったら、同様に左下からインストールを開始!
また4回くらい「Next」ボタンおして、最後に「Finish]ボタン

デスクトップに「DAZ Install Manager」のショートカットが出来る!
ここで、購入したDAZ製品のAssetやソフトの
「ダウンロード・インストール・アンインストール」の管理と実行が行えるようです
 まだ終わらんよ。
まだ終わらんよ。
ではでは、今インストールした「Install Manager」を起動して、
パスワード入力して「start」ボタン!
Install ManagerにはDAZ製品の無料の素材やらが、
まだダウンロードされてない状態のものがあればここに置かれてるので、
必要なものを全部インストールします。
勝手に別ウィンドウが開いて、
必要なものがピックアップされた状態でまとめてインストールできるぽいんだけど
(公式チュートリアル動画では・・・。)
自分はそのウィンドウが開かなかったので、
手動でチェックつけて上から全部ダウンロードした

これで完了ですね!


使えるようになりました

(余談ですが・・・)
最初にべつのPCでインストールした時に
DAZ Studioを起動したらResource Errorというのがでてたのね

これについては
色々調べた結果、下記のことを実行するとErrorが解決するみたいだったので
実は全部やってみたんだけど、解決しなかったのだ・・・・

でも一応載せとく。
・Install managerから「PostgreSQL CMS」と「PostgreSQL CMS From Valentina CMS Conversion」をインストールする。
・↑もし上記2つもインストールされてるのにエラーが出る場合は、ファイアウォールの設定を変更する。
(ファイアウォールの詳細変更でDAZ Studio許可するようにする。)
・DAZ Studioを起動して、Smart Contentタグを右クリックして[ Contenc DB Maintenance ]選んで、
「Accept」ボタンを押す(下記画像参照)

ところが、
これは別にErrorでてても、DAZ Studioで遊ぶ分には問題ないらしい。
「Assetを購入した際に、いちいちInstall Managerで管理しなくても、
直接DAZ Studio(ソフト)側に購入したものがリンクするよ!」
という、「便利機能が使えるようになるよ!」っていうものらしく、
その機能は使えなくても、Instaall Managerで管理できてるから、
事足りるそうな

一応、PC変えて無事起動するようになったけれども・・・
処理能力が遅い方のPCだからレンダリングにめっちゃ時間かかるだろうな・・・

どうしても新しいほうのPCにいれたかったのにErrorが憎い・・・!
セキュリティ強化しすぎなのかな・・・
悩ましい・・!

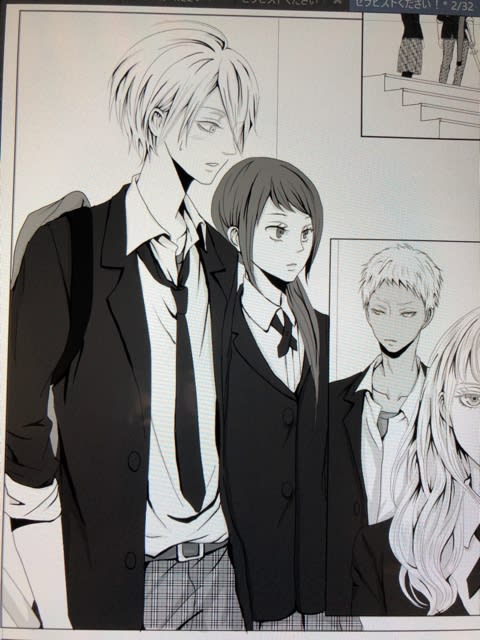

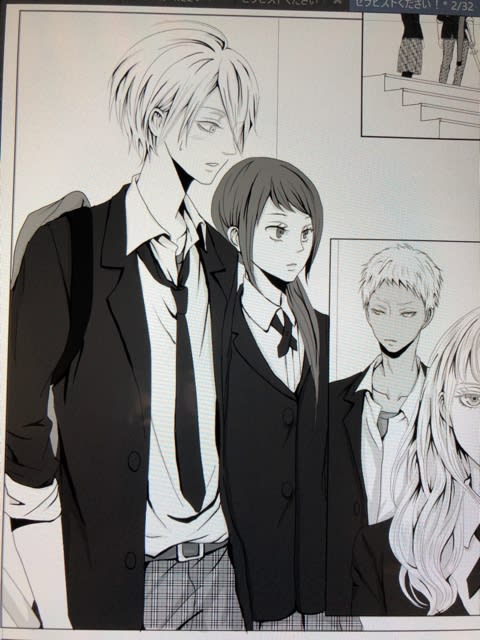

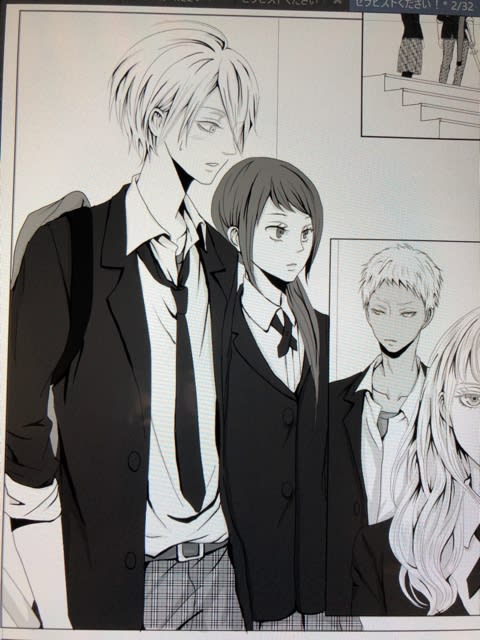













 まさに自分の備忘録)
まさに自分の備忘録)































 FREE DOWNLOADボタンを押す
FREE DOWNLOADボタンを押す
 アカウントを作成する(名前とかパスワード入力)。
アカウントを作成する(名前とかパスワード入力)。
 ダウンロード完了待ちのこの間に、
ダウンロード完了待ちのこの間に、
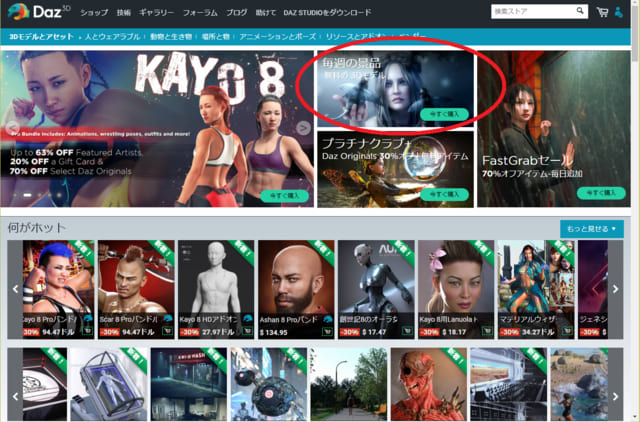



 左下のファイル「Daz Central_....exe」を押す。
左下のファイル「Daz Central_....exe」を押す。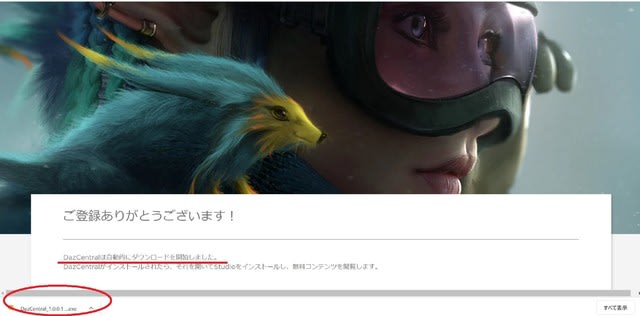
 「Next」ボタンを押す。3回くらい「Next」のボタン出てくるので、毎回「Next」ボタン押す。
「Next」ボタンを押す。3回くらい「Next」のボタン出てくるので、毎回「Next」ボタン押す。 4回目くらいに「Finish」ボタンがでてくるので、押す。
4回目くらいに「Finish」ボタンがでてくるので、押す。
 サインイン画面が出るので、先ほど作ったアカウントの情報を入力してサインインする。
サインイン画面が出るので、先ほど作ったアカウントの情報を入力してサインインする。
 ①画面左の「DAZ STUDIO」をおす。②「Install」ボタンを押す。
①画面左の「DAZ STUDIO」をおす。②「Install」ボタンを押す。























