
こんにちは~ミラーです
今日は動画の画面を分割することについて、話したいです。
複数の動画を画面分割して一画面に並べて表示することで、人々に深いイメージを付けられます。
みなさんが動画を編集する時に、こういう動画編集方法を活用していれば、予想以外の結果を得るかもしれませんね。
動画を編集する前に、準備すべきもの

基本的な機材
|
豊富な素材
|
|
❶、ビデオ素材
❷、音楽素材
❸、テンプレートなど:背景の画像素材、文字素材、エフェクト用の動画素材
 これらの素材は、インターネット上で無料ダウンロード可能です。高画質、サイズやファイル形式が合わせるテンプレートを利用すればよいです。
これらの素材は、インターネット上で無料ダウンロード可能です。高画質、サイズやファイル形式が合わせるテンプレートを利用すればよいです。
やる気満々
動画の画面を分割するには、切り貼りしているだけの編集ではありません。動画を二画面表示に分割、それとも三、四..複数の画面に分割して、実はかなりの精密さと根気が必要な作業です。
というわけで、「やる気」というのが一番大切なものですね。
動画編集の基本設定 :
:
- 解像度:1920×1080(DVDに焼きたい場合は720×480)
- 画面サイズ:パソコンで動画の画面を分割する時に、各ビデオの縦横サイズを適切に配置する必要があります。例えば、動画を二画面表示に分割されるなら、全画面サイズに応じて均等にカットします。
- BGM・曲の長さ:動画の内容と合わせるには、BGM・曲の長さを調整しなければならない。動画がBGMより長い場合は、超えた部分にフェードアウトをかけて、音量がだんだん小さくなります。動画の前後に5秒程度の空白を入れることをおすすめです。
- 色・カラー補正:各ビデオのサイズに加えて、色を統一して一体感があると良いです。

 ちなみに、アニメーション効果を追加して、視覚効果を向上させることも、画面分割で動画を編集する時のポイントです。
ちなみに、アニメーション効果を追加して、視覚効果を向上させることも、画面分割で動画を編集する時のポイントです。
「画面分割」は動画編集の分野でよく使用されている画面表現手法として、動画編集ソフトを使用すると簡単に実現できます。
ここで「VideoProc Vlogger」という画面分割できる結婚式動画編集ソフトを利用します。
詳細手順はこちら~


まずは、VideoProc Vloggerをパソコンにダウンロードしてインストールしてください。
step 1. 
起動してから、「 プロジェクト名 」や「 動画の解像度 」などを設定した後、「 +新規プロジェクト 」をクリックします。
step 2. 
左上にある「 + 」ボタンをクリックして、分割画面に表示させたい動画をメディアライブラリに追加したら、タイムラインにドラッグ&ドロップします。







































 メモ:VideoProc Vloggerはデフォルトでは一つのオーバーレイトラックを搭載しています。複数の動画を一画面に並べて表示されたいなら、オーバーレイトラックの左下にある「+」を押します。新しいオーバーレイトラックが追加してから、動画をここにドラッグしてください
メモ:VideoProc Vloggerはデフォルトでは一つのオーバーレイトラックを搭載しています。複数の動画を一画面に並べて表示されたいなら、オーバーレイトラックの左下にある「+」を押します。新しいオーバーレイトラックが追加してから、動画をここにドラッグしてください







































step 3. 
ビューアの下にある「トランスフォーム」アイコンをクリックして、枠によって動画のサイズと位置を調整します。また、ツールバーの「クロップ」をクリックすれば、ビデオのサイズ、アスペクト比を調整できます。
step 4. 
各ビデオを選択して、ツールバーの「カラー」をクリックして、[ カラー&フィルター編集 ]画面が表示されます。
各種フィルターが提供するから、お好みのを選択します。右側により高度な色調補正機能があり、画像を見ながら、色温度、色合い、露光、コントラスト、彩度などを左右にスライドさせることで調整ができます。
step 5. 
タイムラインで動画クロップを押したまま移動させると、開始位置と終了位置を設定できます。あるいは、選択した動画の両端を左右引き伸ばしたり縮めたりして、再生時間を変更します。
こうすると、分割した動画が同時一画面に再生できます。
step 6. 
最後は、「書き出し」アイコンをクリックして、ファイルの名、保存先、フォーマットや品質などを設定し、「開始」をクリックしたら、編集された動画がパソコンに保存されます。
複雑な作業とみえるかも、実際にそんなに難しくないんです~
動画編集ソフトに画面分割機能はほぼ付いており、興味があればぜひ試してみてください。
Tik TokやYouTubeなどのSNSにアップロードする動画に、こういう機能を利用して、きっと人気を博しますようね。












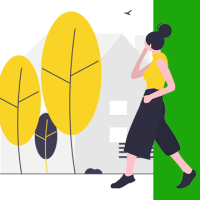
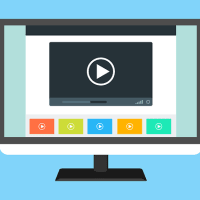
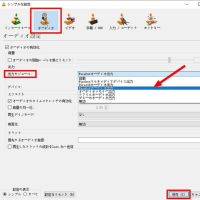

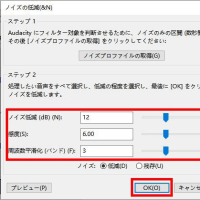



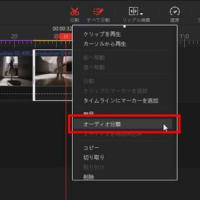






※コメント投稿者のブログIDはブログ作成者のみに通知されます