写真スライドショーとは、撮影した写真を次から次へと自動で表示してくれ、音声に合わせたり、エフェクトなどを追加したりして、様々なシーンで使います。ほかの動画編集作業と比べてより簡単で、ウェディングや誕生日、プレゼンなどの動画作成に手間やコストを抑える事足りまができます。
本記事では、写真を動画にするためおすすめのフリーソフトを紹介します。各ソフトの長所と短所を比較してまとめますので、ぜひ参考にしてください。
1、VideoProc Vlogger
 対応OS:Windows 11/10/8/7&Mac OS X 10.11
対応OS:Windows 11/10/8/7&Mac OS X 10.11
 対応画像形式:PNG、JPG、JPEG、GIF、DNG (RAW)、BMP、TIF、PSD、TIFF、HEIC/HEIF(独占)、Apple ProRaw、CUR、EMF、EPSなど
対応画像形式:PNG、JPG、JPEG、GIF、DNG (RAW)、BMP、TIF、PSD、TIFF、HEIC/HEIF(独占)、Apple ProRaw、CUR、EMF、EPSなど
 対応音楽形式:MP3、AAC、M4A、M4R iPhone Ringtone、OGG、AIF、AIFF、FLAC、ALAC、WAV、WMAなど
対応音楽形式:MP3、AAC、M4A、M4R iPhone Ringtone、OGG、AIF、AIFF、FLAC、ALAC、WAV、WMAなど
 主な機能:トリミング・カット、結合、色調補正、再生速度変更(早送り・スローモーション)、エフェクト効果・字幕・トランジション・BGMを追加、オーディオ編集など
主な機能:トリミング・カット、結合、色調補正、再生速度変更(早送り・スローモーション)、エフェクト効果・字幕・トランジション・BGMを追加、オーディオ編集など
VideoProc Vloggerは有料に負けない高度な編集機能が用意されている写真を動画にするフリーソフトです。機能が豊富だと言っても使い勝手は良くて、シンプルでオシャレ風な操作界面も特徴の一つです。
撮影した画像素材を一括で追加できて手間を省く、また好きなBGMや効果音、トランジション、エフェクトなどを追加して思い通りの写真ムービーを作ることができます。
VideoProc Vloggerによって、ビート検出やフェードイン・フェードアウトのような強力のオーディオ編集機能で、リズムに合わせてシーンの切り替えをもっと印象的にします。文字の大きさや色、フォントを編集できて動画の内容をよりよく伝えて視聴者の関心を惹きつけることができます。
ほかには利用できる機能が様々ですから、画像から作成する動画のクオリティを大幅に仕上がります。
VideoProc Vloggerの長所
○ 無料でありながら機能が完備、使い方が簡単;
○ 対応している画像、音声、動画の形式が多い;
○ GPU加速テクノロジによりスペックが低いPCでもサクサクと動作可能;
○ フォントやトランジション・エフェクト、フィルター等すべて商用利用ができる;
○ さまざまな動画の画面比率(アスペクト比)に対応、SNSに投稿するのは便利。
VideoProc Vloggerの短所
✕ 写真スライドショー用のテンプレートが用意されていない。
2、iMovie
 対応OS:MacOS 11.5.1以降
対応OS:MacOS 11.5.1以降
 対応画像形式:PNG、JPG、JPEG、GIFなど
対応画像形式:PNG、JPG、JPEG、GIFなど
 対応音楽形式:M4A、MP4、MP3、WAV、AIFFなど
対応音楽形式:M4A、MP4、MP3、WAV、AIFFなど
 機能:動画のトリミング・カット、テキスト・音楽の挿入、フィルタ・エフェクト・トランジョンの追加、テンプレート、SNSへのシェアなど
機能:動画のトリミング・カット、テキスト・音楽の挿入、フィルタ・エフェクト・トランジョンの追加、テンプレート、SNSへのシェアなど
iMovieはApple社が提供するMac・iPhone・iPad対応の編集アプリです。
無料でも幅広い機能が搭載されており、ハリウッド風の予告編や美しい4K解像度の写真ムービーを作成できるのは特徴です。
Mac版で29種類のテンプレートを使用することができます。なので、動画編集に関する専門知識がなくても、素材を選ぶだけで簡単におしゃれな写真スライドショーを作ることができます。
さらに、写真から作成編集した動画をそのままTwitterやYouTubeなどのSNSサイトに投稿ができ、とても便利です。
iMovieの長所
○ IPhone、iPadなどApple製品との連携が簡単;
○ テンプレートが用意されて初心者にも使いやすい;
○ 著作権フリーの音楽や豊富なトランジション、フィルタ機能を活用できる;
○ 直接にSNSへ投稿できるので超便利。
iMovieの短所
✕ Windowsやアンドロイドに対応していない;
✕ テロップの挿入位置が変更できない;
✕ 画像を2つまでしか重ねられない。
3、Icecream Slideshow Maker
 対応OS:Windows 10/8/7/Vista/XP.
対応OS:Windows 10/8/7/Vista/XP.
 対応画像形式:JPG、JPEG、PNG、BMP、TIFF、GIF、SVGなど
対応画像形式:JPG、JPEG、PNG、BMP、TIFF、GIF、SVGなど
 対応音楽形式:MP3、M4A、WMV、WAV、OGG、FLACなど
対応音楽形式:MP3、M4A、WMV、WAV、OGG、FLACなど
 主な機能:画像の表示時間調整・スタイルの変更(テキストの追加や背景色の変更)、エフェクト効果、オーディオオフセット・フェード、解像度変更(640x480~1920x1080)など
主な機能:画像の表示時間調整・スタイルの変更(テキストの追加や背景色の変更)、エフェクト効果、オーディオオフセット・フェード、解像度変更(640x480~1920x1080)など
Icecream Slideshow Makerはシンプルな機能と簡潔なインターフェースが特徴です。
画像の表示時間は1から20秒まで自由に変更したり、20種類以上の切り替え時の効果を写真1枚ずつに対して設定したりして、BGM を付けた写真ムービーを作成できます。
Icecream Slideshow Makeを使って、写真から作成した動画はMP4、AVI、MOVまたはWEBMでエクスポートできます。またはDVDへ書き込むかYouTube /Google Drive/Dropboxへのアップロードにも対応しています。
全体として、Icecream Slideshow Makerは高度なオプションはありませんが、初心者或いは素早くパソコンで写真を動画にするならばいい選択です。
Icecream Slideshow Makerの長所
○ それぞれの画像の時間や切り替えを設定できる;
○ 解像度は4Kまでのスライドショーが作成可能;
○ 作成した写真ムービーやスライドショーをDVDに書き込むことができる;
Icecream Slideshow Makerの短所
✕ 無料版には、スライドショーに使用する画像の枚数(10枚まで)、出力形式(WEBMのみ)に制限がある
✕ カット・分割、アスペクト比変更、テキストの大きさなどの編集ができない
4、PhotoStage Slideshow
 対応OS:Windows 11/10/8.1/8/7/XP/Vista&Mac OS X 10.5 以降
対応OS:Windows 11/10/8.1/8/7/XP/Vista&Mac OS X 10.5 以降
 対応画像形式:BMP、GIF、JPG、JPEG、PNG、TIF、TIFF、PSD、TGA、PCXなど
対応画像形式:BMP、GIF、JPG、JPEG、PNG、TIF、TIFF、PSD、TGA、PCXなど
 対応音楽形式:WAV、MP3、MP2、M4A、OGG、MID、FLAC、AAC、WMA、AU、AIF、AIFF、APE、RA、RAM、CDAなど
対応音楽形式:WAV、MP3、MP2、M4A、OGG、MID、FLAC、AAC、WMA、AU、AIF、AIFF、APE、RA、RAM、CDAなど
 機能:エフェクト・切り替え効果挿入、動画の逆再生、スローモーション、早送り、BGMやナレーション・字幕の挿入、空スライドの挿入など
機能:エフェクト・切り替え効果挿入、動画の逆再生、スローモーション、早送り、BGMやナレーション・字幕の挿入、空スライドの挿入など
おすすめもう一つのスライドショー作成ソフトはPhotoStage Slideshowです。無料版は商用利用できませんが、使用期限が無く、有料版とほぼ同じ機能です。
使い方も簡単でドラッグ&ドロップで写真を簡単にアレンジできます。また、フォルダ内の写真で自動的に動画が作れるクイック作成機能が付いています。
画像も音声も対応している入力ファイルフォーマットの種類が多いです。そのほか、画像から作成した動画をDVDやCDに書き込んだり、AndroidやiPhone、PSP、Xbox用ファイルに出力したりすることもできます。
PhotoStage Slideshowの長所
○ 対応入出力形式が多い、DVD/Blu-ray ディスクを作成できる
○ DVDに書き込み、オンラインで共有する、または他のポータブルデバイス用に保存可能。
PhotoStage Slideshowの短所
✕ インターフェースは古く見える;
✕ 写真を動画にする際に不安定な場合が多い。
まとめ
今回は、写真スライドショー作成(写真を動画にする)におすすめの無料ソフトをいくつか紹介しました。
いかがでしょうか。
各ソフトにはそれぞれの長所と短所があっても使い方は同じで、写真素材を選んだり、エフェクトやBGMなどを追加したりして写真スライドショーを作成することができます。
とりあえず、操作面と機能面を比較しながら最適なものを選んで使いこなして、より魅力的な写真スライドショーを作りましょう。
写真を動画にする無料ソフトの最新おすすめ|手軽に写真から動画を作成しよう!














 分割した部分が削除したい場合、そのクリップを右クリックして「切り取り」をクリックすればいいです。
分割した部分が削除したい場合、そのクリップを右クリックして「切り取り」をクリックすればいいです。





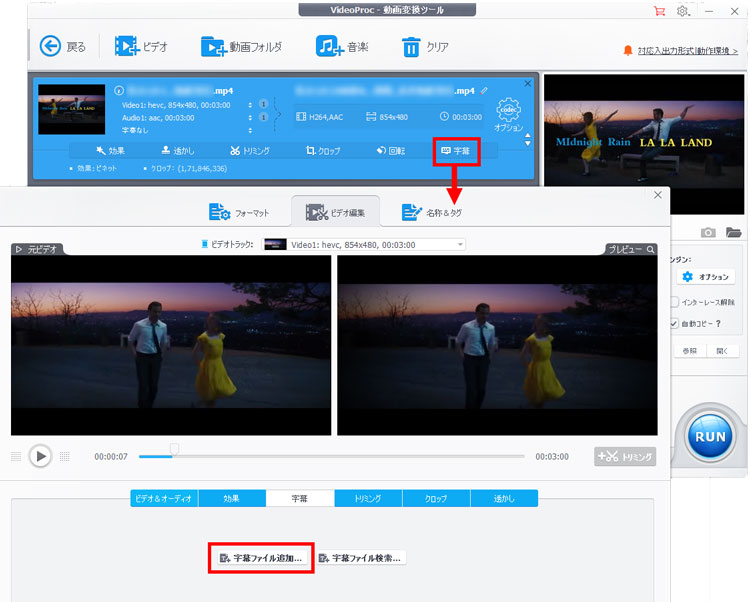
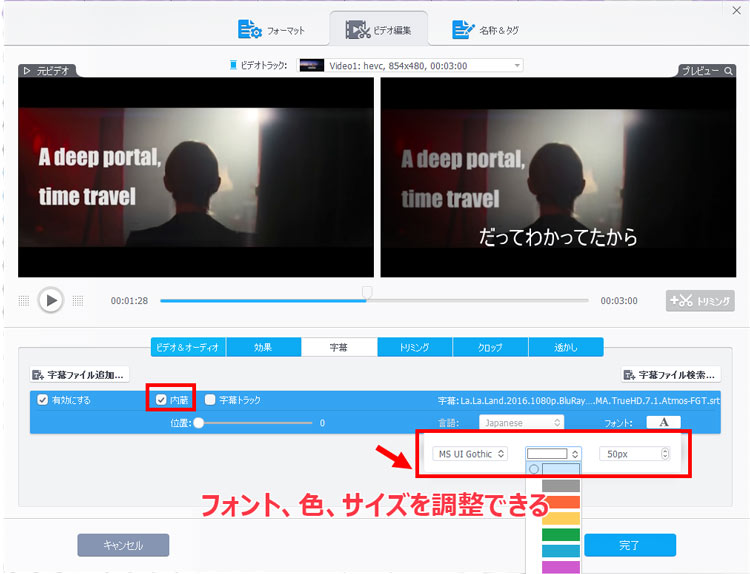
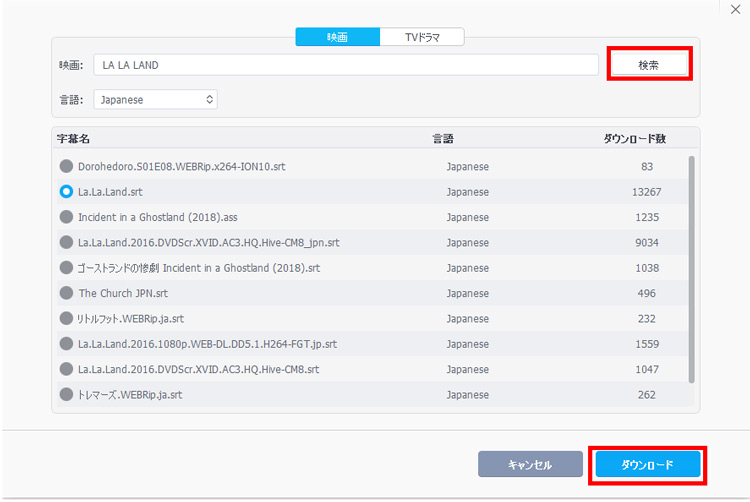

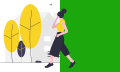



 Step1.
Step1.

 グリーンバック不要で動画の背景透過をするには、スマートポートレート」という機能を利用してください。
グリーンバック不要で動画の背景透過をするには、スマートポートレート」という機能を利用してください。
 対応OS:Windows 11/10/8/7&Mac OS X 10.11
対応OS:Windows 11/10/8/7&Mac OS X 10.11