Microsoft Teams 会議は文字起こし機能が付いています。その機能を利用すると、議事録の作成を効率化できます。
本記事ではMicrosoft Teams会議の文字起こし機能及び使い方などについて紹介します。
Teams会議の文字起こし機能
Teams会議では、「トランスクリプション」と「ライブキャプション」の2つの自動文字起こし機能があります。
Teamsで文字起こし機能を使用するには下記の条件を満たす必要があります。
- Office 365 E1、Office 365 A1、Office 365/Microsoft 365 A3、Office 365/Microsoft 365 A5、Microsoft 365 E3、Microsoft 365 E5
- Microsoft 365 F1、Office 365/Microsoft 365 F3
- Microsoft 365 Business Basic、Microsoft 365 Business Standard、Microsoft 365 Business Premium SKU。
Teams会議の録音を文字起こしする方法
1、Teams 会議中に、画面上部の「…」をクリックします。
2、「録音と文字起こしの作成」の中の「文字起こし」をクリックします。会議をレコーディングも行いたい場合は、「…」をもう一度クリックし、「レコーディングを開始」を選択します。
3、すべての参加者に、会議のトランクリプションが行われていることが通知されます。 画面の右側にトランスクリプトが表示されます。
4、停止するには、「…」>「レコードと文字起こし」>「記録の停止」の順にクリックするとトランスクリプションと録画を停止します。
注意:Teams 会議で文字起こしされる言語はデフォルトで英語になっていますが、日本語に変更したい方がいるでしょう。
Teamsの画面の右側に文字起こしウィンドウが表示されていますので、その右上のトランスクリプト設定「・・・」をクリックします。「音声言語」から「日本語」を選択してから「確認」をクリックします。言語の変更は参加者全員に適用されるのでご注意ください。
最後
「すでに記録されたTeams会議の録音を文字起こしする方法はありませんか?」と疑問に思われる方もいらっしゃるでしょう。
以下の記事ご参照してください











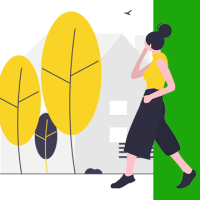
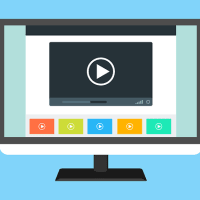
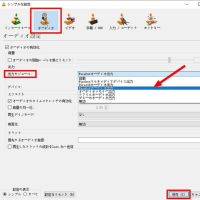

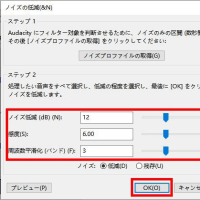



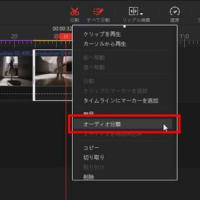






※コメント投稿者のブログIDはブログ作成者のみに通知されます